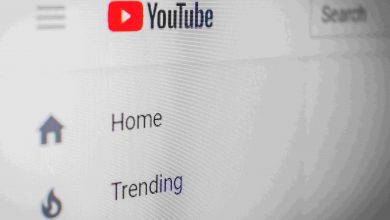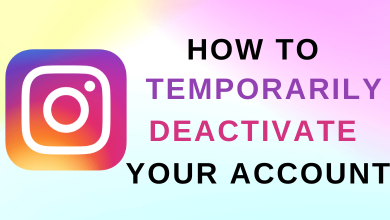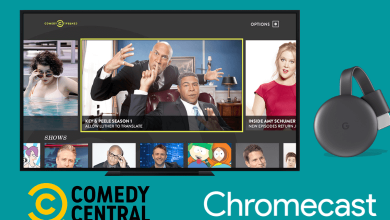This article will help you remove the password from a PDF file protected with a password. Generally, PDF files are protected with passwords just because they are not meant for everyone to read. The file may be confidential, and the sender or creator wants to share it with only a very few. Therefore protecting the PDF file with a password is the solution, and the people with the required password can only get access to read the file.
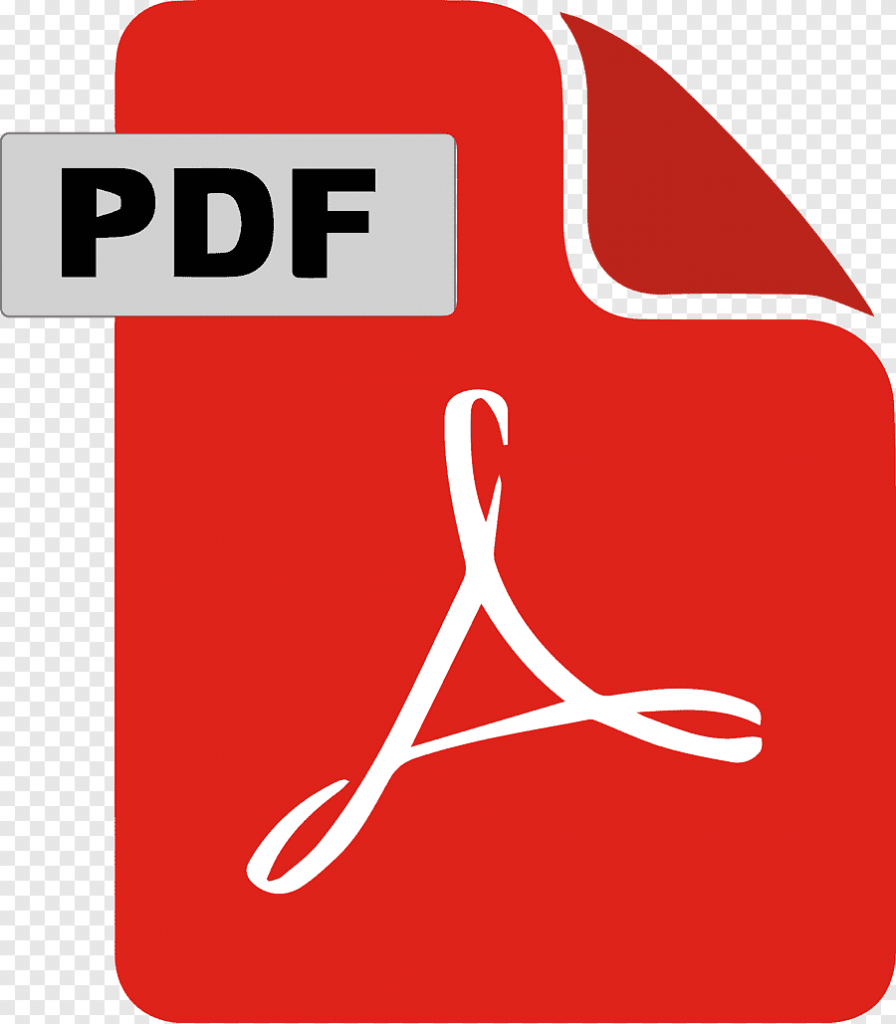
If the password-protected PDF file is something that you will have to open very often, entering the password every time will be difficult. While saving the file in a private folder on your device, you may not need the password further. If you are confident enough that the file will be safe even when the password is removed, you can follow this guide and remove the password from your PDF file.
Contents
Types of Password on PDF
There are two types of passwords on PDF documents.
Open Password: Open password is only for the sake of preventing unwanted access to the PDF file. The creator can protect it with a password, and anyone with the password can open and work on it like editing, printing, etc.
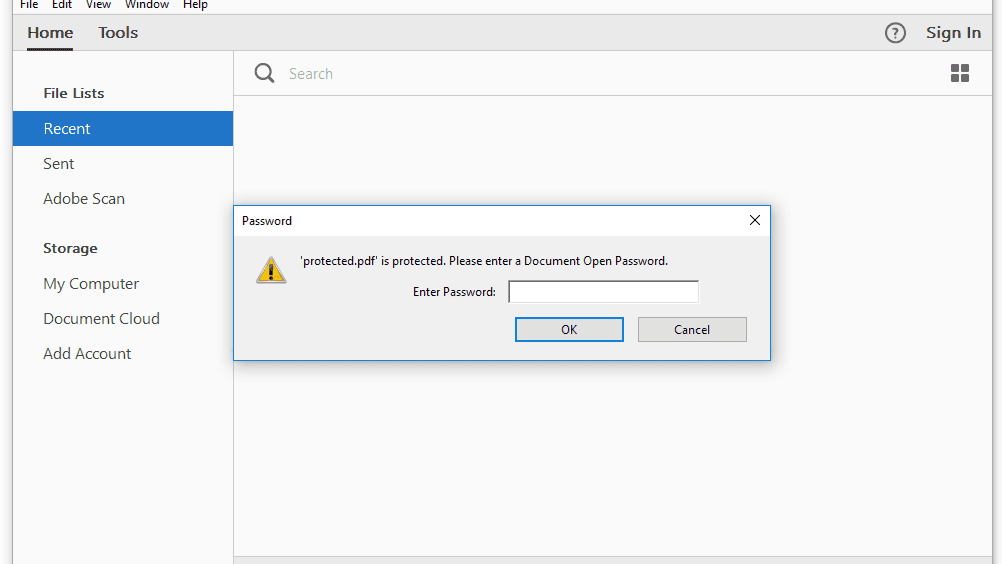
Permission Password: Permission password not only protects from reading the document but also does not allow permission for operations such as editing, extracting, printing, signing, etc. It provides more security to your PDF file.
Related – How to Save PDF on iPad
How to Remove Password from PDF
There are several ways available to remove the password from a PDF file. The top five easiest methods are using
- Adobe Acrobat Pro
- Google Chrome
- Mac
- Google Drive
- PDFelement
[1] Use Adobe Acrobat Pro To Remove Password From PDF
[1] For this method, you need to buy or use the free trial of Adobe Acrobat Pro.
[2] Open the password-protected PDF file with the Adobe Acrobat Pro reader.
[3] Enter the password and unlock the file.
[4] Click on the Lock Icon and navigate to the Security Settings.
[5] Select Permission Details and click on Security.
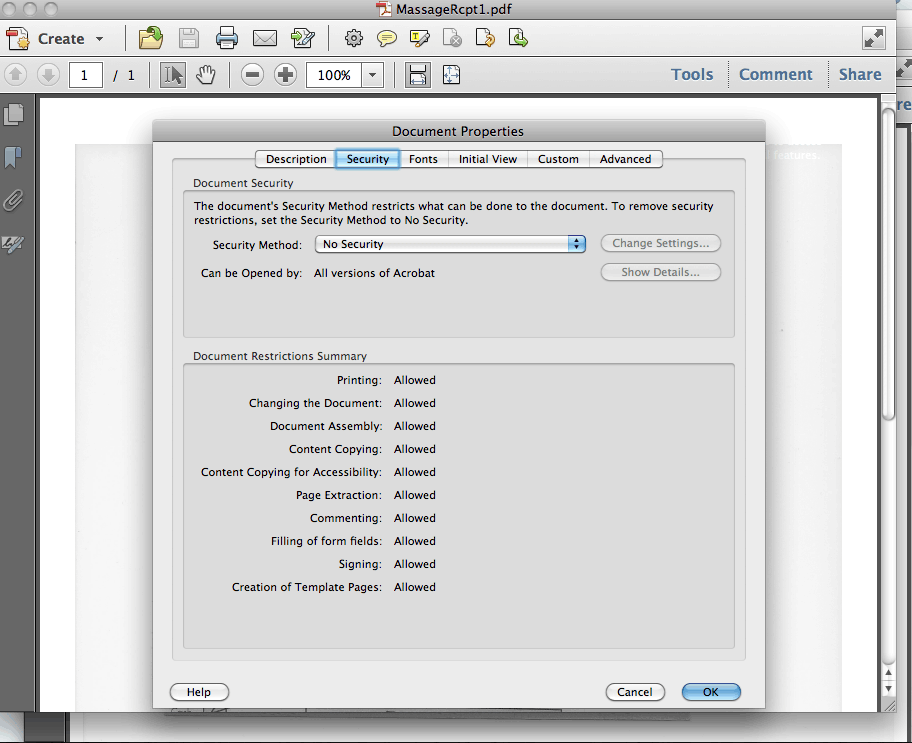
[6] Change the security method to No Security and click OK.
[7] Now, go to File and click Save to save the changes.
[8] The password is removed, and you will not be asked to enter a password the next time you open the PDF file.
[2] Using Google Chrome
This is just a simple hack and not a solution when your PDF file has printing restrictions. If your PDF file is only password-protected, you can duplicate the file on your device by printing it as a new PDF. This duplicate copy will not require a password to open every time.
[1] Open the PDF file on Google Chrome and enter the password.
[2] Click on the Print button or use the shortcut (Control + P for Windows or Command + P for Mac).
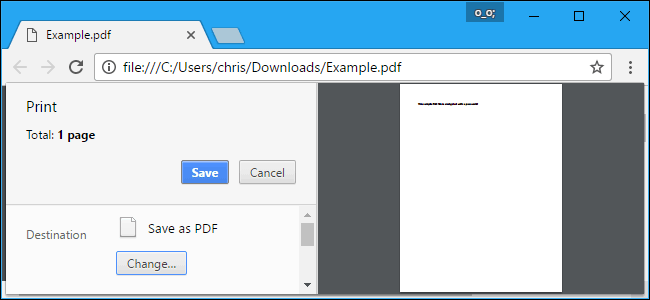
[3] On the print window, click Change in the destination section and choose Save As PDF.
[4] Hit the Save button, and you will be asked to enter a name and location to store the file.
[5] Finally, the duplicate copy of your PDF file is ready, and you can open it anytime without a password.
[3] How to Remove Password from Pdf Using Mac
Using this method, you can remove passwords from your PDF file without any browsers.
[1] Open the PDF file and download it on your Mac.
[2] Go to the downloaded file. Alternatively, go to Finder and select Locate.
[3] Open the PDF file and enter the password to unlock it.
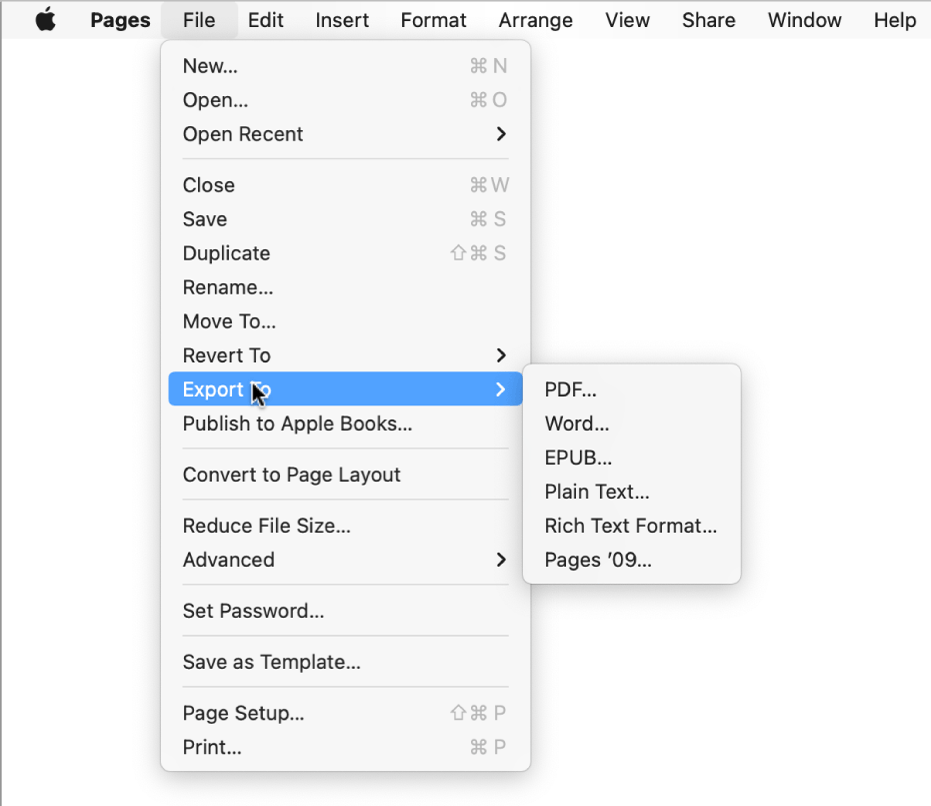
[4] Go to File and click Export PDF.
[5] Enter a name and set the location for your PDF file.
[6] Finally, hit the Save button, and you can access this PDF file without a password henceforth.
[4] Using Google Drive
[1] Upload the password-protected PDF on your Google Drive.
[2] Open the uploaded PDF in Google Docs. To do this, Right-click on the file, select Open With, and choose Google Docs.
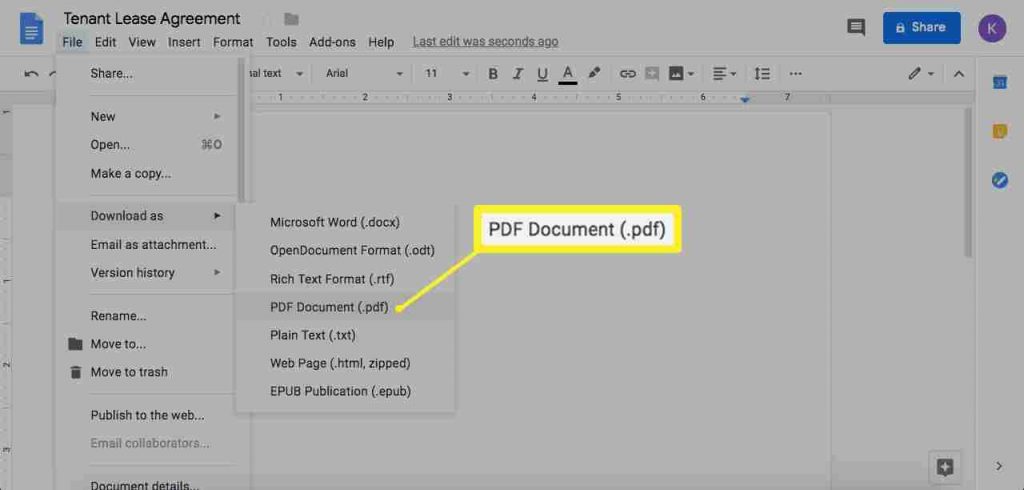
[3] Resave the PDF file by clicking on File >> Download >> PDF Document (.pdf).
[4] The newly saved PDF file on your device will save without password protection.
[5] Using PDFelement to Remove Password

The PDFelement is compatible with Windows, Android, Mac, and iOS. It is one of the most popular and powerful tools to remove passwords from PDF, and it is for free.
[1] Open PDFelement and then click on Open files to choose the PDF file in which the password has to be removed.
[2] Enter the password if it is protected with an open password.
[3] If the file is protected with a Permission password, click Enable Editing from the notification bar.
[4] Enter the password and click OK.
[5] Navigate to Protect Tab and click on the Set Password button.
[6] Deselect the Open Password and Permission Password checkboxes and click on Save.
Related – How to Convert a Photo to PDF in iPhone
It will remove password protection from the PDF file. These are some of the best solutions to remove passwords from PDF files. There are other options like online password removing tools are available to remove passwords from a PDF. However, those tools are not recommended due to the fact that they may reduce the security of your file. At the same time, remove the password only if you know that your PDF file will be safe when it is saved on your device.
Follow our Facebook and Twitter pages to stay connected with us.