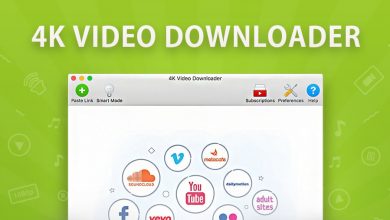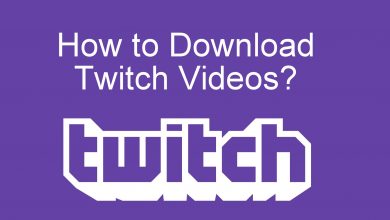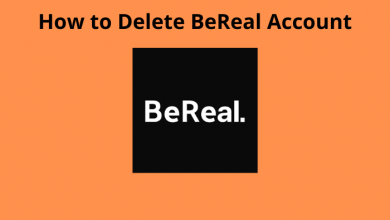Opera is one of the web browsers available for Android, iPhone, Windows PC, and Mac computers. It is the 6th most popular browser preferred by people. Opera may not be the best browser while comparing with Chrome or Firefox, but it will load web pages quickly even with low internet speed. For various reasons, a user may want to switch the browser from one to another. In such cases, we need to remove the existing one to save some space on our system. The following guide will show the necessary steps to uninstall or remove Opera from Mac.
Contents
How to Uninstall or Remove Opera from Mac
Before uninstallation, make sure that the Opera is not running in the background. To force close the browser, right-click on the Opera icon on the dock and select Quit. You also need to remove the application from Dock. To do so Right-click on the app icon in the dock and choose Options. Finally, choose the Remove from Dock option.
1) Click the Go option on the Mac finder Menu bar.
2) Now, choose the Utilities option from the list of options.
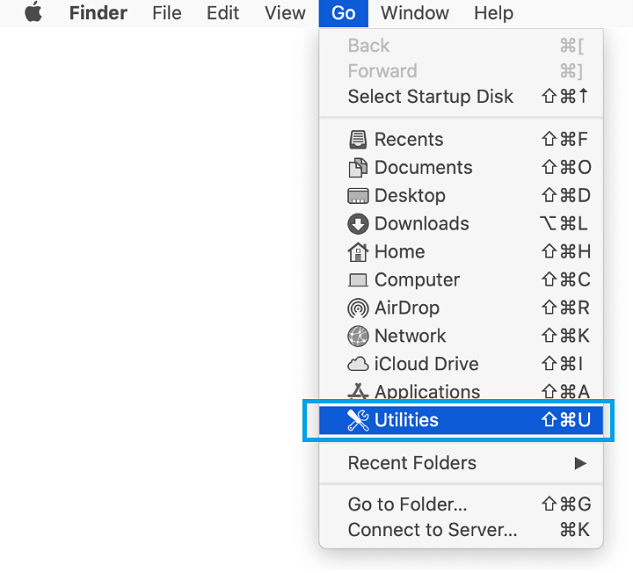
3) On the Utilities screen, double-click on the Activity Monitor.
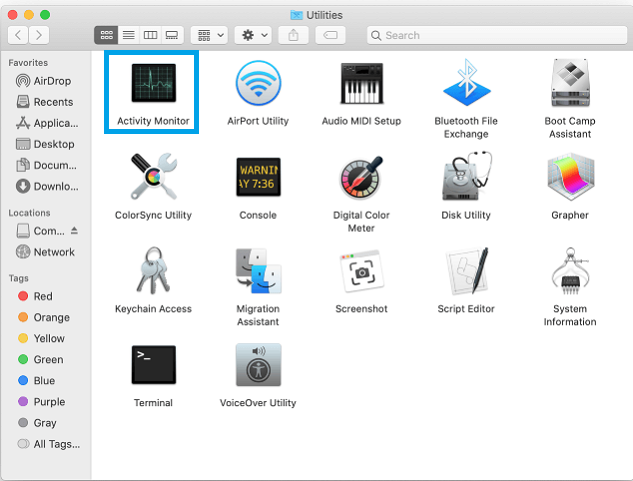
4) In the activity monitor window, select the Opera app.
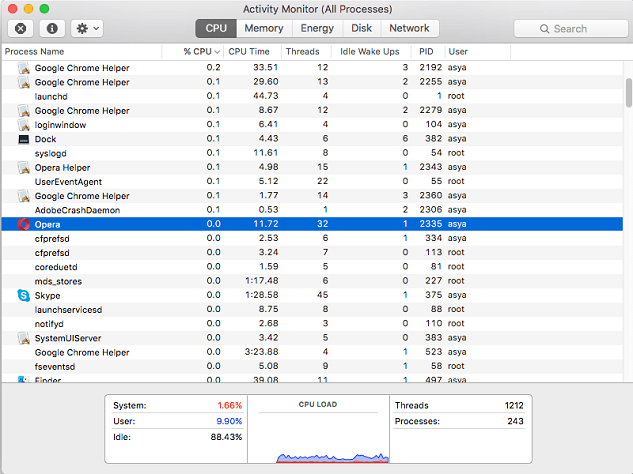
5) Now, click on the X icon in the left corner of the window.
6) On the pop-up, choose the Quit or Force Quit option.
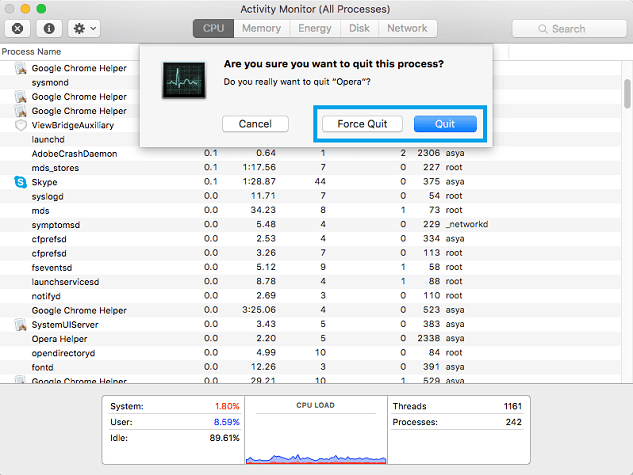
7) Now, go to Finder > Applications.
8) Right-click on the Opera and then choose Move to Trash.
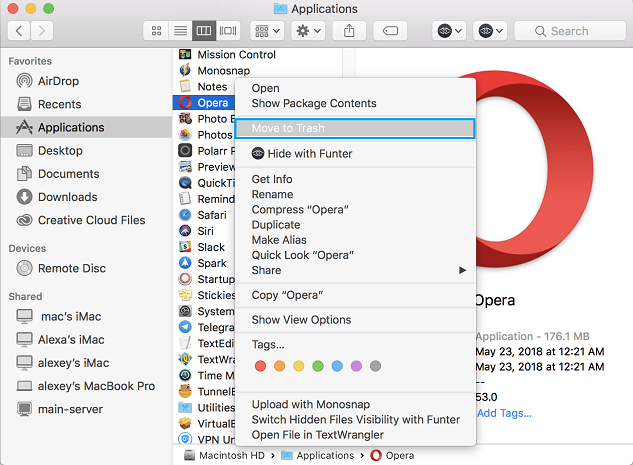
9) Then, you need to find and delete all the cache files by the Opera folder which are located in the library folder.
10) Launch Finder and press Command + Shift + G on the keyboard.
11) Type ~/Library on the search field and click on Go.
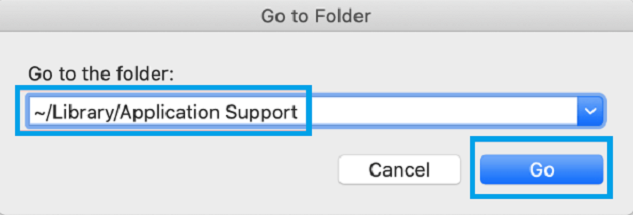
12) Locate com.operasoftware.Opera and then remove the folder.
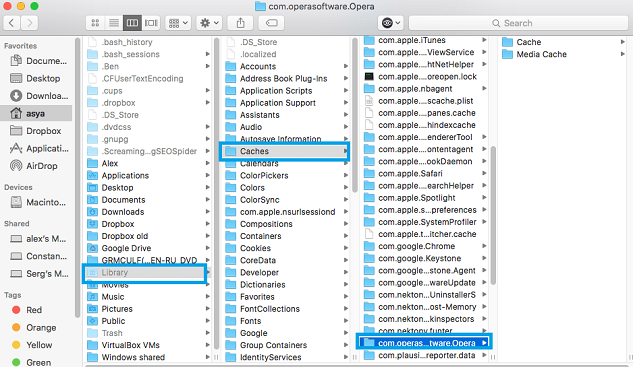
13) Empty the trash to uninstall Opera from Mac permanently.
Remove Opera-Related Ads and Redirect Activities to Safari
1) Launch the Safari browser on your Mac.
2) Click on the Safari option and choose Preferences.
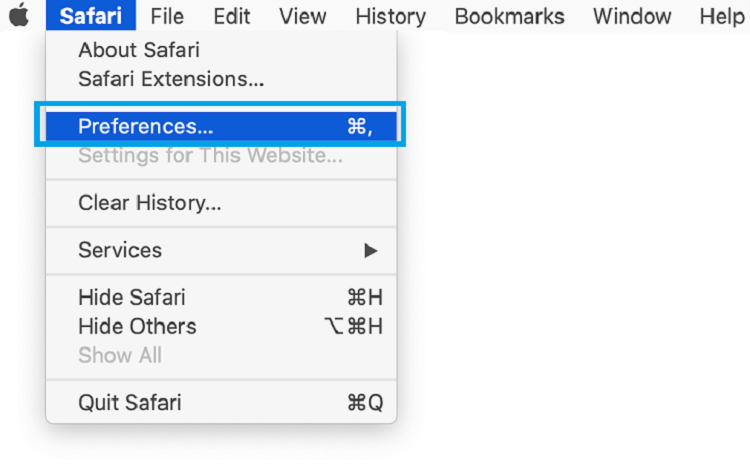
3) Click on the Advanced tab and enable the option Show Develop Menu in the menu bar.
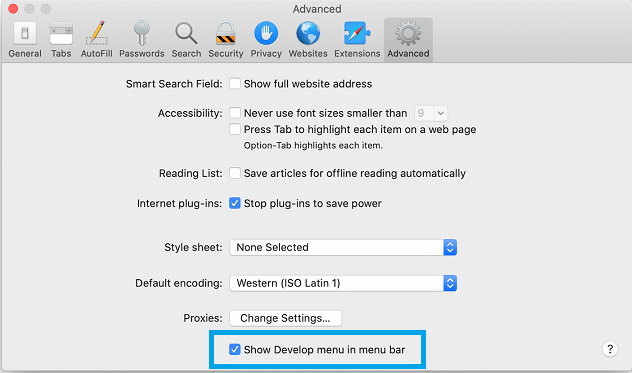
4) Choose the Develop menu and click on Empty Caches.
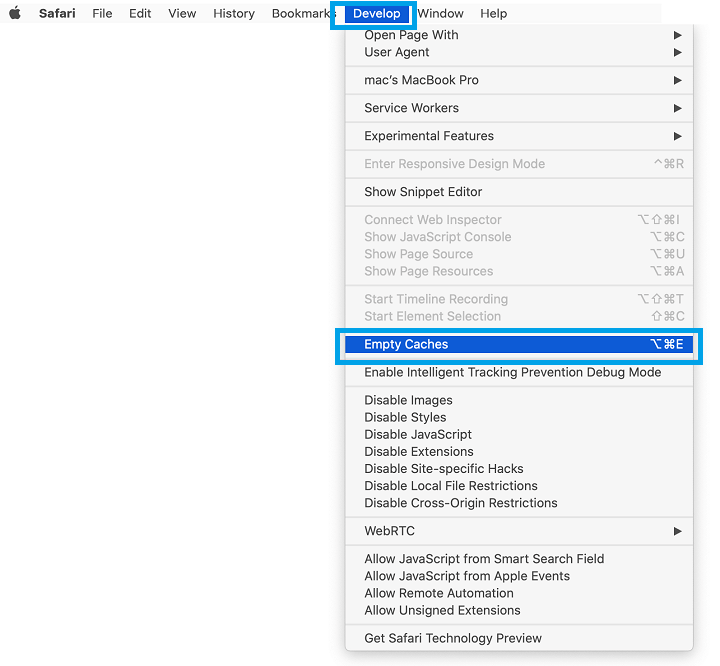
5) Select History and choose Clear History >> All History.
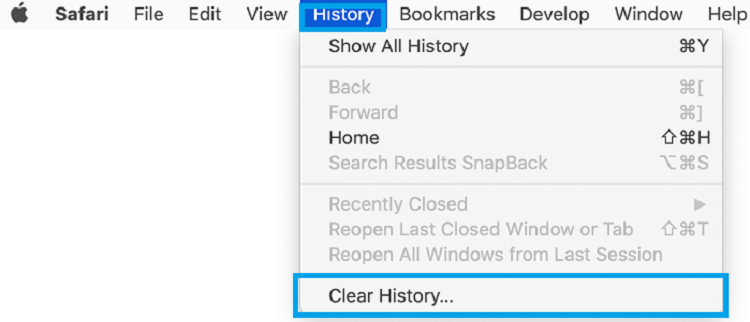
6) Choose Preferences again and then click on Privacy > Manage Website Data > Remove All.
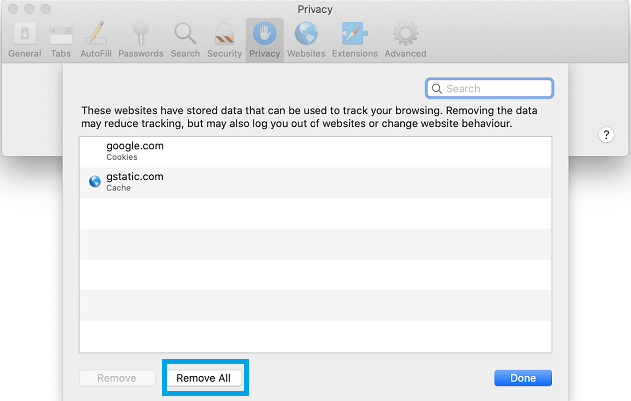
7) Now, restart Safari.
- You can also get rid of these data with Google Chrome, go to Settings > Advanced > Reset Settings. Now, confirm the selection and restart Google Chrome.
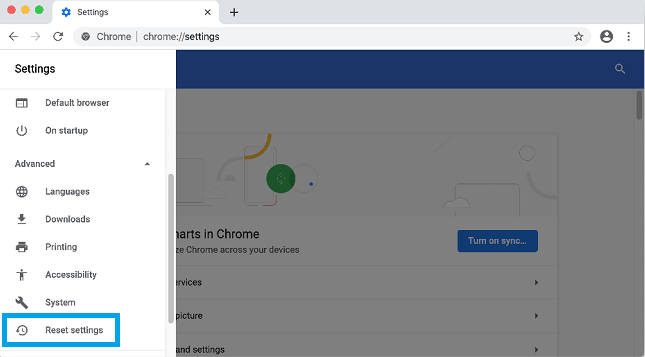
- On Firefox. Go to Help > Troubleshooting Information > Refresh Firefox and then restart Firefox.
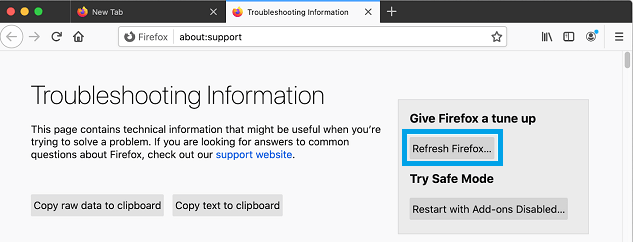
Uninstall Opera using App Cleaner or Uninstaller
1) Install an app cleaner and installer on Mac.
2) Launch the app that you installed and select the Opera icon.
3) Click on Remove to uninstall Opera from Mac.
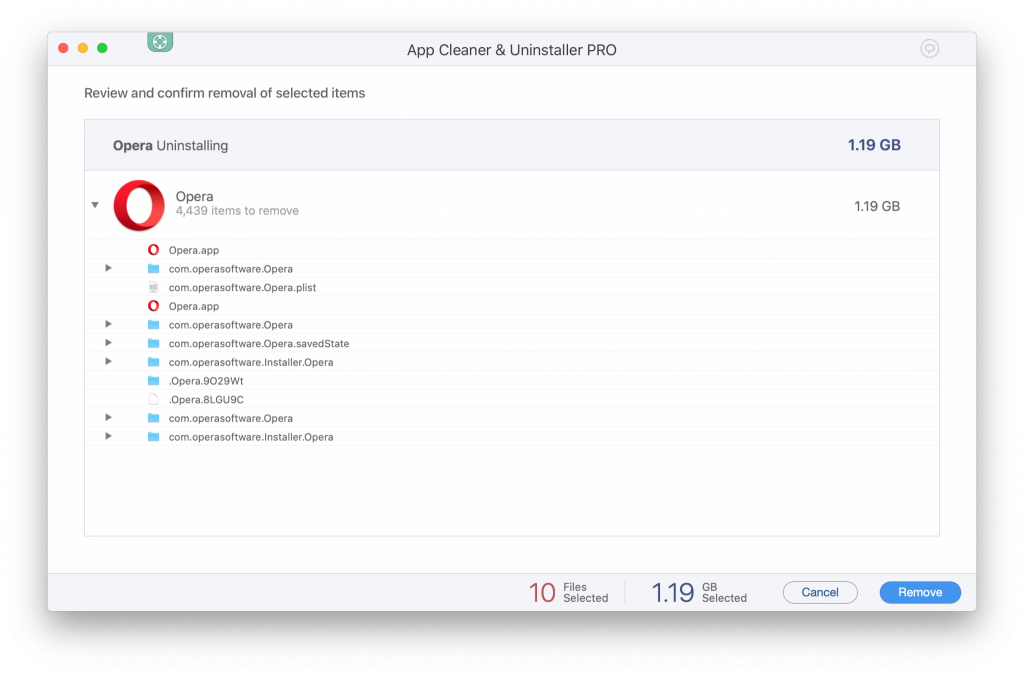
4) Again, click on Remove to confirm.
You can remove the Opera from Mac with any of the above-mentioned methods. You can install any desired web browser on Mac. If you have any queries, do let us know in the comment section below. Follow Techowns’ Facebook and Twitter pages for more updates.