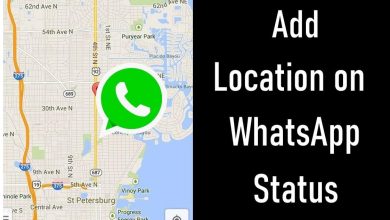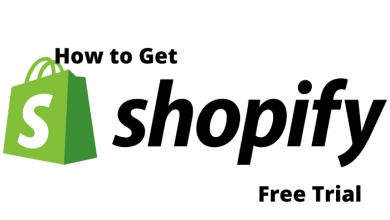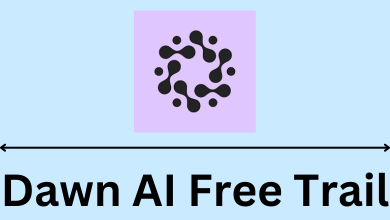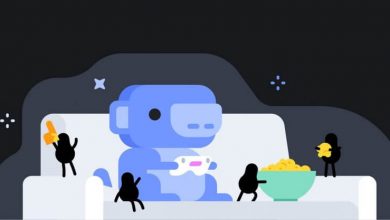Key Highlights
- Remove Extension: Open the Chrome Browser → Go to More Tools → Choose Extensions → Select the extension that you want to delete → Click the Remove button.
- Disable Temporarily: Go to the Extenstion menu → Choose the extension → Turn off the toggle.
Do you have too many extensions on your Chrome browser? Are the extensions installed on your Chrome browser ruining your device’s performance? If so, you can remove unwanted or malicious extensions from Chrome to enhance the performance and minimize security risks. If you want, you can also disable the least used extensions temporarily instead of deleting them.
Contents
How to Remove Extension from Chrome
You can remove the extensions from the Google Chrome browser on your Windows and Mac PC in two different methods.
- Using Extensions Manager
- From the Browser Toolbar
Using Extensions Manager
[1]. On your PC, open the Google Chrome web browser.
[2]. On the top right corner of the screen, click on the Customize and control Google Chrome icon [Three-dots icon].
[3]. Select the More Tools option from the menu list.
[4]. Next, choose the Extensions option from the sub-menu list.
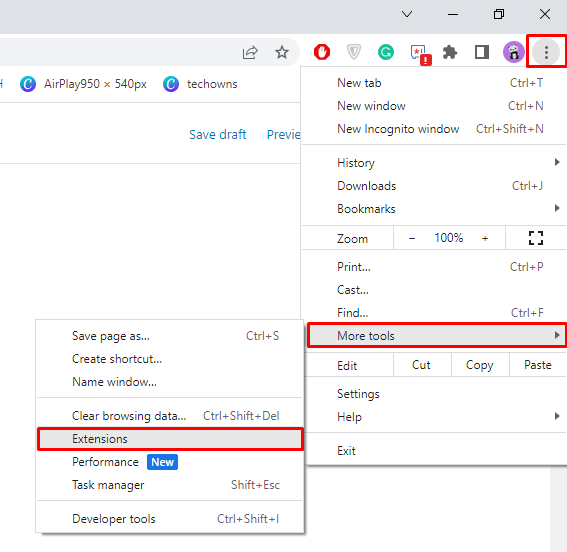
[5]. In the next window, all your installed extensions will be listed.
[6]. Select the extension that you would like to remove.
[7]. Click on the Remove button under that extension.
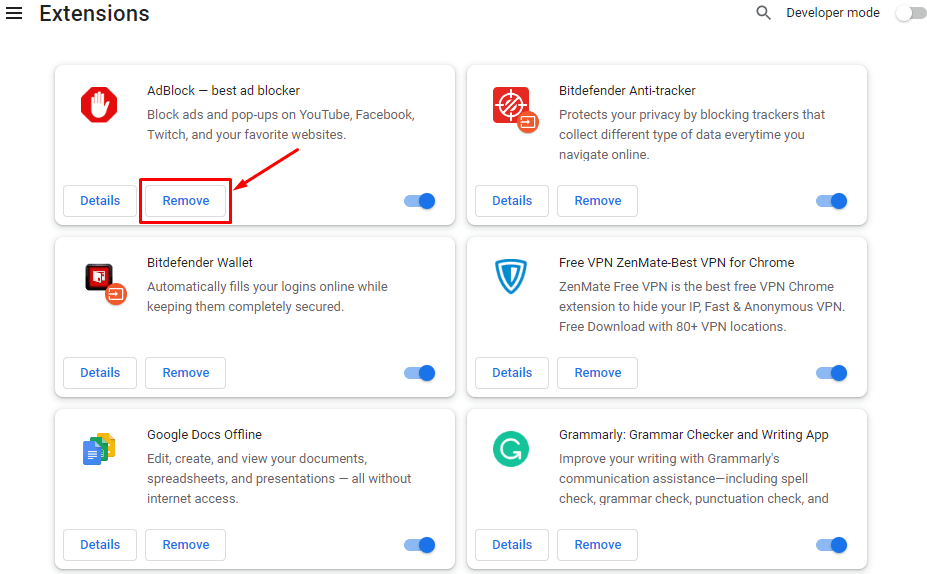
[8]. On the pop-up dialog box, click the Remove button to confirm the process.
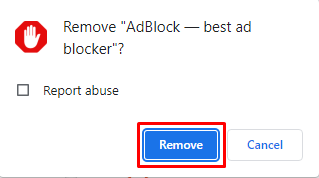
[9]. Repeat the same steps to delete all the extensions on your Chrome browser.
From the Browser Toolbar
[1]. Launch the Chrome browser on your PC.
[2]. Find the specific extension icon on the toolbar and right-click on your Mac or Windows PC. You can also click the Extensions icon and tap the three-dotted icon.
[3]. From the list, select the Remove from Chrome option.
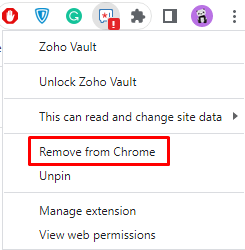
[4]. Click on the Remove button on the confirmation dialog box to uninstall the extension.
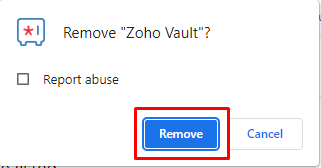
How to Remove Extension Access to a Specific Site On Chrome
[1]. Click the three-dot menu icon → More Tools → Extensions.
[2]. All the extensions will be listed down.
[3]. Click the Details button under the extension that you want to remove the access to.
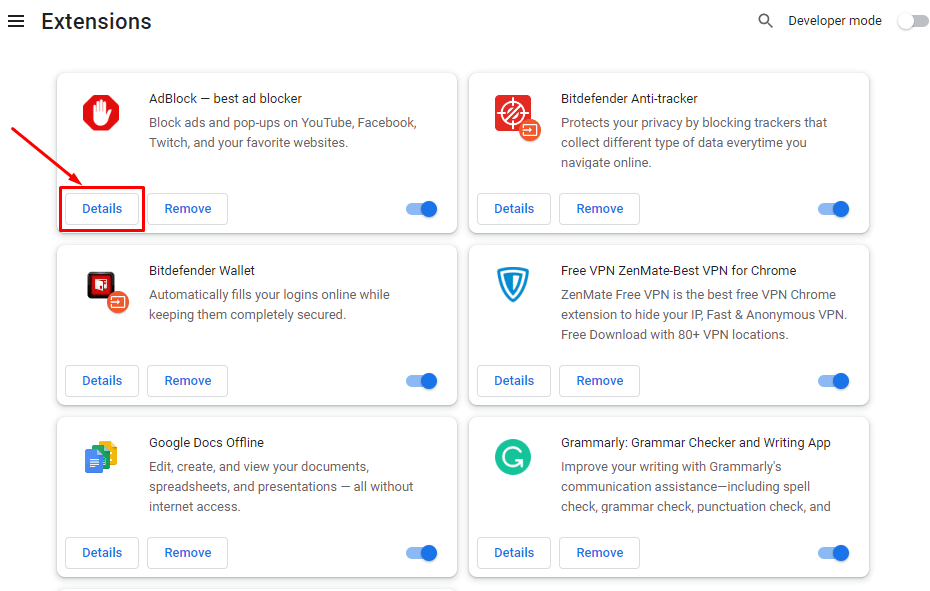
[4]. Under the Site access section, click on the drop-down arrow next to Allow this extension to read and change all your data on the websites you visit option.
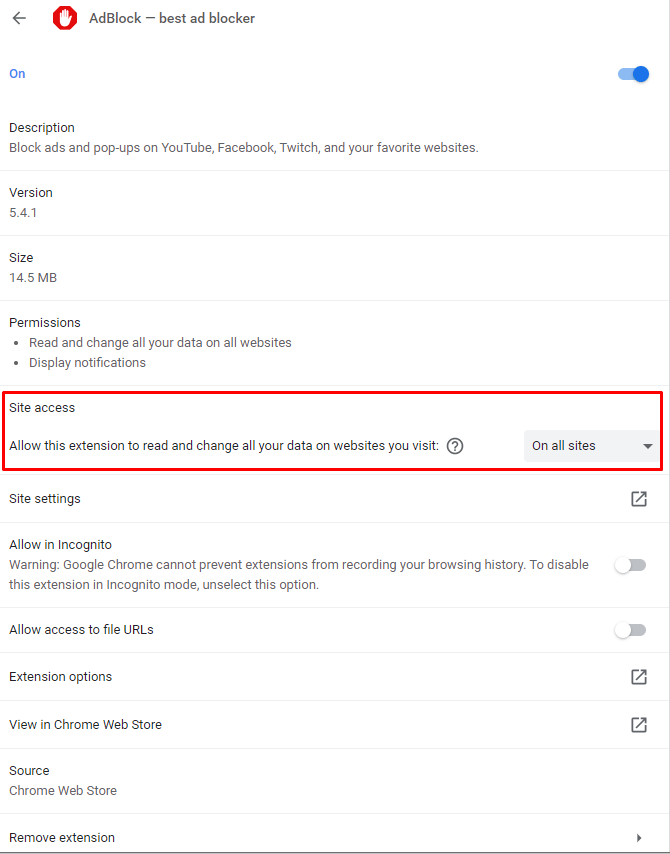
[5]. From the drop-down list, select the On Specific sites option.
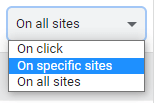
[6]. On the Add a site dialog box, enter the URL of the website that you want to remove the extension access. You can add any number of websites to block the extension access.
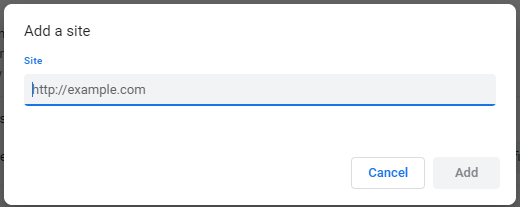
How to Disable Extensions from Chrome Temporarily
If you would like to close the extension temporarily, you can disable the extension on your Chrome browser. Also, you can enable the extension at any time.
[1]. Type chrome://extensions/ on the top of the search bar.
[2]. Select the extension that you want to disable.
[3]. Toggle the switch to the off position to disable the extension.
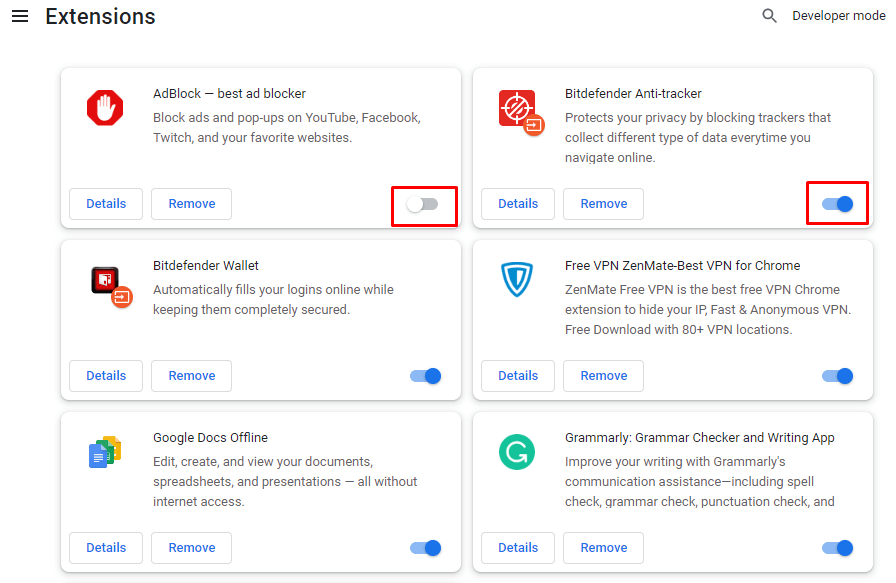
Alternate Method: Turn Off Sync to Disable Extension
[1]. From the Chrome home screen, navigate to your Profile icon in the upper right corner and click on it.
[2]. Select the Sync is on option from the menu.
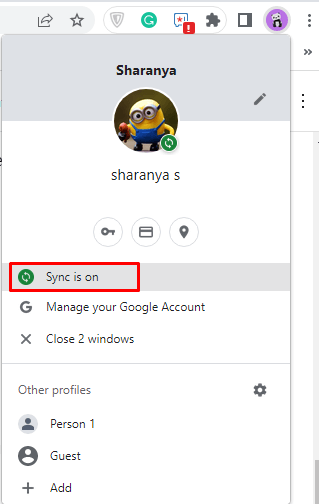
- Alternatively, click on the Three-dots icon → Settings → Sync and Google Services option.
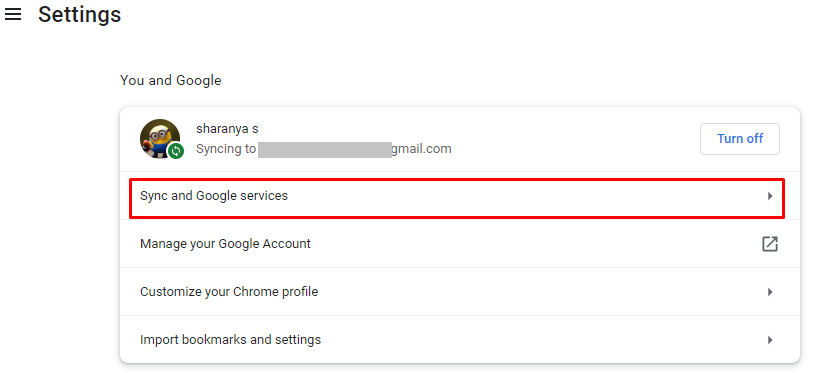
[3]. You will be redirected to Sync and Google services page.
[4]. Next, click on the Manage what you sync option.
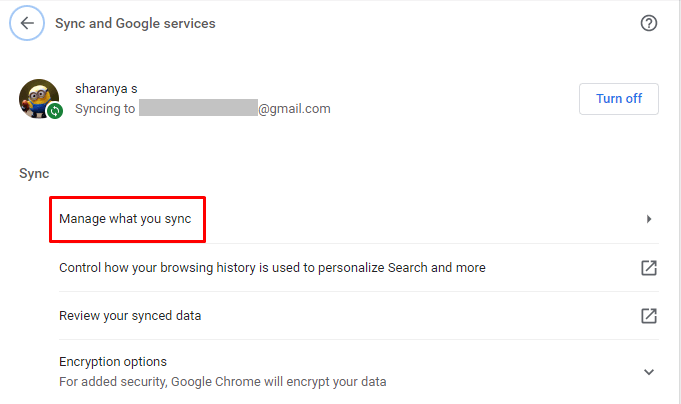
[5]. Select Customize sync to enable the Sync data section.
[6]. Now, toggle off the switch next to the Extensions option.
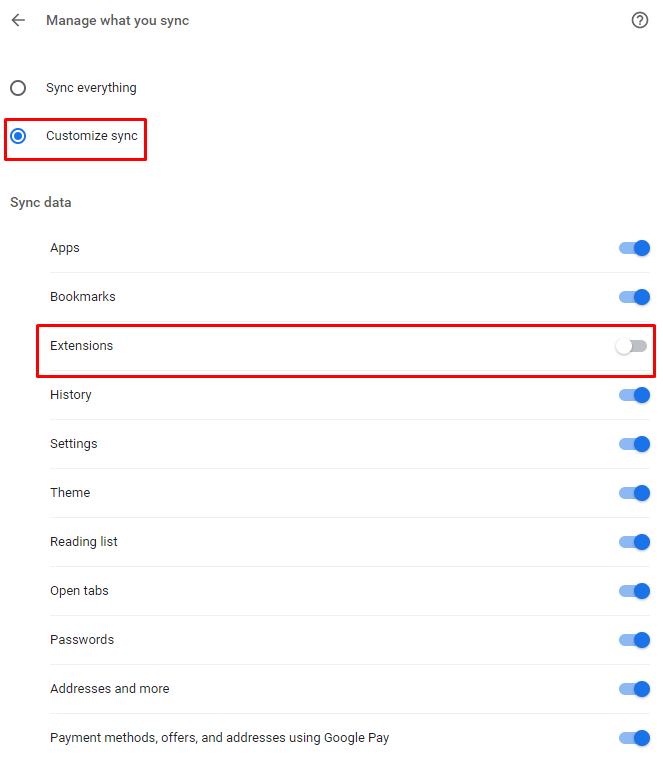
[7]. That’s it, all your extensions installed on your Chrome browser will be disabled. To enable the extension, you need to turn on the Extension toggle in the Sync menu.
Tip: If any of the above mentioned options are not available for you, there are changes that you are using the older version of Chrome browser. Update the Chrome browser on your PC to get all the features.
Frequently Asked Questions
Click the Extension icon and tap the Unpin icon next to the extension that you want to unpin. Unpinning the extension won’t disable the extension. It will run in the background.
No, you can’t install or add Chrome extensions on smartphones. You can add extensions only on the iPhone’s Safari browser.