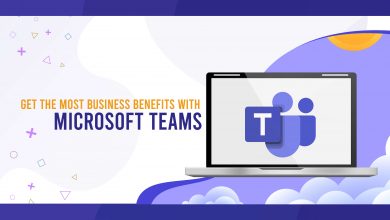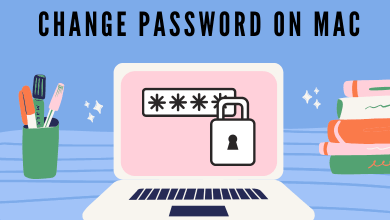Key Highlights
- Recording on YouTube TV: Sign In → Search & choose the content → Add Library
- To Watch Recordings: Home screen → Library → Choose the category → Watch the recorded content.
Once you have activated YouTube TV, you can stream and watch your favorite content with premium features on your smart TV. One of the notable features of YouTube TV is that you can record the content in a DVR, which offers unlimited storage space. Therefore, you can record the content on any device, such as Firestick, Roku, etc., and watch it anytime.
Contents
Steps to Record on YouTube TV
1. Launch YouTube TV on your smart TV and Sign In using the credentials.
2. Once you signed in, navigate to Search (Near the profile icon) using the remote.

3. Enter the name of the movie, TV show, series, or sports you like to record.
4. Choose the desired content. Using the remote, select Add Library. By adding the content to the library, the current and upcoming content will be automatically added to the library.
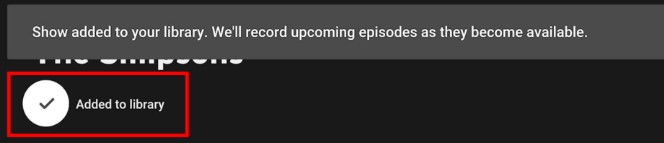
Note: Once you add the content to the library, the entire show will be added, not only a single episode. Also, the content added to the library will be available only for 9 months.
5. Sometimes, you may not find the Add Library option, which means the content can’t be recorded.
Recording Live Content on YouTube TV
1. On the home screen of YouTube TV, select the Live section.

2. Choose the desired content and start streaming on your smart TV.
3. When streaming the content, pause it using the remote.
4. Below the slider, you can find the Add (+) icon to start recording.

Steps to Watch YouTube TV Recording
1. Go to the home screen, and select the Library section.
2. After that, select the desired category.
3. Finally, choose the show and start watching the content.
Frequently Asked Questions
You can delete the recording on YouTube TV within a few steps. Go to Library → Choose the recording → Select the Tick Checkmark (top left). Finally, it turns to the normal Add (+) icon.
Yes. When you subscribe to the YouTube TV free trial, you will get all the premium features such as recording content in DVR, sharing YouTube TV accounts with family, etc.
Recording YouTube TV on Roku is similar to recording the content on all devices, such as Apple TV, Firestick, etc.,