YouTube, the most popular video-sharing platform is accessible from Android. It is the choice of millions of users globally to stream videos, tv shows, music, web series and more. It is also used as the video web hosting service and hence its users can upload videos of their own. Despite all its advantages, playing any YouTube video off-screen isn’t simpler. In other words, not all the time the user will find time to watch the video. Instead, the user prefers listening in the background. However, YouTube limits this functionality and is quite tricky. Whenever you close the app, YouTube will pause the video automatically. It is one of the most annoying things about YouTube. If you want to know How to Play Youtube in Background on Android, then here is how.
Contents
How to Play Youtube in Background on Android?
There are multiple ways available in which you can keep playing YouTube on Android.
- Get YouTube Premium
- With Desktop Mode
- Using Picture-in-Picture View
Get YouTube Premium to Play YouTube in the background on Android
YouTube premium subscription is all you to need to play YouTube on Android while still working on any other app.
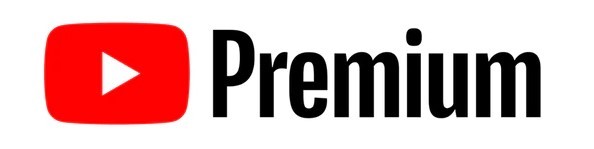
On your Android phone, you should installed YouTube app and subscribe to the premium version. YouTube isn’t ad-free whereas YouTube premium free of ads. On the other side, the premium version of YouTube supports background play. So, you can listen or watch videos while using other apps or even if your Android device screen is locked.
So, if you have the paid version, then you can stream videos in the background without any limits. Get YouTube Premium for Android which is priced at $12/month.
Using Chrome or Firefox Browser to Keep Playing YouTube on Android (Desktop Mode)
If you don’t want to spend with YouTube premium, then you can choose a browser to play YouTube videos in the background. Say, Chrome or Firefox.
Note: Chrome comes pre-installed with Android. If you want Firefox, then get it from Play Store.
(1) Launch the Google Chrome/Firefox browser on your Android device.
(2) On the address bar, type as https://www.youtube.com and press the enter key.
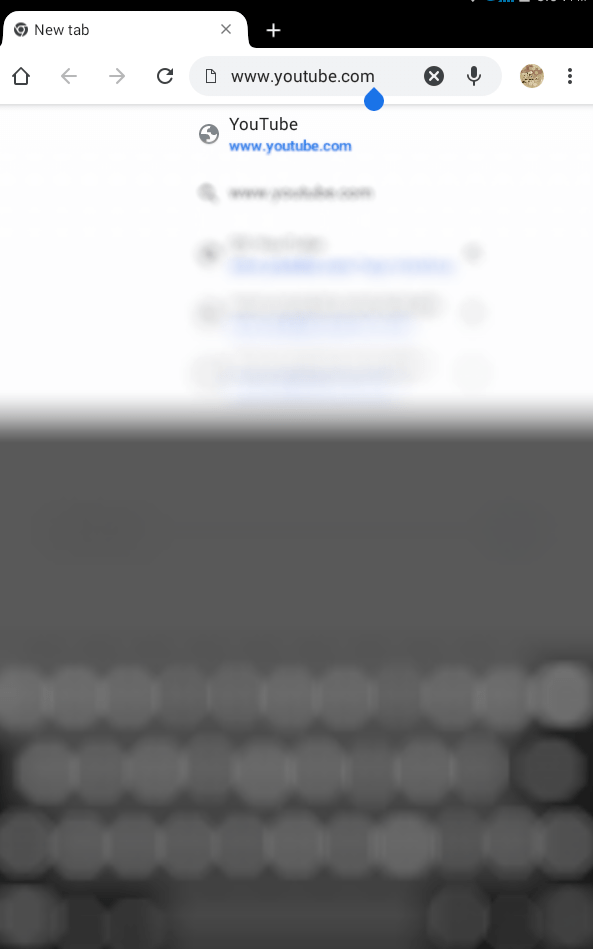
Note: You can even type the URL as https://m.youtube.com for the mobile version of YouTube on Android browser.
(3) Now, select any video to play in the background.
(4) Navigate to the upper-right corner of the screen to click on three dots icon.
(5) Choose Request Desktop Site option.
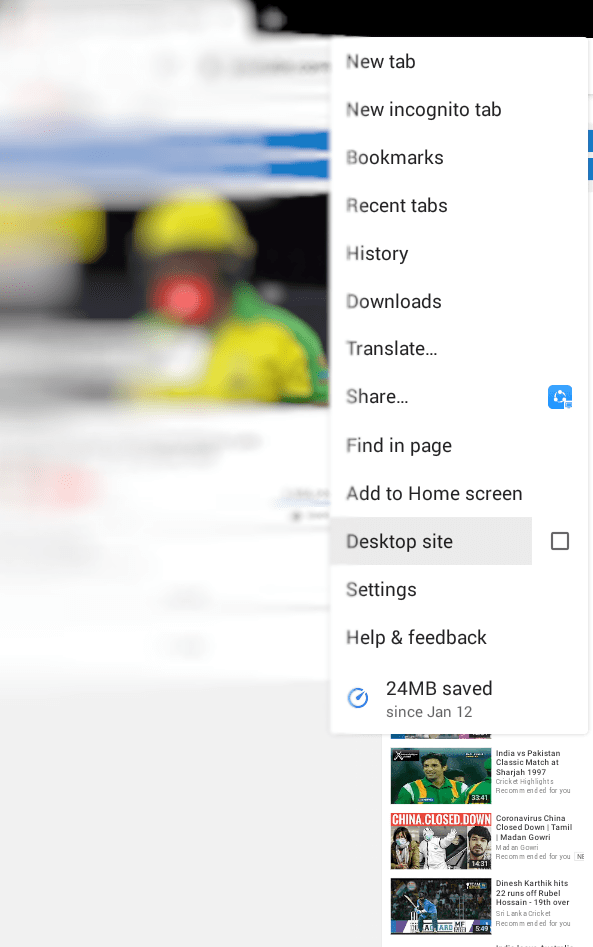
(6) Play the video and then click on the Home button or back button to close the browser.
Note: At times, the video will pause while playing in the background. In such a case, you should pull down the notification bar and press the Play button. YouTube will still play even if you are accessing any other app on Android.
Use Picture-in-Picture View to Play YouTube Videos on the Background
If your Android device is running on Android 8.0 Orea, then it supports Picture-in-Picture view or PiP. Get down to know how to play YouTube videos in the background.
(1) Go to Settings on your Android phone/tablet.
(2) Select the Apps option from the list.
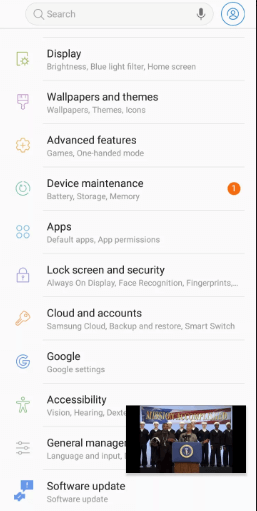
(3) Scroll the screen to choose YouTube.
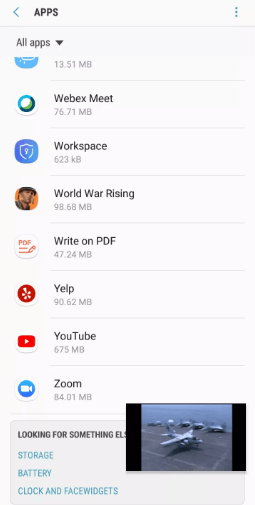
(4) On the next screen, click Picture-in-picture option and select Allowed.
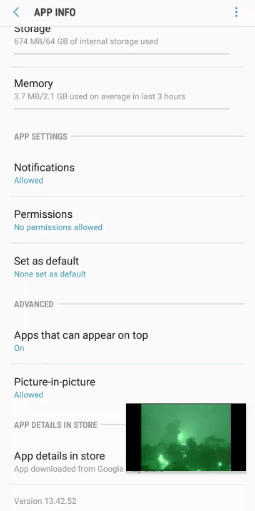
(5) Open YouTube app on your Android device and play any video.
(6) Press the home button and now the video will play in mini window or PiP.
Note:
If you don’t have Android 8.0 OS on your device, then get Awesome Pop-up Video app on Play Store to play YouTube videos in the background. Launch it on Android and click the search option to find and tap on the YouTube video. Now a separate window will open up and your video will start playing. The only drawback of using it is the pop-up or PiP mode-like screen cannot be closed but still, it is helpful.
That’s all folks. Playing YouTube videos while still using other apps is possible in all the above methods.
Try out and let us know if it has helped you in comments. Visit our Twitter and Facebook page for more updates.



