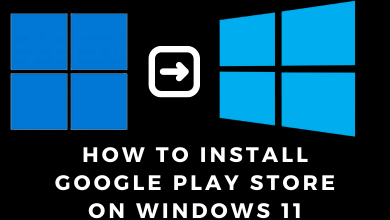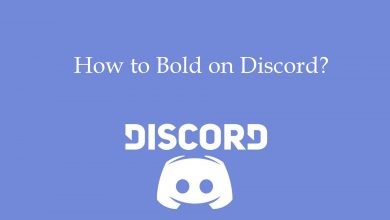Key Highlights
- Method 1: Launch the Safari browser → Open Website → Tabs icon → Long press on website screen→ Pin Tab option.
- Method 2: Launch the Safari browser → Open Website → Long press URL → Pin Tab option.
iOS 16 has introduced many new features to the users with iPhone 8 & above models. Among them, the Safari browser has received the most awaited feature of pinning a tab. By updating your iPhone to iOS 16, you can pin tabs or websites on the Safari browser. It will let you quickly access the websites that you’re frequently visiting. The pinned tabs will appear on the top of the browser screen.
Contents
How to Pin Tabs in Safari on iPhone
[1]. Unlock your iPhone and open the Safari browser.
[2]. Visit the website that you want to pin.
[3]. On the bottom right corner of the browser, click on the Tabs icon.
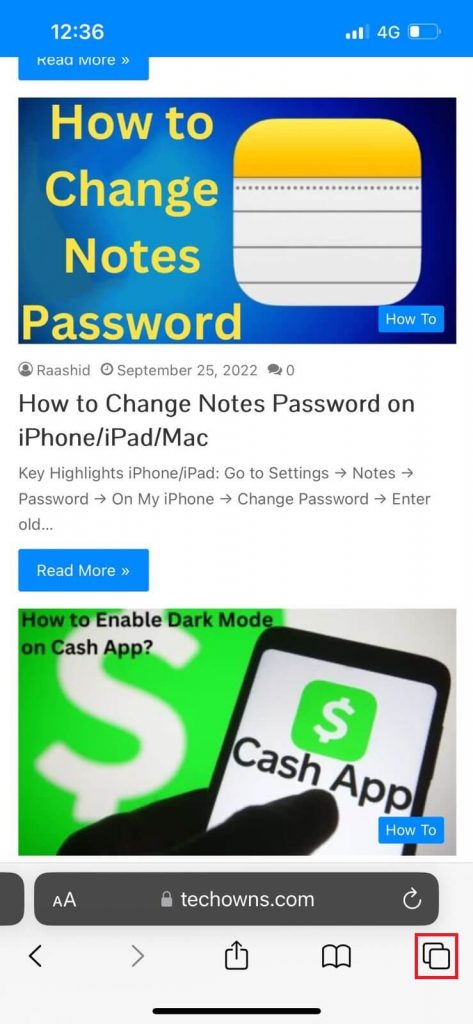
[4]. Long press the preview window and then select the Pin Tab option from the pop-up.
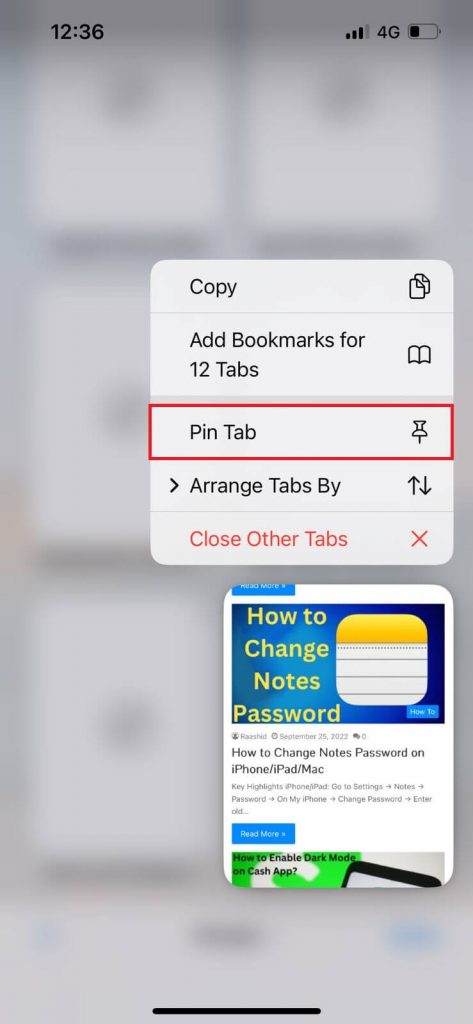
[5]. That’s it. You can view the pinned tab at the top on the tabs page.
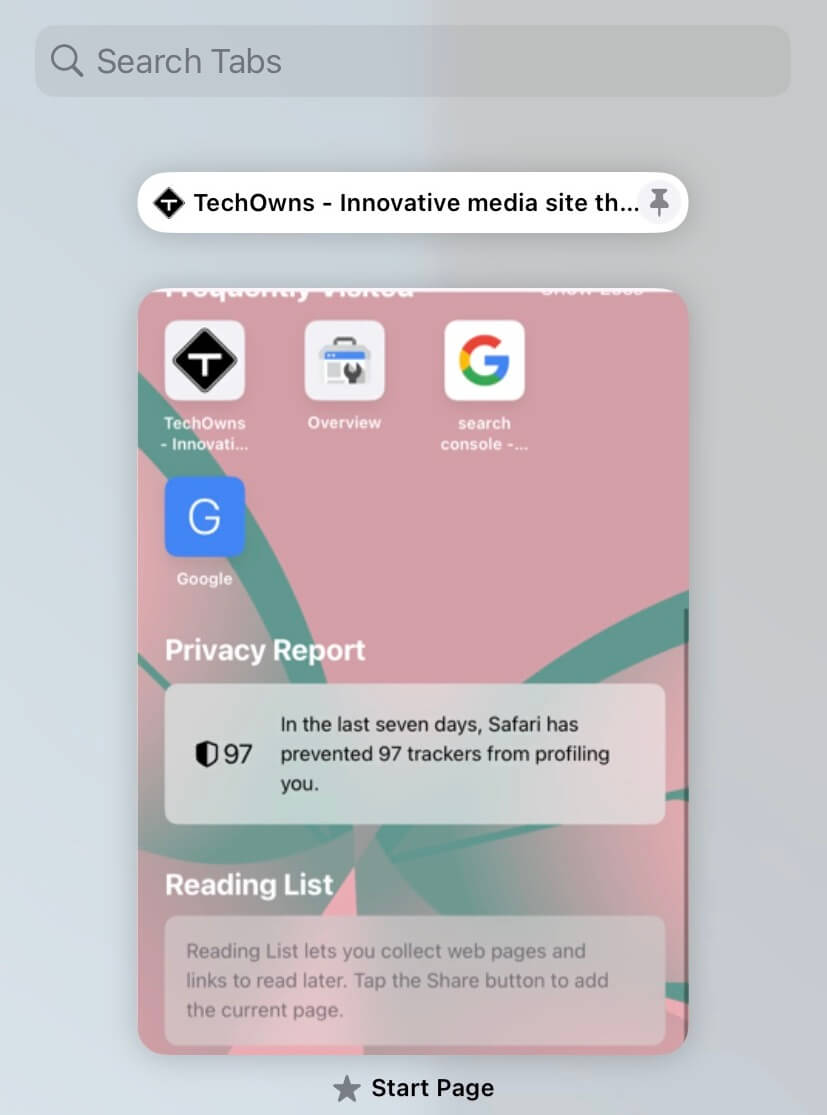
Alternative Method
[1]. Launch the Safari browser on your iPhone.
[2]. Open the website that you would like to pin.
[3]. Long-press on the URL address bar and select Pin Tab from the context menu.
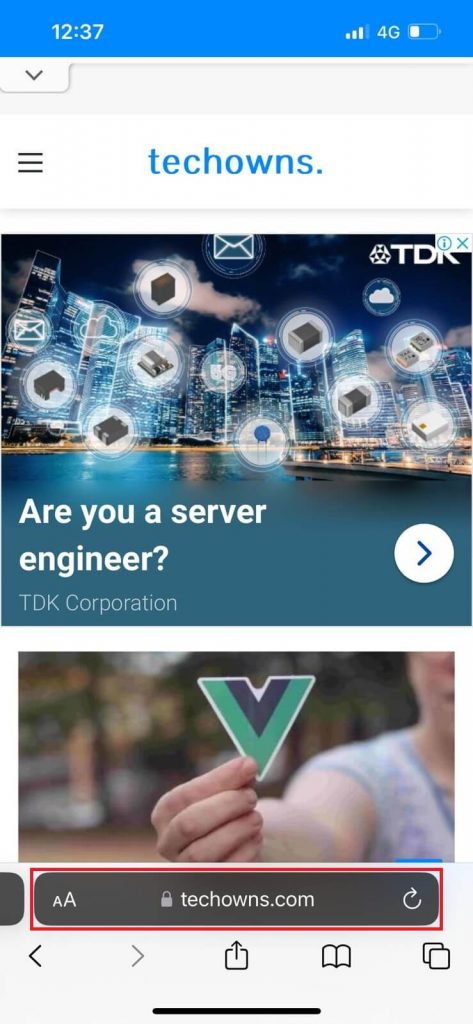
Instead of pinning a website, you can create and use group tabs in Safari to manage multiple websites from one place.
How to Unpin Tabs in Safari on iPhone
[1]. Launch the Safari browser and long-press the Pinned tab.
[2]. Click the Tabs manager icon at the bottom right corner.
[3]. Long-press the pinned tab.
[4]. Select the Unpin Tab option.
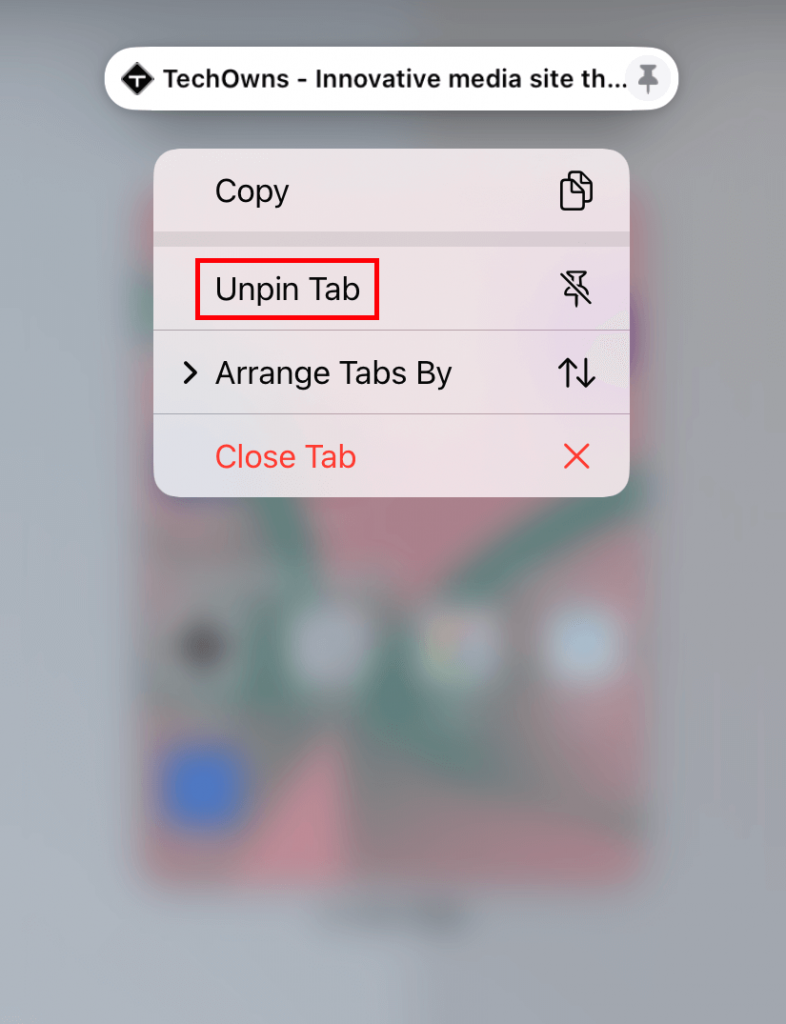
Frequently Asked Questions
-On the Safari browser, click on the Tabs icon at the bottom.
-Tap and hold on to the tab to organize.
-Select the Arrange Tabs By option from the context menu and choose either Arrange Tabs By Title or Arrange Tabs By Website.
-Or, long press the tab and drag it to the desired place.
Tap and hold the tab that you want to close from Safari. Then, select Close Tab from the menu list.