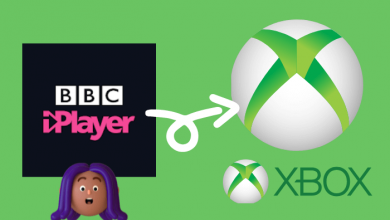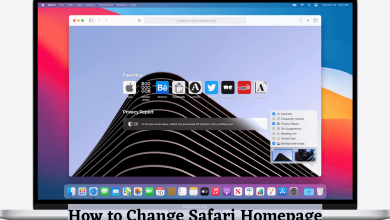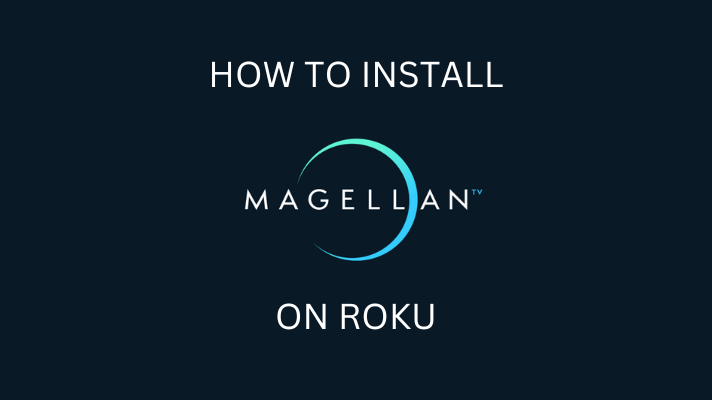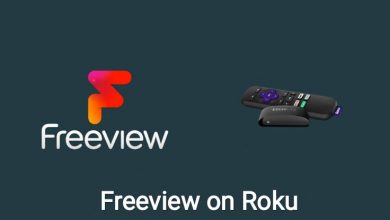We all know how restricted the Mac OS is. It is completely different from the Windows platform. If you are switching from Windows to Mac, you will find a lot of new and different things in Mac. A simple task like clearing applications from Task Manager will be a tough one for you. In fact, the Mac has no app called Task Manager as you do in Windows. If you tried to open the Task Manager on Mac, the effort will end up in vain as it is called as Activity Monitor on Mac.
The function and working of the app are the same as the Task Manager. When you try searching for the name Task Manager on Mac, you won’t get any result.
Contents
How to Open Task Manager on Mac?
- Using Launchpad
- Using Spotlight
- By Shortcuts
How to Open Task Manager on Mac using the Launchpad?
(1) On the Home Screen of your Mac, click the Launchpad icon on the Dock.
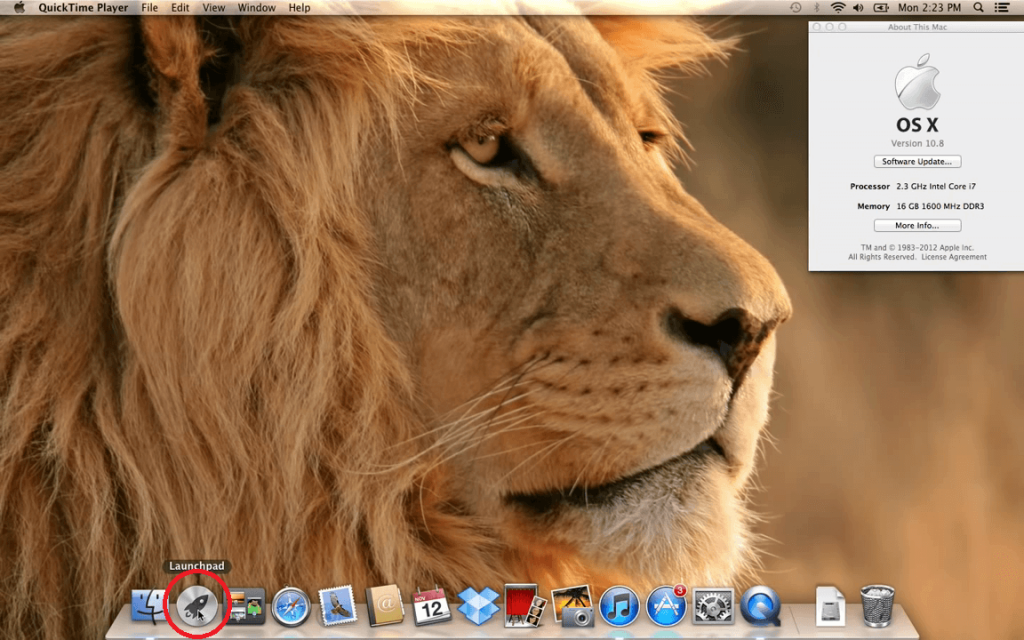
(2) Most of the installed apps will be displayed, click the Other or Utilities folder.
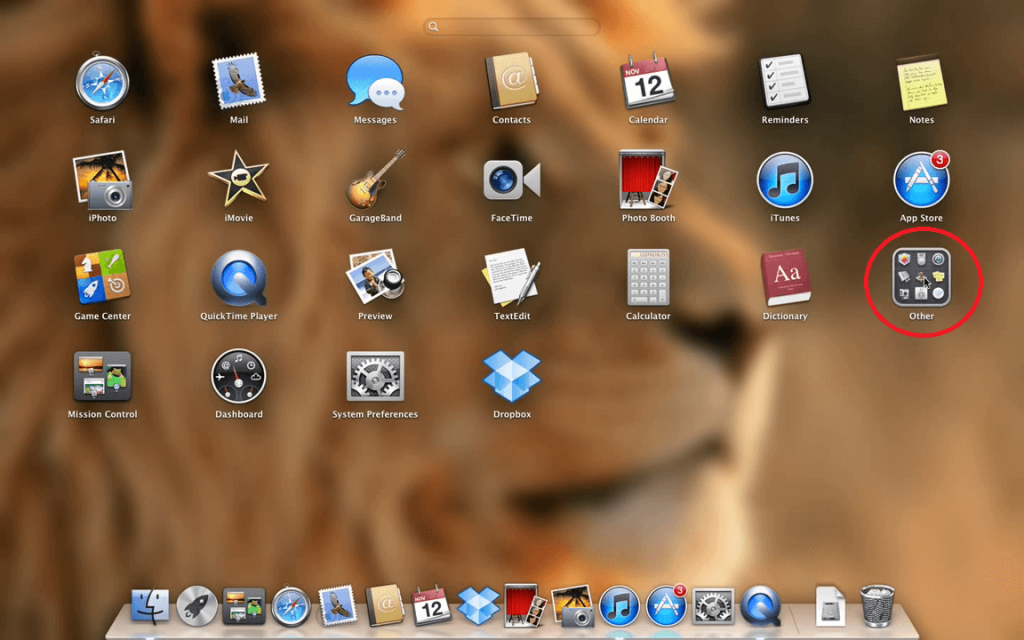
(3) You will find the Activity Monitor application. Click on it to open the app.
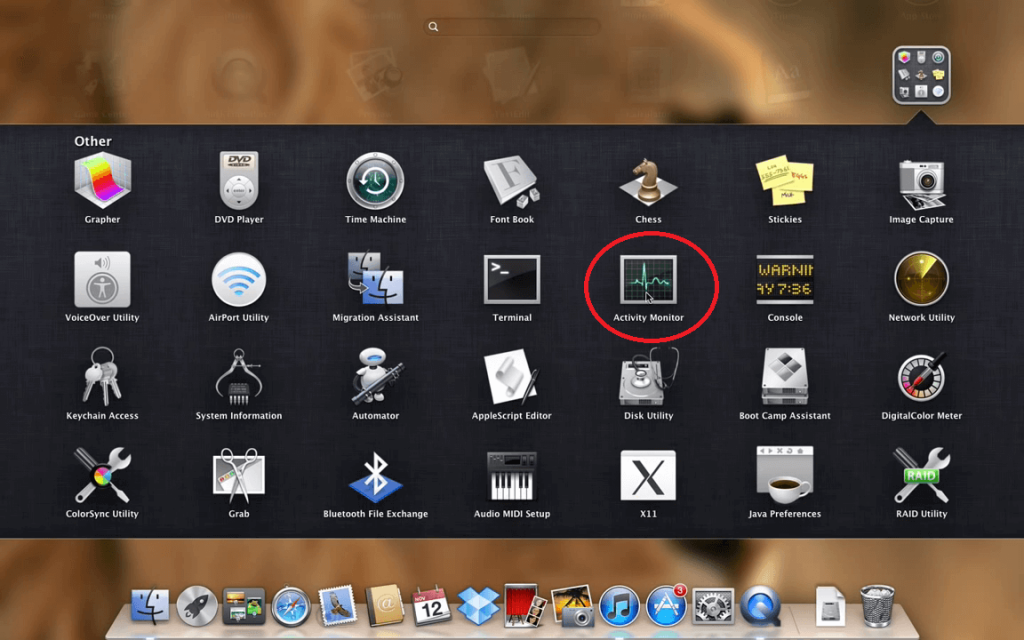
(4) Click the CPU option. You will get the list of all the running apps.
(5) Select the app that you want to close and click the Quit Process icon on the top right corner.
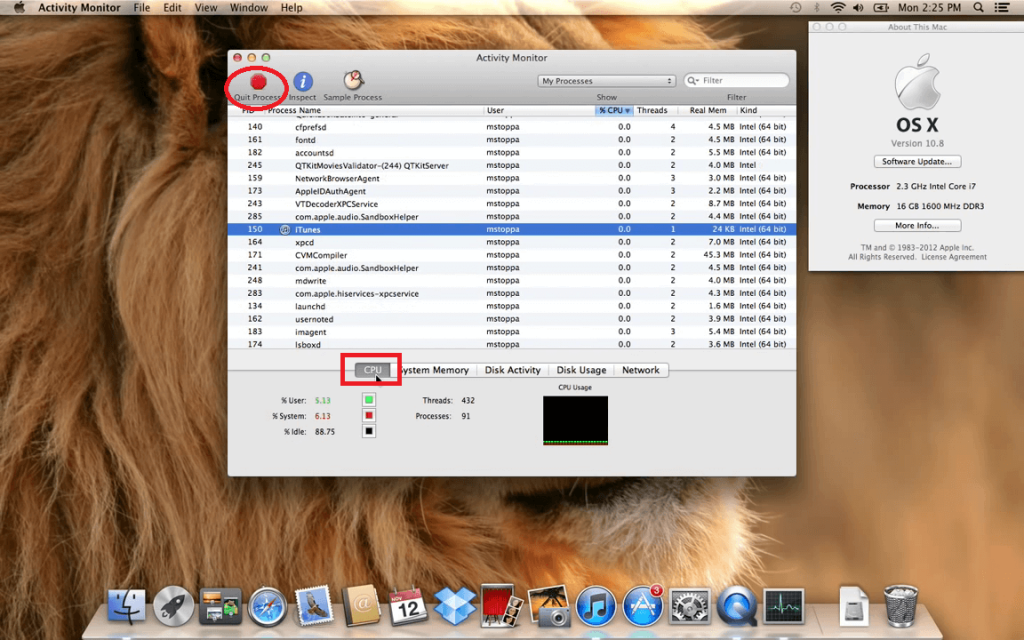
How to Open Task Manager on Mac using the Spotlight?
Spotlight is the search tool on Mac. It is the same as the Run app in Windows. If you can’t find the Activity Monitor app on your Mac, you can use this method.
(1) Open the Spotlight by pressing the key combination Command + Space. You can also use the search function available on the Launchpad menu.
(2) Type Activity Monitor, within a few letters of typing you will get the app.
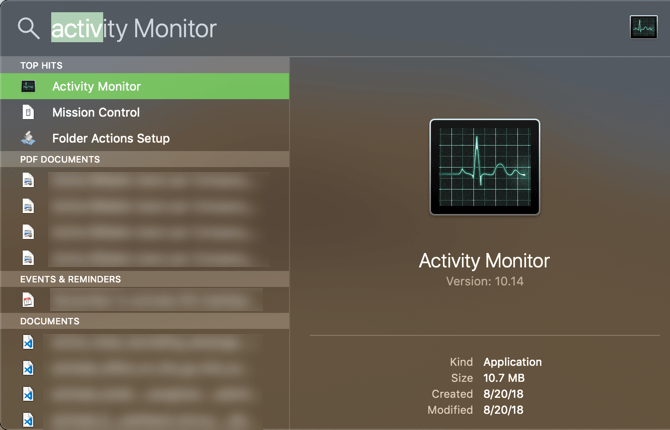
(3) Open the app and close the application that you want to.
Other than force closing the app, Activity Monitor is used for seeing the device information like System Memory, Disk Activity, Disk Usage, and Network.
How to Open Task Manager on Mac using the Shortcuts?
If your sole purpose is to close the not-responding app, you can use this method.
(1) On your Mac keyboard, press the keyboard combination Option + Command + Esc.
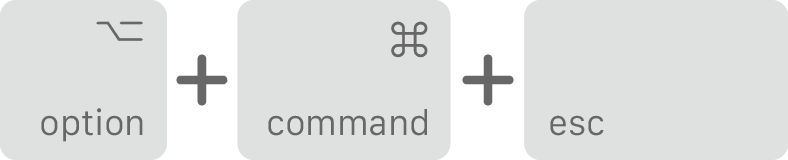
(2) This will open the Force Quit Application on Mac with all the running apps.
(3) Choose the app that is not responding or you want to force quit and click the Force Quit button.
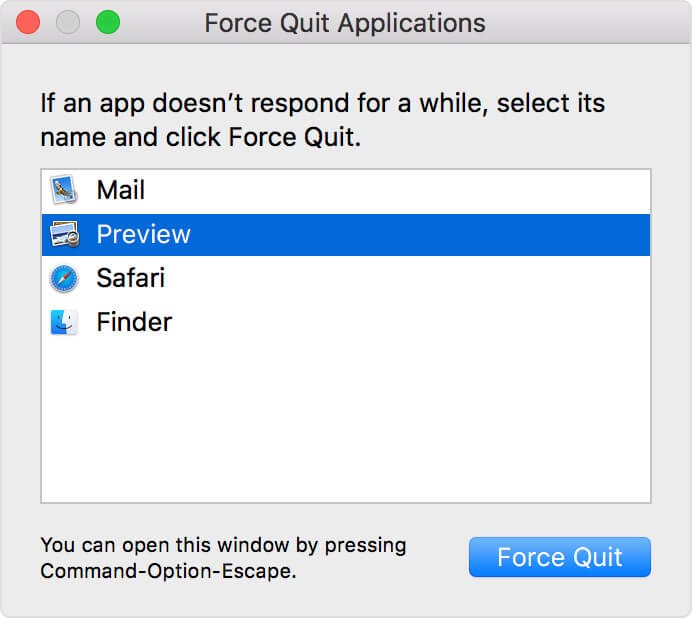
If you don’t want to use the long process or the shortcut key, you can keep the Activity Monitor on your Dock. While the app is running, Right-click on the app from the Dock and choose Options. Select the Keep in Dock option.
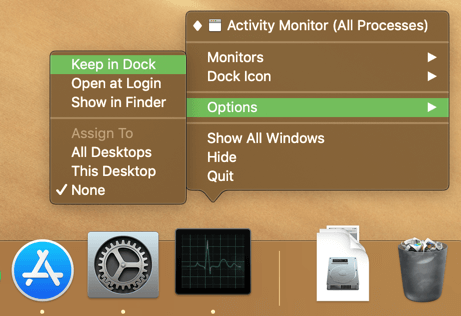
These are three ways that you can open the Task Manager (Activity Monitor) on your Mac PCs. After this, force quit the app that is not responding with ease and keep track of your Mac’s background activity. If you have any doubts about the Activity Monitor, tell us in the comments section.
Follow our social media pages, Facebook and Twitter to receive more tech updates.