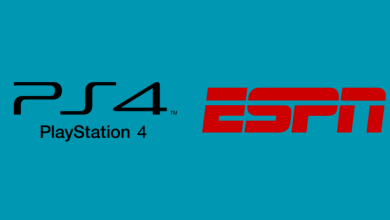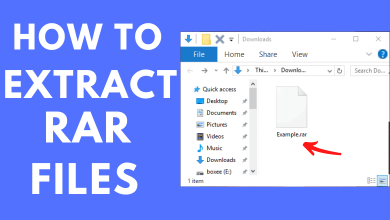The primary reason to move steam games to another drive is that it takes a lot of storage space. While installing the steam games, you will get the low storage space warning very soon. Otherwise, you may want to move the games to SSD for better performance. Fortunately, Steam accepts multiple library storage. Therefore, users can choose the location to install the Steam games. Though it seems that downloading game is easy with Steam, managing space while you install them is tiring. Let us check how to move steam games to manage space without much difficulty.
Contents
What is Steam
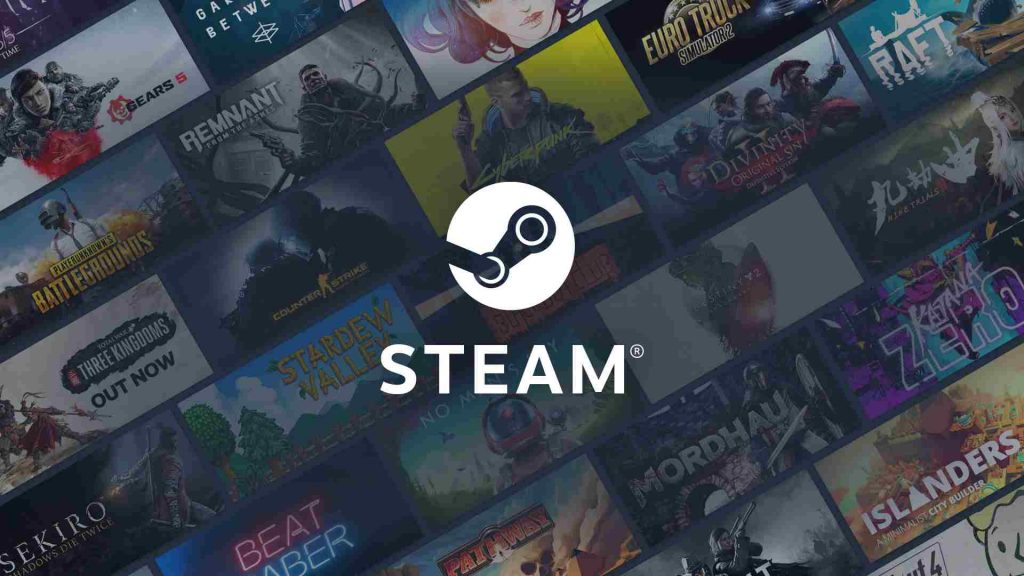
Steam is the foremost gaming platform from the developer Valve. It lets you play and buy PC games. The features of Steam include installing & updating games, cloud storage, chat functionality, and in-game voice. It is compatible with Microsoft Windows OS, Linux, macOS. It is also available as a mobile app for iOS, Android, and Windows.
Move Steam Games to Another Drive By Creating a New Steam Library
[1] Go to Settings on Steam and then select Downloads.
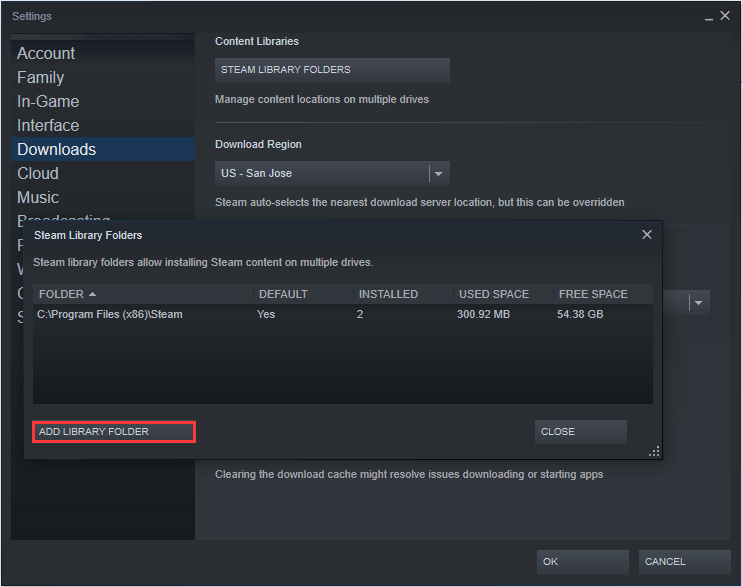
[2] Navigate to Steam Library Folders and click on Add Library Folder.
[3] Choose the drive of your choice and then create a new folder with a preferred name.
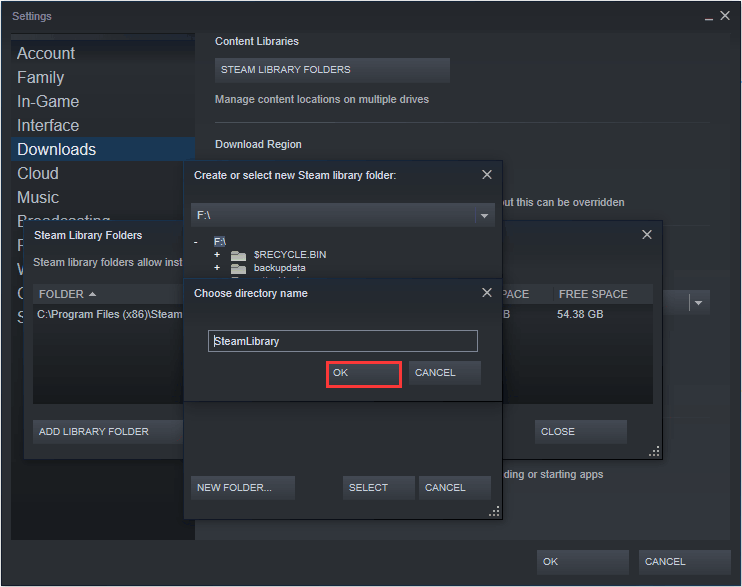
[4] Click on OK and then choose the Select menu.
[5] As a result, your folder will be added to the Steam Library Folders list.
[6] Go to Library and right-click on the game you want to move.
[7] Navigate to Properties and select the Local Files tab.
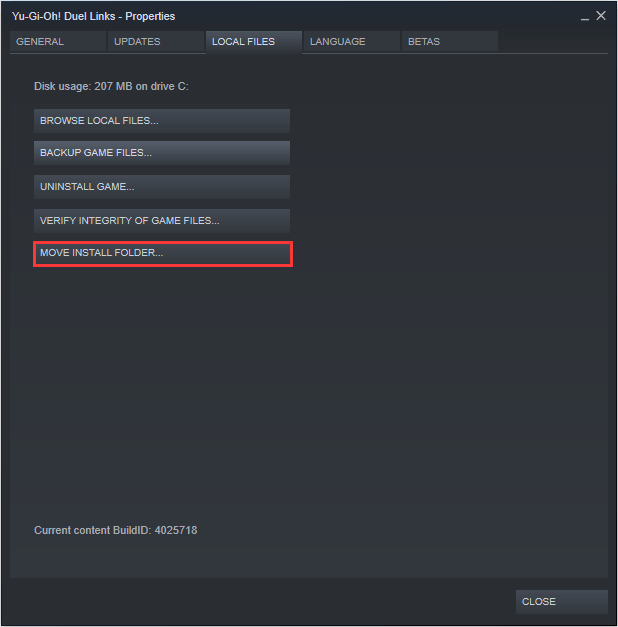
[8] Select Move Install Folder from the options and click Move Folder.
Finally, your game moves to the new folder. This method is suitable for moving one game at a time. If there are many games to move, then try the other methods.
Related – How to Play Steam Games on a Chromebook
Move Steam Games to Another Drive Using Steam Library Manager
As the name suggests, Steam Library Manager is a tool to manage the Steam Library. This tool displays the list of all Libraries on your PC. With the help of this tool, you can easily move games from one library to another. Apart from moving, it also allows us to copy or backup the games. Click here to get Steam Library Manager.
[1] Open Steam Library Manager and click on the Library tab.
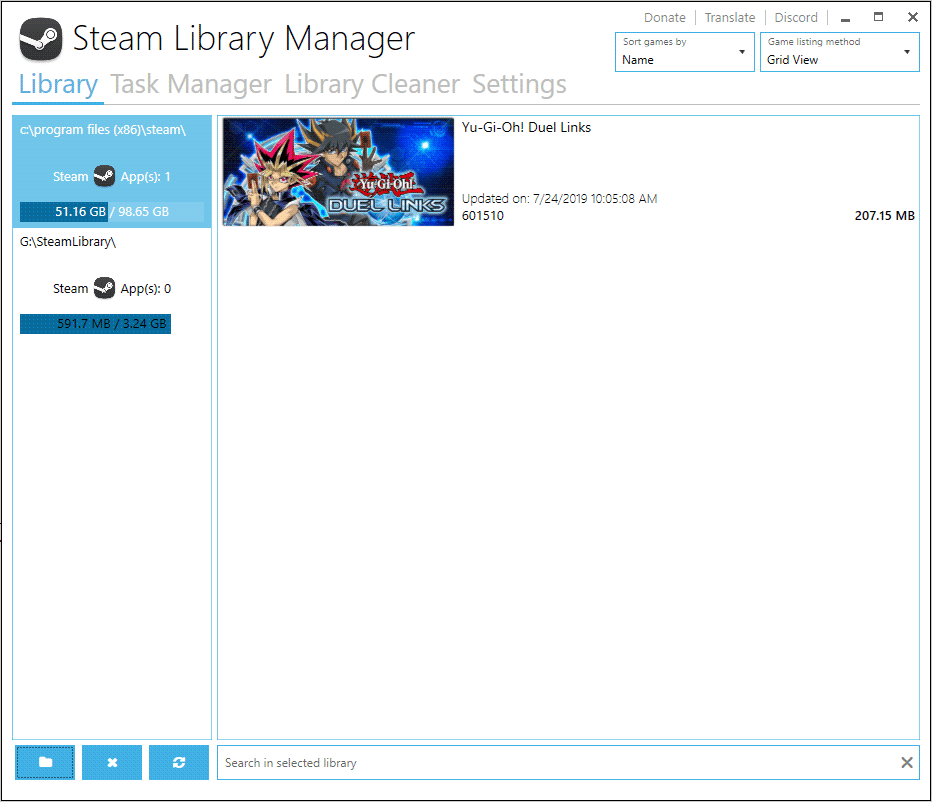
[2] You can notice all the games stored in your Steam Library.
[3] Drag the games to the respective library. You can choose as many games as you prefer.
[4] Upon clicking the Task Manager tab, you will notice the list of games selected to move to another drive.
[5] Click Start to move the Steam games to another drive.
Move Entire Steam Library
[1] Close the Steam client application.
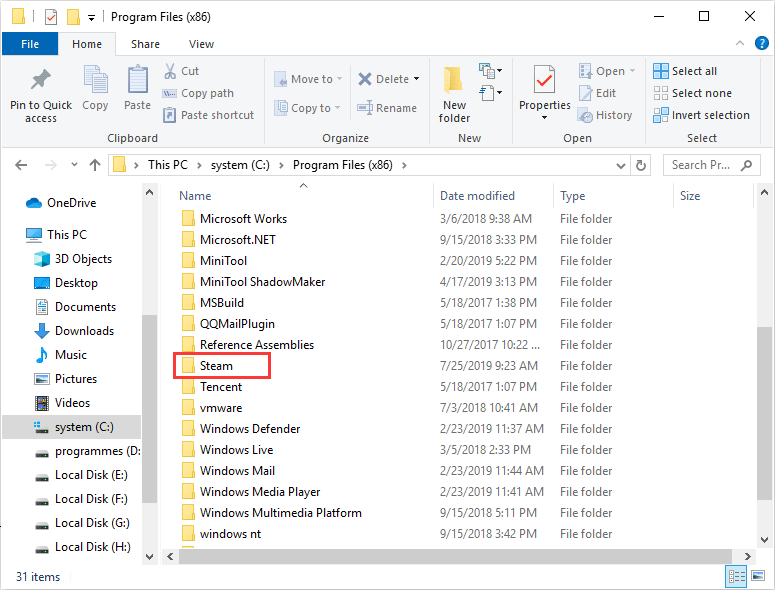
[2] Go to Steam Folder through Windows File Explorer. The default location- C:\Program Files (x86)\Steam.
[3] Cut the entire Steam folder and copy it to the required location.
[4] Finally, launch the application in the new drive.
Thus, moving your Steam games to another drive is very simple. You do not have to reinstall any of the games while moving. Moving a game to another driver was not significant in the early days. Because older games do not occupy too much storage like the newer ones. However, the new games occupy too much space and Steam has brilliantly come up with these solutions.