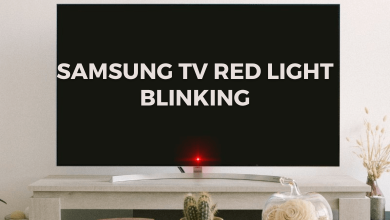Watching videos on your iPhone can be quite straining due to the screen resolution. As a result, you may feel the need to watch it on a bigger screen. Owning an Apple TV will simplify this issue as it allows you to easily mirror contents from your iPhone to your Apple TV. But, what to do when you don’t have Apple TV to mirror your iPhone. You can mirror iPhone to TV without Apple TV using an HDMI cable, Chromecast device, or third-party apps.
Contents
Method 1: Mirror iPhone to TV Without Apple TV Using AirPlay
If your TV is AirPlay compatible, you can easily mirror iPhone to the Smart TV wirelessly Without Apple TV. Most of the latest Smart TV models support the AirPlay feature, allowing users to mirror their screen without Apple TV. To know whether your TV is compatible, you can visit the Apple website for the list of AirPlay 2-Enabled TVs.
#1. Make sure your iPhone and TV are connected to the same Wi-Fi network.
#2. Secondly, enable AirPlay on your respective TV by going to the AirPlay settings.
#3. On your iPhone, tap the Screen Mirroring icon in the Control Center.
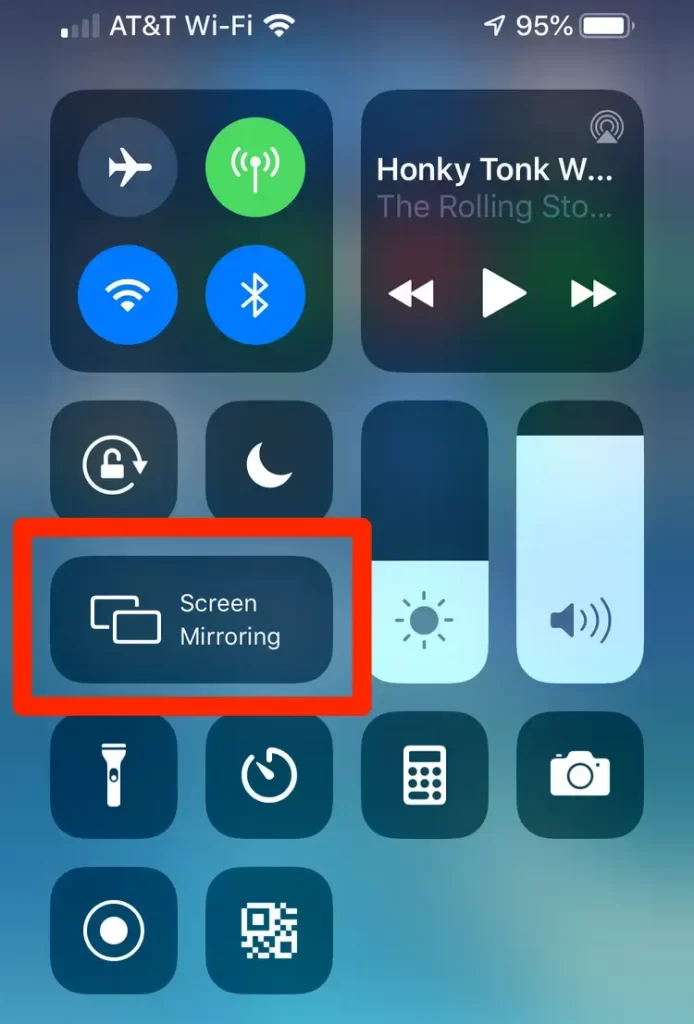
#4. Choose your TV name and enter the code displayed on the TV screen to mirror your iPhone.
#5. Now, enjoy screen mirroring your iPhone on the TV.
Method 2: Mirror iPhone to TV With Lightning Digital AV Adapter
You can use an HDMI cable and Lightning Digital AV Adapter to connect and mirror your iPhone screen on the TV.

The only disadvantage of this method is that it is quite expensive.
#1. Connect one end of the HDMI cable to the Adapter’s HDMI port and the other end to the HDMI port of your TV.
#2. Connect the other end of the adapter with your iPhone.
#3. Change the input of your TV to the respective source.
#4. Now, mirror your iPhone screen to the TV without relying on Apple TV.
Method 3: Mirror iPhone to TV With Google Chromecast
Google Chromecast is a handy device to mirror your smartphone on Smart TVs. Most Smart TVs have built-in Chromecast support to receive media content from Smartphones. If not, you can use a Chromecast device to screen mirror the iPhone. To begin with, you must download a screen mirroring app on your iPhone from the app store.

You can use the TV Mirror for Chromecast app available in the Apple App Store. It allows you to screen share in full HD quality.

#1. Connect the Chromecast to the HDMI port of the TV.
#2. Turn on your Smart TV and Chromecast device.
#3. Connect your Chromecast to a Wi-Fi connection. On the other hand, connect the iPhone to the same network.
#4. On your iPhone, launch the TV Mirror for Chromecast app.
#5. Select your Chromecast device and screen mirror the iPhone.
Method 4: Mirror iPhone to TV Using Third-Party Apps
Several third-party applications are available on Apple App Store to screen mirror the iPhone.
LetsView
With LetsView, you can mirror your iPhone to any Android TV for free. This app allows you to view photos and videos in bigger resolution by mirroring them to your TV without limitations.
- Install the app on your iPhone and Android TV.
- Both the devices must be connected to the same Wi-Fi network.
- Launch the app on your iPhone and TV.
- On your TV, you’ll see a TV PIN code to enter on your iPhone.
- Enter the code on the iPhone to start the screen mirroring.
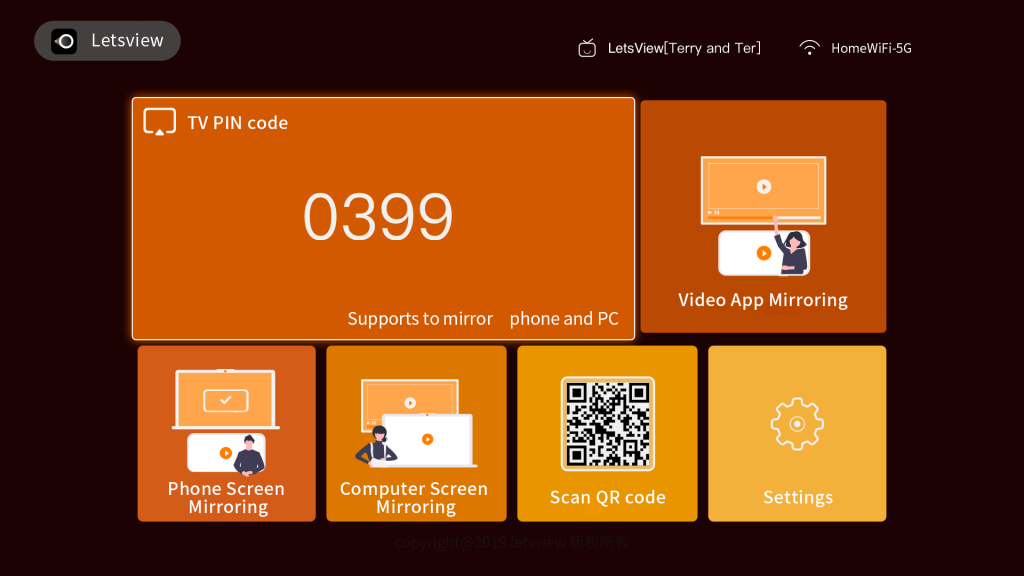
AirBeamTV
AirBeamTV is another app that allows you to mirror your iPhone to your Smart TVs without Apple TV. The app will provide several screen aspect ratios to perfect your screen mirroring experience.
- Visit this support link and download the app based on your TV brand. Connect both the devices to the same Wi-Fi network.
- Open the app and select your TV name from the list. Proceed by clicking on the Start Mirroring option.
- Select Mirror [Name of the TV] and click Start Broadcast.
- The iPhone screen will display on the TV.
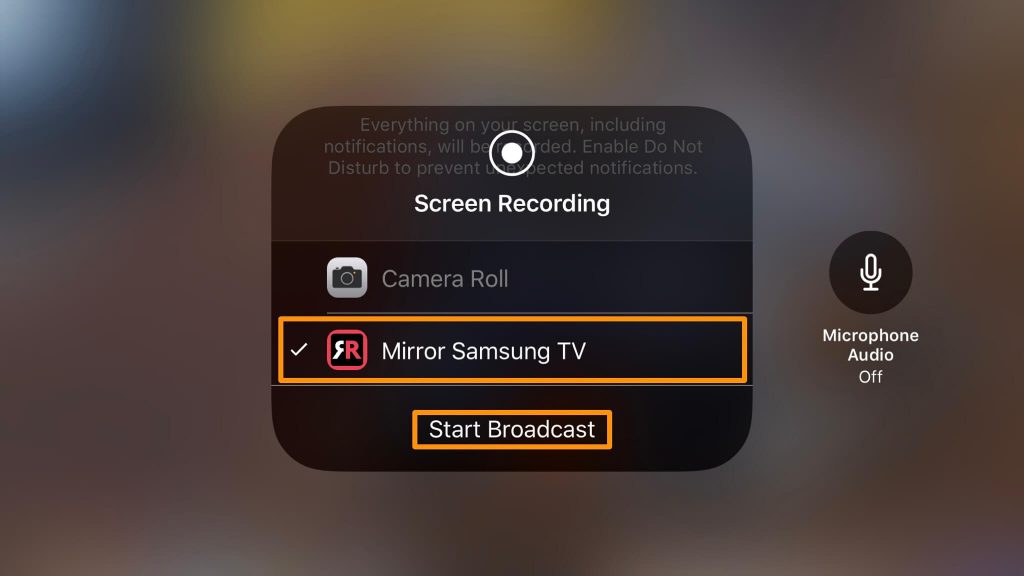
ApowerMirror
It is similar to the above-mentioned screen mirroring apps. Additionally, it allows you to screen record, take screenshots, and do many other things.
- Connect the devices to the same network.
- Install the app for both your iPhone and TV.
- Launch the app on both devices.
- Open the Control Center on your iPhone and select the Screen Mirroring icon.
- Select the name of your device, which will be mentioned as “Apowersoft [your device].”
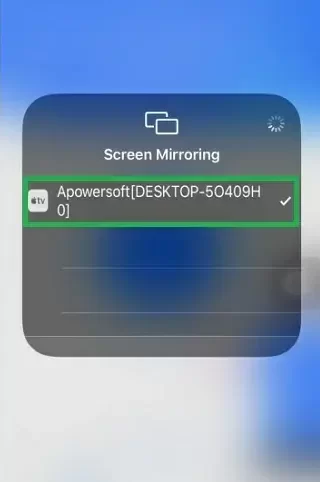
Frequently Asked Questions
>Connect your iPhone and Apple TV to the same Wi-Fi network.
>Go to the iPhone Control Center and select Screen Mirroring.
>Select your device name.
>Enter the code displayed on your TV screen.
Samsung TVs that were released in 2018 & later have built-in AirPlay functionality. So, you can simply tap the screen mirroring icon from the control center to mirror your iPhone on Samsung TV. If you own TVs released before 2018, use an HDMI cable.
You can use an HDMI cable and Lightning Digital AV Adapter to mirror iPhone to Apple TV without Wi-Fi.