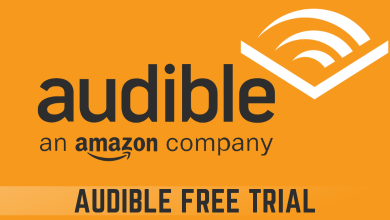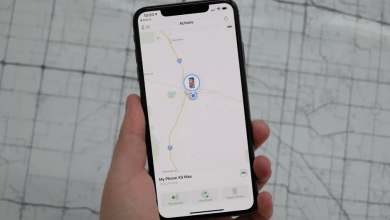Windows 11 has great improvements over Windows 10. Being the latest version, it has a lot of improvements in security, performance, and efficiency. But it comes with bigger visual changes, which might not attract you. In such a scenario, Microsoft allows you to make changes to bring back the Windows 10 look to Windows 11. The following section will show those possible ways in detail.
Contents
- How to Make Windows 11 Look Like Windows 10
- Move Taskbar Icon/Start Menu to the Left
- Change the Look of the Start Menu
- Make Windows 11 Taskbar Look Like Windows 10
- Change the Taskbar Icons
- Change the Wallpaper
- Get old File Explorer Back on Windows 11
- Disable Windows 11 Widgets
- Disable Rounded Corner
- Turn Off Transparency Effect in Windows 11
- Downgrade from Windows 11 to Windows 10
How to Make Windows 11 Look Like Windows 10
Here we have listed all the possible ways to change the Windows 11 appearance like Windows 10.
- Move taskbar Icons to the left corner
- Change back the look of the start menu
- Make Windows 11 taskbar look like Windows 10
- Change the icon’s from the taskbar
- Change the desktop background
- Get old File Explorer back on Windows 11
- Disable Windows 11 Widgets
- Disable rounded corner
- Turn Off transparency effect in Windows 11
- Downgrade from Windows 11 to Windows 10
Move Taskbar Icon/Start Menu to the Left
If you want to move your Windows 11 Taskbar to the left corner like Windows 10, you can do it easily using the below step.
[1] Open the Settings menu in Windows 11.
[2] Select Personalization and then select Taskbar.
[3] Tap Taskbar behaviors, and from the drop-down menu, select the Taskbar alignment as left.
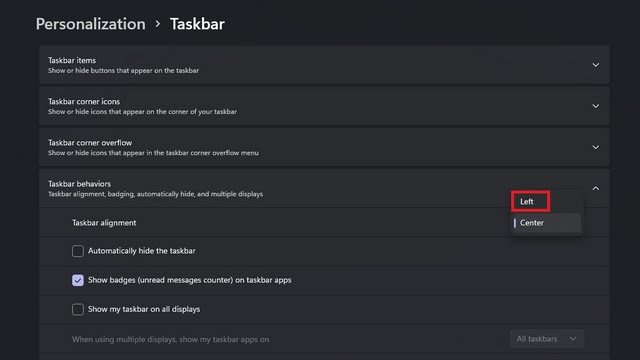
Now all your Taskbar icons in Windows 11 will move to the left corner as in Windows 10.
Change the Look of the Start Menu
You can change your start menu to like Windows 10. Here we show how to bring back the look of the start menu.
[1] Press the Windows key + R keyboard shortcut to bring the Run window.
[2] Type regedit in the box and click OK or press enter.
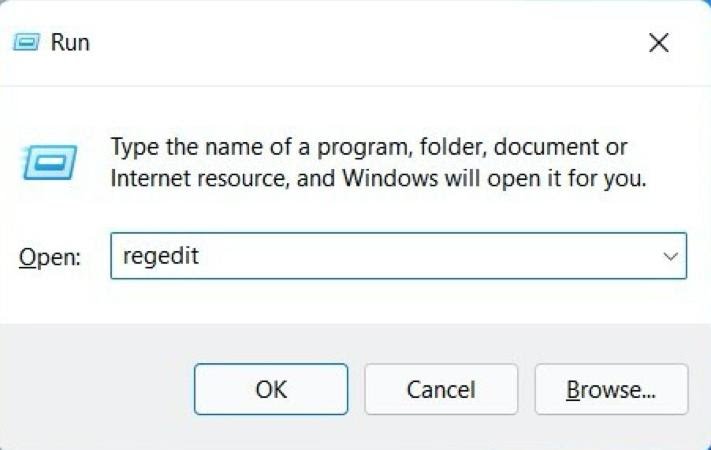
[3] Click Yes to confirm.
[3] In the address bar, enter the following path and click enter:
HKEY_CURRENT_USER\Software\Microsoft\Windows\CurrentVersion\Explorer\Advanced\
[4] Right-click anywhere on the empty space in the right pane >> select New >> choose DWORD(32-bit) Value.
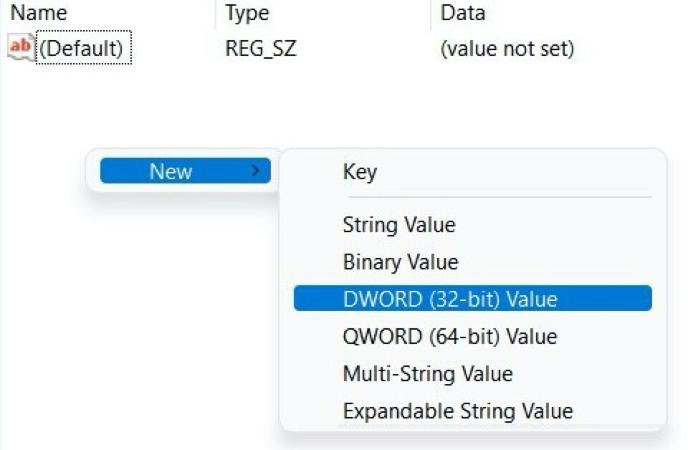
[5] Name it as Start_ShowClassicMode.
[6] Now, right-click on the new value >> select Modify >> set the Value data to 1 >> set Base to Hexadecimal >> click OK.
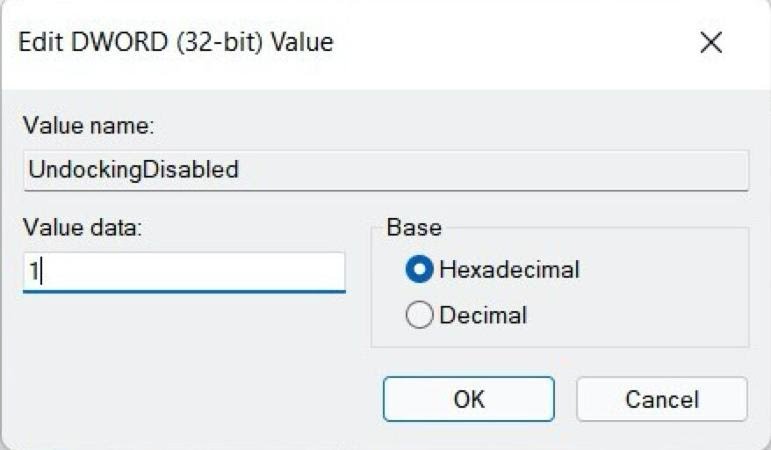
[7] Close the Registry Editor and restart your device.
Make Windows 11 Taskbar Look Like Windows 10
You can also change the size and alignment of the icons from the setting page in line with Windows 10. For this, you need to install a third-party program called StartAllBack.
[1] Open the StartAllBack Program and click the Taskbar tab.
[2] Click the down arrow next to Icon size and change the size to S, L, M, or XL. You can also choose the Windows 10 icon to display in the taskbar to access the Start menu.
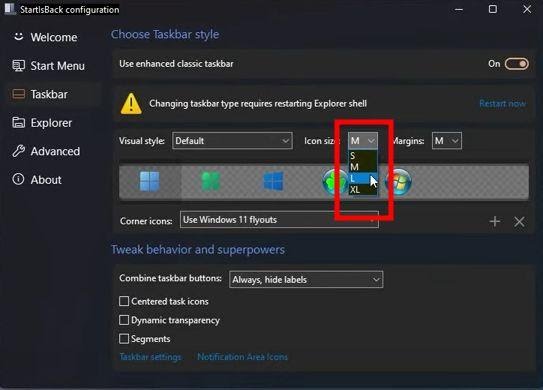
[3] Now, you have to restart your device to apply the changes.
You can also disable the group of apps to be combined in the Windows 11 taskbar. It can be done by tapping the down arrow next to the Combine taskbar buttons and choosing Never. It will create a separate space in the Windows 11 Taskbar similar to Windows 10.
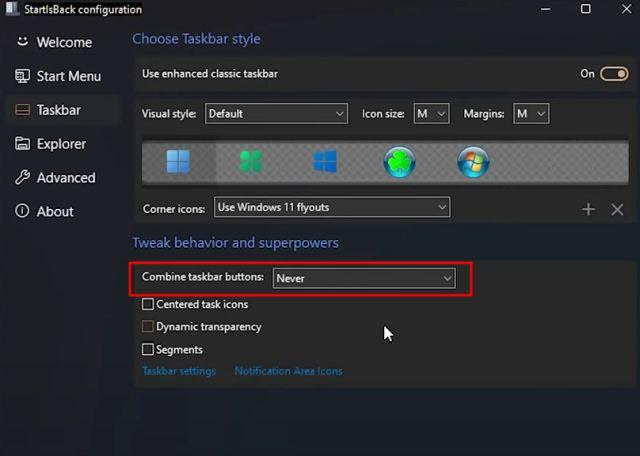
Change the Taskbar Icons
You can also change the taskbar icons in Windows 11 quite similar to Windows 10.
[1] Initially, download a Windows 10 Built 10125 icon pack and place your icons in a folder.
[2] Open the Settings app and select Personalization.
[3] Click Themes and then select Desktop Icons.
[4] Tap on the desktop icon that you want to change and click Change Icon.
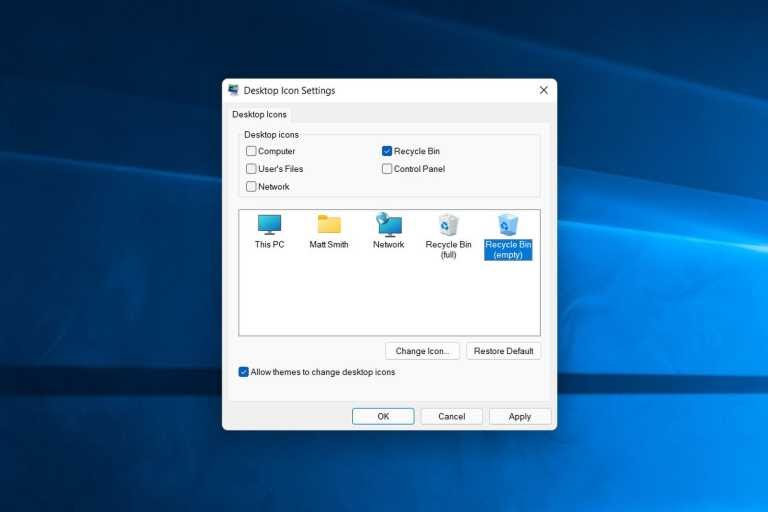
[5] Move to the folder where you placed the pack and select the icon that you want to use.
[6] Tap Open and click OK to change the icon.
You can also change the icons of individual folders and shortcuts. Right-click on the item >> open Properties >> move to the Customize tab. Tap the Change icon and select the icon you want to use.
Change the Wallpaper
You can also change the desktop background to look like Windows 10. You can either download the Windows wallpaper from the Microsoft Support website or another trusted source.
Once after downloading the desired wallpaper, right-click the image >> select Set as desktop background. The changes will be made immediately. Or, you can also head to Settings >> Personalisation >> Background >> ‘Browse photos‘ >> choose a custom background.
Related: Simple guide to change the default browser on Windows 11
Get old File Explorer Back on Windows 11
You can also change the File Explorer design on Windows 11 to ribbon-style File Explorer that you used on Windows 10.
[1] Press the Windows + R keyboard shortcut to open the Run window.
[2] Type regedit and click OK.
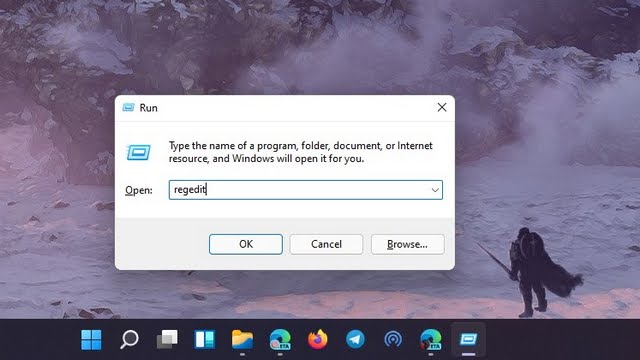
[3] Type or paste the below command in the address bar of the Registry Editor and press Enter.
Computer\HKEY_LOCAL_MACHINE\SOFTWARE\Microsoft\Windows\Current Version\Shell Extensions
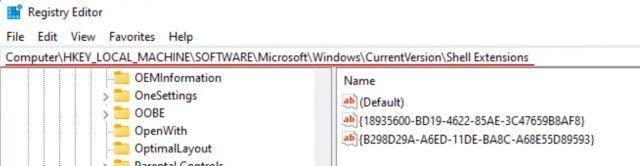
[4] Right-click on the Shell Extension folder from the left pane and choose a New > Key and name it as Blocked.
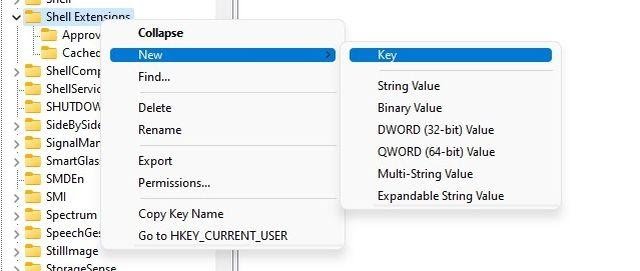
[5] Now, move to the Blocked key >> right-click on the empty space >> choose New > String Value.
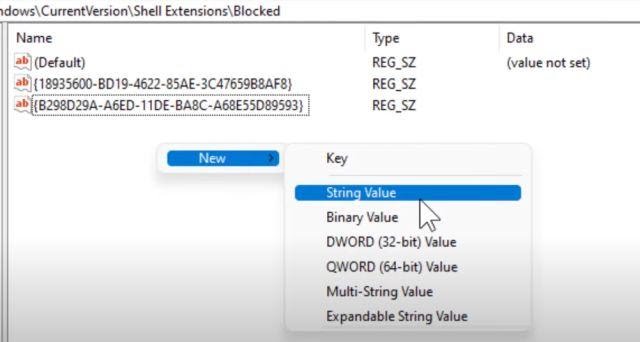
[6] You have to rename the item to the string mentioned below and save it.
{e2bf9676-5f8f-435c-97eb-11607a5bedf7}
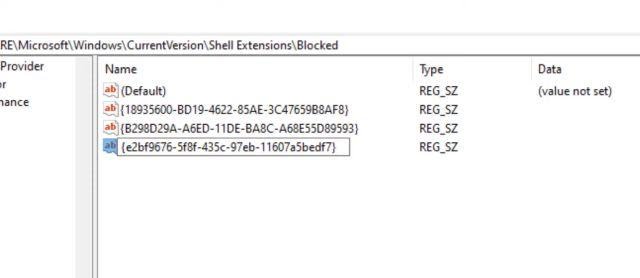
[7] Finally, close Registry Editor and restart your device. Now, you will find your Windows 10 style File Explorer on your Windows 11 PC.
Disable Windows 11 Widgets
New widgets have been added to Windows 11. You can also disable the Widgets panel and make your Windows 11 look like Windows 10.
[1] Launch the Settings app and click Personalization.
[2] Select Taskbar.
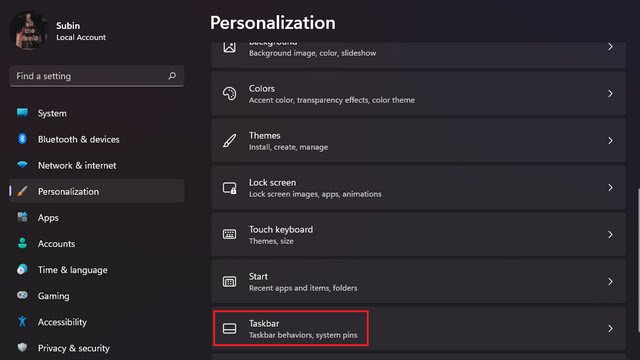
[3] Under the Taskbar items section, turn off the toggle next to Widgets to disable Widgets on Windows 11.
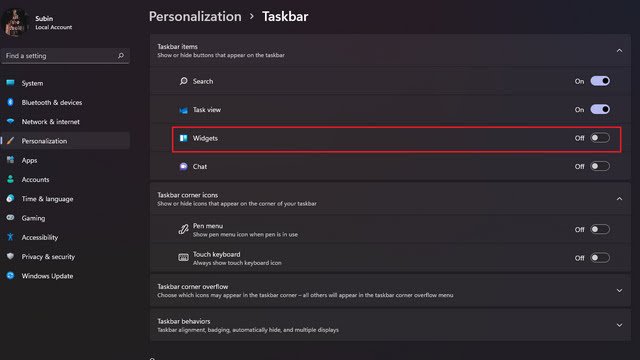
Disable Rounded Corner
The new look of Windows 11 comes with a round corner. However, you can revert to the square corner by turning off the hardware graphic acceleration. It can be done by opening Device Manager and expanding Display Adapters. Then, right-click the display adapter listed and select Disable Device. Now, your screen will flicker a moment, and your Windows round corner will disappear.
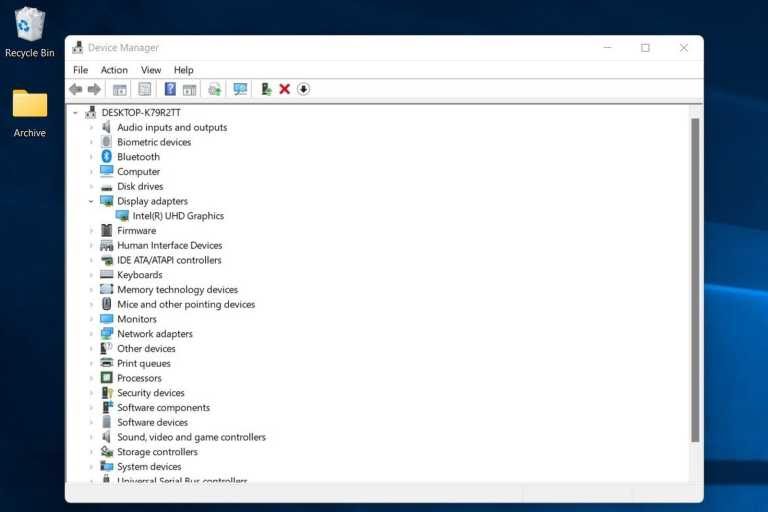
FYI! Disabling graphic hardware will block you from using any 3D apps or games.
Turn Off Transparency Effect in Windows 11
Windows 11 comes with a Transparency effect. If you don’t like it, you can disable them and make Windows 11 look like Windows 10.
[1] Open Settings and click Personalization.
[2] Select Colors.
[3] Under the Colors section, turn off the toggle next to Transparency effects.
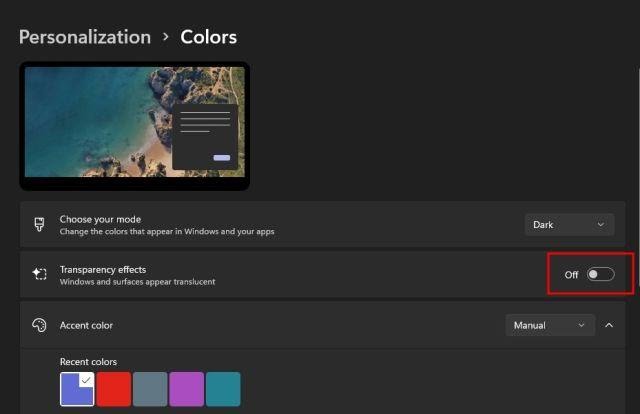
[4] Now, move to Settings and click Accessibility.
[5] Select Visual Effects and disable the Transparency effects toggle.
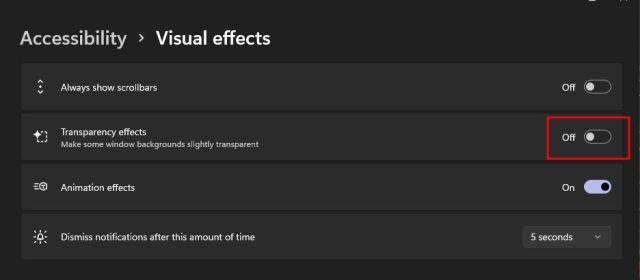
Downgrade from Windows 11 to Windows 10
Finally, if you don’t like Windows 11 or have any issues with it, you can choose to downgrade from Windows 11 to Windows 10. It can be done easily within 10-days of the grace period.
Hope our guide helped you to restore your Windows 11 appearance to look like Windows 10. Kindly share the queries and the suggestions for the above guide in the below section. Also, visit our Techowns’ Facebook and Twitter pages to check our new articles.