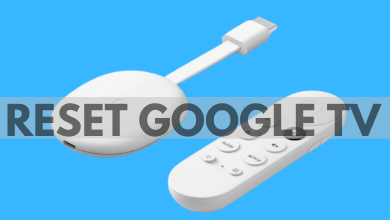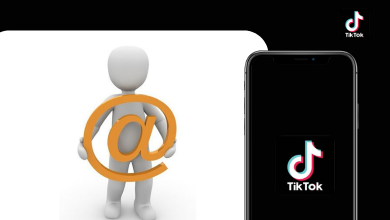Amazon Firestick or Fire TV Stick is a reliable streaming device that you can use to stream media content on your TV. You can stream online media by installing various apps like Netflix, Amazon Prime Video, Hulu, Disney Plus, YouTube TV, and many more. All these services come with subscription fees in order to stream movies, TV series, or live TV content. However, there are applications like Kodi, Live Net TV, and many more that are available to stream free media content. But, these apps are not accessible/downloadable from the official Amazon App Store. As Firestick runs on FireOS (an Android-based operating system), you can install these apps by jailbreaking your Firestick. Many wonder what is actually the process and how to jailbreak a Firestick? This article completely deals with the same along with step-by-step procedures with screenshots.
Contents
Is it legal to Jailbreak your Firestick?
Yes. It is completely legal and safe to jailbreak your streaming device. However, you need to make sure that the apps you’re installing after the jailbreak are legal to use. The titles inside third-party apps may not be legal to stream in your country.
At the same time, Jailbreaking your Firestick will not make any changes to your system files. So you can Jailbreak without worrying about legal issues. The only thing you have to consider is that you’re not streaming the copyrighted media content.
Reasons to Jailbreak your Firestick
Here are some of the primary reasons that you can consider jailbreaking your streaming device
- Install alternative app stores like Aptoide TV, Apk time, and more.
- Get instant access to all the latest media content for free.
- Watch all your favorite media including movies, TV shows, live TV channels, documentaries, and anime for free.
How to Jailbreak Firestick?
If you’re a new Firestick user, follow our Firestick setup guide to get started.
Step 1: On your Firestick home screen, navigate to the Settings menu.
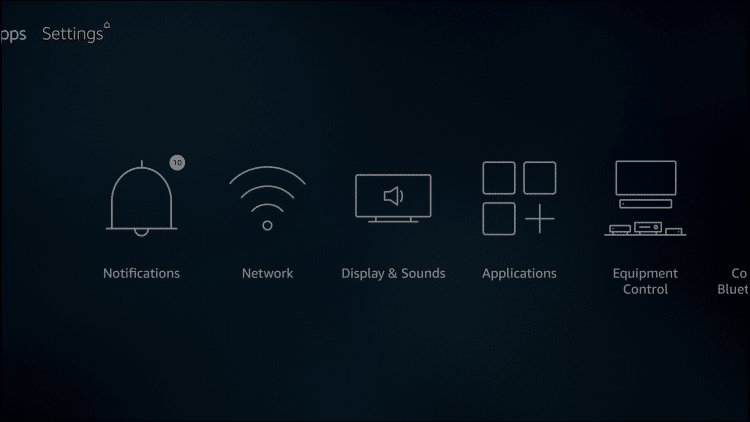
Step 2: Select Preferences.
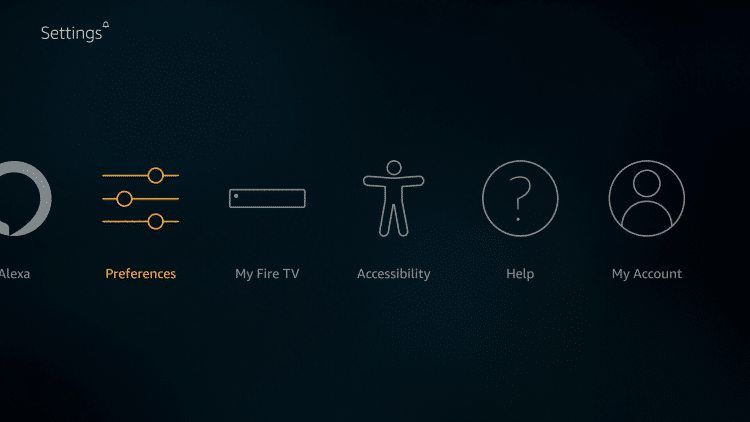
Step 3: Select Privacy Settings.
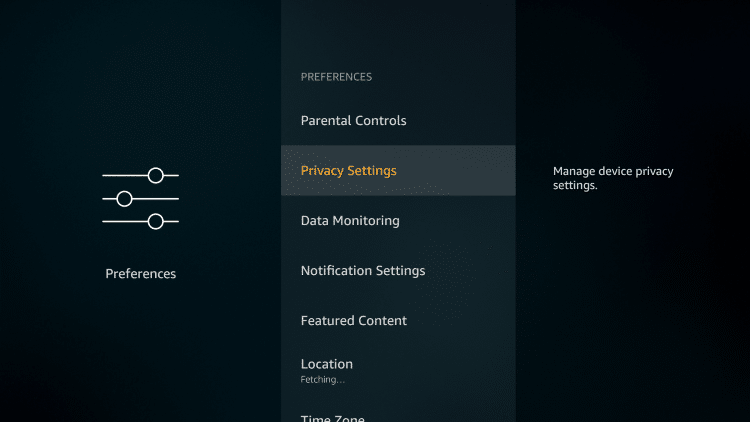
Step 4: Now, turn off the following menu
- Device Usage Data
- Collect App Usage Data
- Internet-based ads.
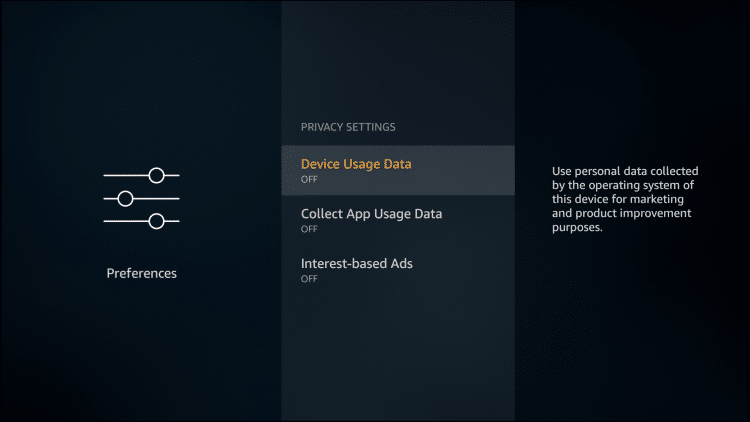
Step 5: Back to the previous page and select Data Monitoring.
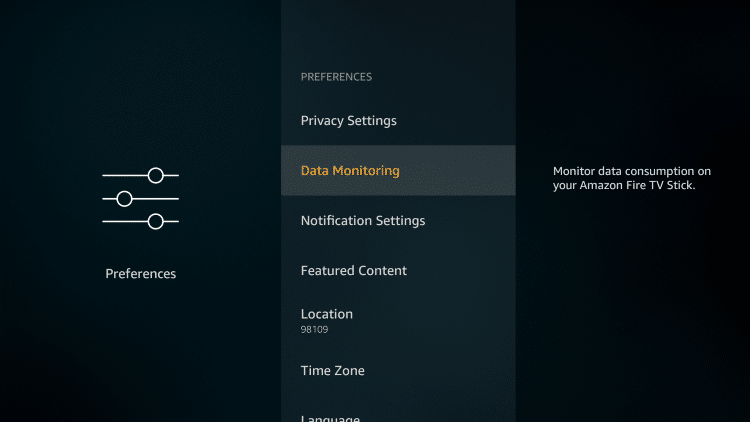
Step 6: Make sure that Data Monitoring is turned off.
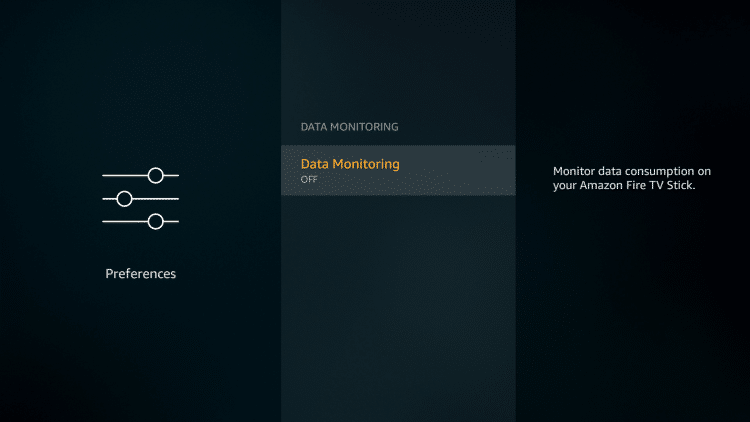
Step 7: Now, return to the Preferences page (Step 2) and select Featured Content.
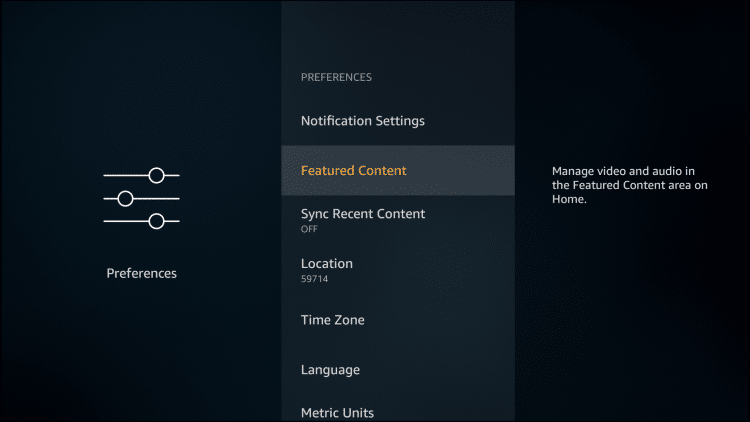
Step 8: Turn off the following menu:
- Allow Video Autoplay
- Allow Audio Autoplay
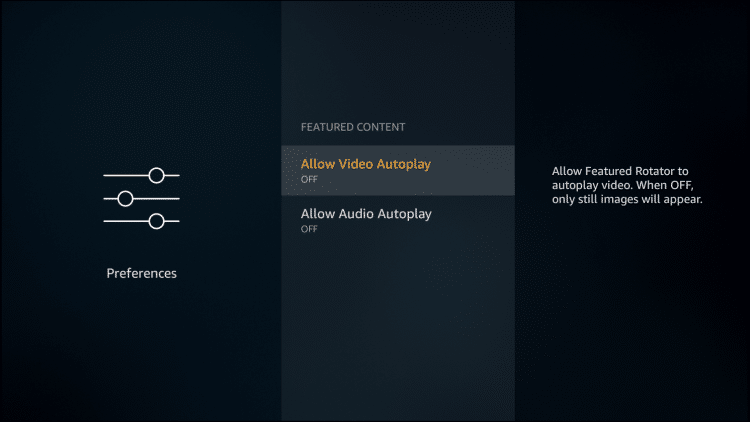
After disabling these menus, enable Apps from Unknown Sources to download the apps from third parties.
Step 10: Return to the main settings page and select My Fire TV.
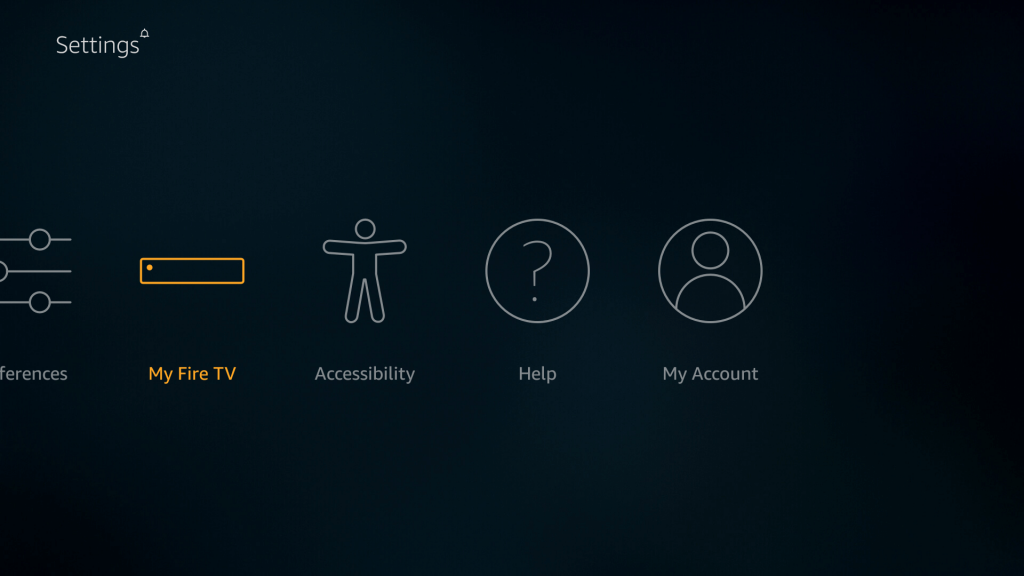
Step 11: Select Developer Options.
Step 12: Select Apps from Unknown Sources.
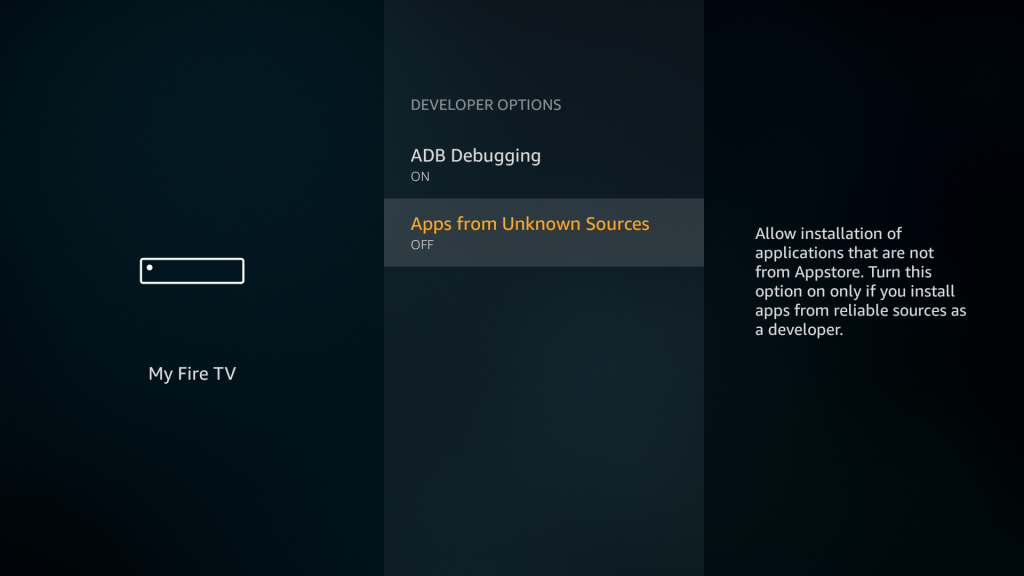
Step 13: A warning message will appear on the screen. Click Turn On.
Now, you have jailbroken your Firestick successfully. You can install the apps from third parties for free media content.
Install Alternative App Store
After jailbreak, you can install an alternative app store like Aptoide TV. The third-party app store will give you access to install tons of apps that aren’t available on the Amazon App Store.
To install an alternative app store, you need to download sideloading apps like Downloader app, ES File Explorer. You can download it from the official Amazon App Store.
Step 1: Navigate to the search bar on the home screen.
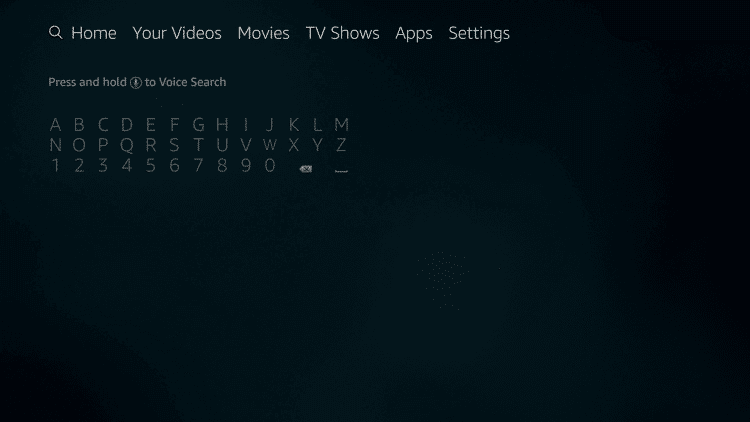
Step 2: Type and search for the downloader app.
Step 3: Select the downloader app.
Step 4: Click Download.
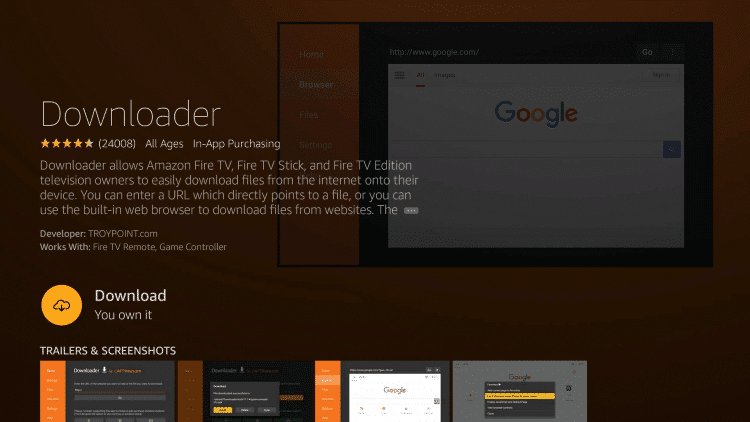
Step 5: After installing the app, click Open.
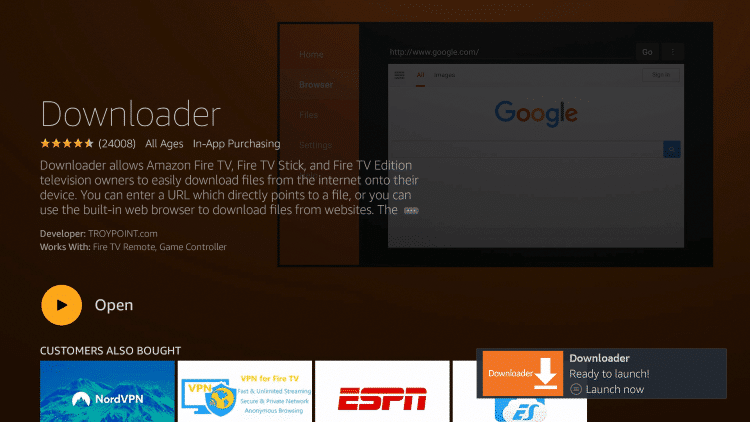
Step 6: Click Allow to read the local files.
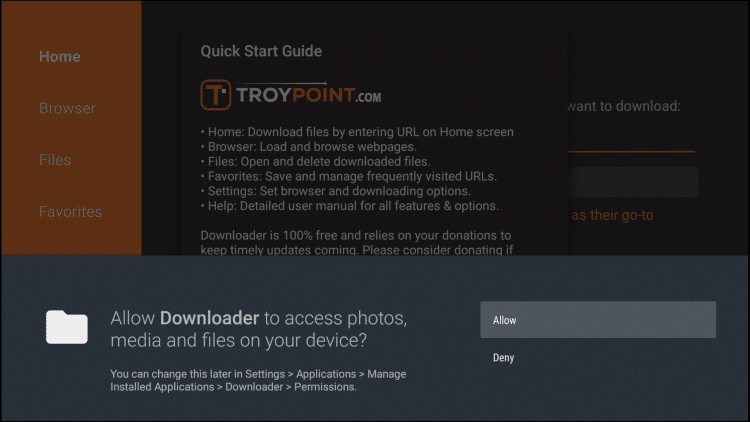
Step 7: Click OK on the quick start guide.
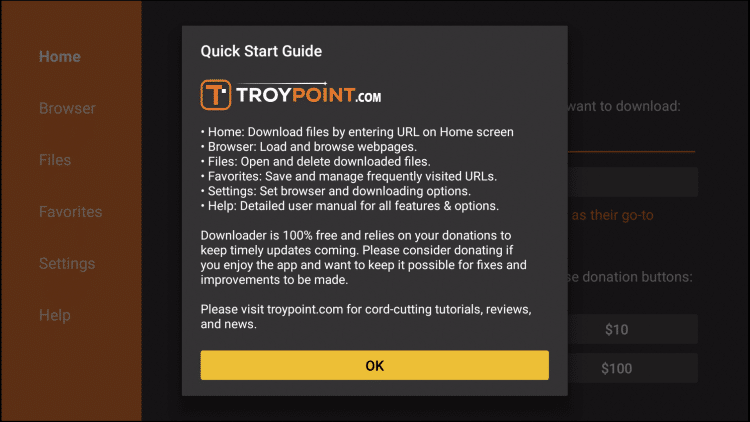
Step 8: On the home screen, navigate to the URL bar and enter http://bit.ly/2PFt14O.
Step 9: After entering the URL, click the Go menu.
Step 10: Aptoide TV apk will download on your Firestick.
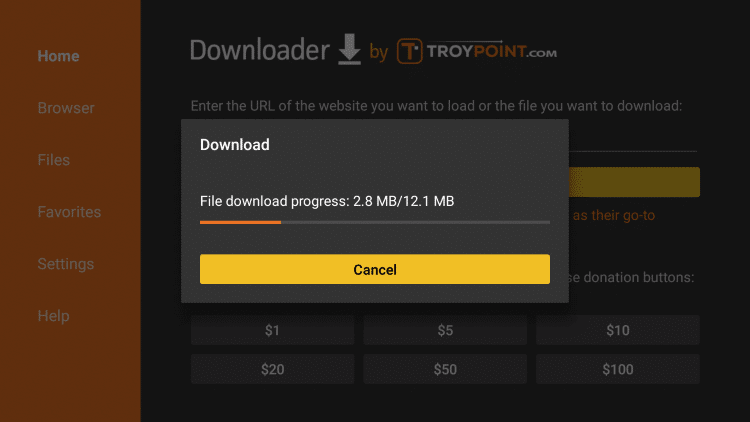
Step 11: After download, the installer tab will appear on the screen.
Step 12: Click Install.
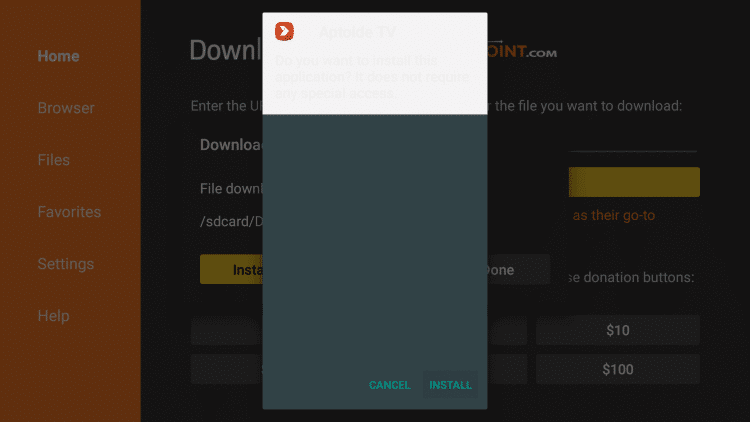
Step 13: Wait for the Aptoide TV to install.
Step 14: Click Open to launch the Aptoide TV app.
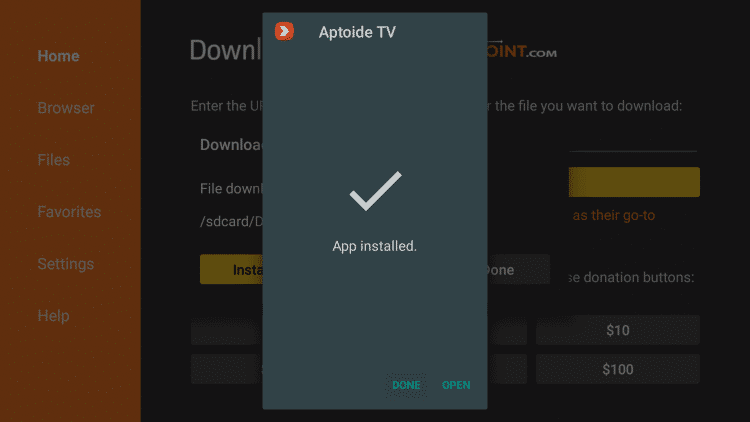
Step 15: Go through the on-screen prompts and download your favorite streaming app.
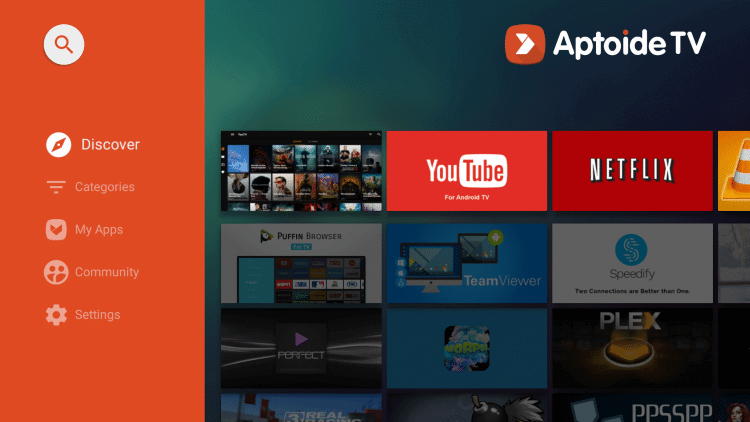
Kodi on Firestick
Generally, it is said that installing Kodi on Firestick is a way to jailbreak Firestick. You can see many blogs online that insist you jailbreak Firestick using Kodi. But the term jailbreaking refers to the installation of third-party on Firestick, let it be Kodi, Aptoide TV, etc. So not just you can install any third-party app. And Kodi being so popular and useful with the availability of numerous Kodi add-ons, builds, skins, etc. it is always recommended.
Instead of downloading individual Kodi addons, you can download the best Kodi builds to access all the popular addons from one place.

Other Popular Apps to Install on Jailbroken Firestick
Apart from Kodi, you can try these apps to watch movies and TV shows for free.
Cinema HD
Cinema HD is one of the popular apps known for offering tons of free movies and TV shows. Unlike Kodi, you don’t need to download addons for streaming media. The application also supports downloading media for offline streaming.

Installation Guide: Cinema HD on Firestick
CyberFlix TV
CyberFlix TV is the clone of the popular Terrarium TV app. With-in the app, you can find plenty of HD links with the integration of real-debrid. You can add subtitles for all the movies and TV series available in this streaming app.

Installation Guide: CyberFlix TV on Firestick
CatMouse
CatMouse is yet another streaming app that hosts tons of on-demand movies and TV shows without any subscription fee and advertisement. Like CyberFlix TV, CatMouse is also the fork of the Terrarium TV app.

Note: Some of the third-party apps installed on your Firestick may not be developed for a remote-friendly interface. Hence, we recommend you download the Mouse Toggle app.
The above-mentioned method will work on Fire TV, Fire TV Cube, Fire TV Stick 1st & 2nd Gen & 3rd, Fire TV Stick 4K, and Fire TV Stick 4K Max. Use the comments section to post the queries and feedback related to this guide. Follow Techowns on Facebook and Twitter for more tutorials related to Firestick.