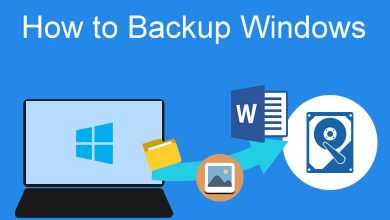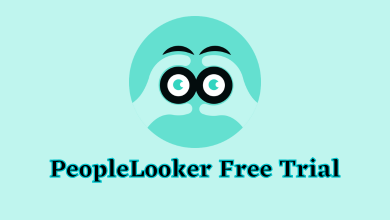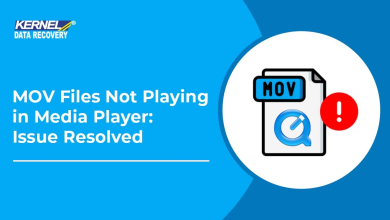Chromebooks are the laptops running on the Chrome OS that allows you to perform various online and offline activities. Google Chromebooks has simple and easy to interface with end-to-end encryption. However the Chrome OS is based on the Linux Kernal, so it is easy to install and access Linux or Ubuntu on Chromebook. But you are not allowed to do all Linux operations on Chromebook, and even many Ubuntu commands are not supported. You can easily switch between both operating systems without restarting or rebooting every time. In this article, we will clearly explain the step by step procedure to install Linux OS on Chromebook.
Contents
Linux / Ubuntu on Chromebook
If you had decided to install Linux on your Chromebook, before entering into the process, back up all your device data.
Firstly, to get Linux, you need to activate Developer Mode on Chromebook.
Enable Developer Mode
#1: Launch your Chromebook device and press Esc button, Refresh button and the Power button simultaneously.
#2: When the recovery mode is opened, press Ctrl+D keyboard keys and then press Enter key.
#3: You have to wait for a few minutes for your Chromebook to restart and enable Developer Mode.
#4: After some time your Chromebook screen displays OS Verification is OFF.
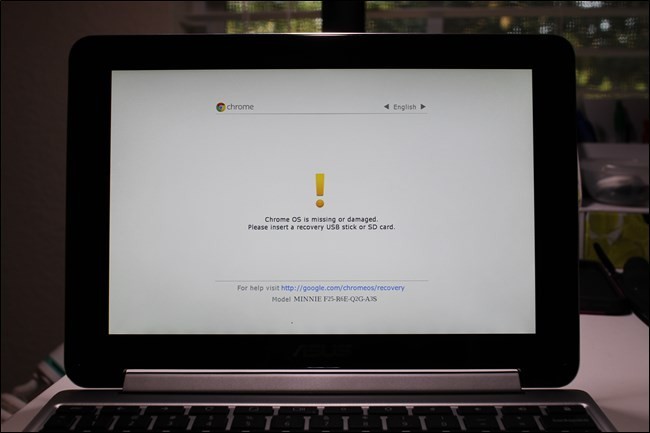
How to Install Linux OS
#1: Open the Chrome Browser on your Chromebook and visit github.com.
#2: Click the link (https://goo.gl/fd3zc) to the right of Chromium OS Universal Chroot Environment. The Crouton extension will be downloaded to your Chromebook.
#3: After the Crouton file is downloaded, open the terminal (Ctrl_Alt+T) and type the below command next to crosh> and press Enter.
shell
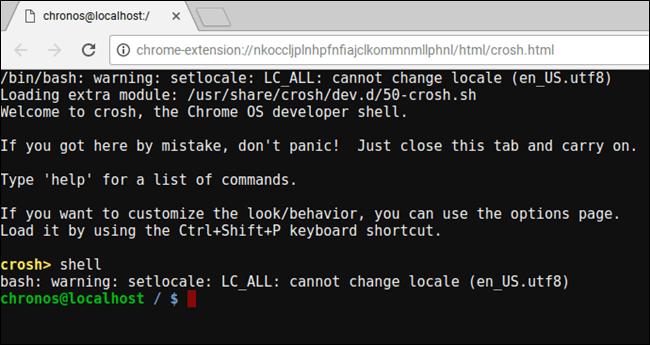
#3: After that run the following command to install the latest version of Crouton on your Chromebook.
sudo sh ~/Downloads/crouton -t xfce
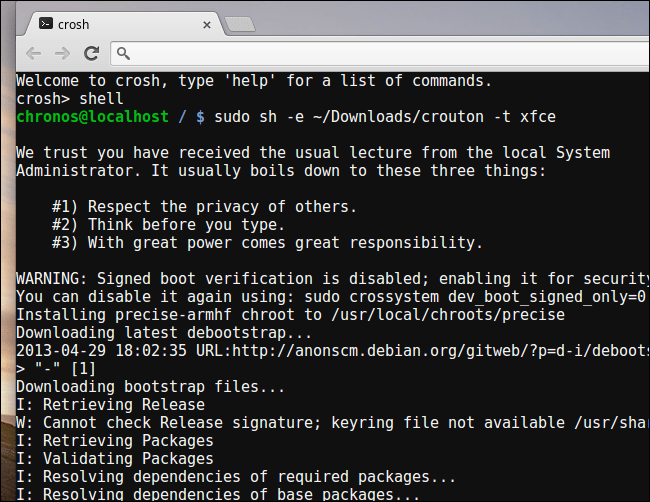
#4: It will take some time to complete the installation process. Once the installation is finished, you are required to enter the username and password for the New Linux or Ubuntu.
#5: After the Linux or Ubuntu installation, run the following command and press Enter.
sudo startxfce4
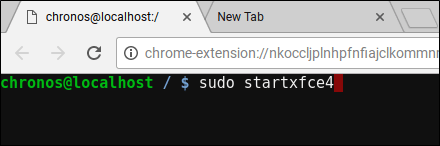
#6: You need to enter Ubuntu Username and Password to start using Ubuntu or Linux OS.
If you want to switch between the operating systems (Linux OS and Chrome OS), use the keyboard shortcuts, Ctrl+Alt+Shift+Back and Ctrl+Alt+Shift+Forward for ARM-based Chromebook. If you are using an Intel-based Chromebook, use the following Keyboard shortcut Ctrl+Alt+Back and Ctrl+Alt+Forward.
How to Remove Linux OS
If you want to dismiss the Linux OS from your Chromebook, you have to restart or reboot your Chromebook and press the Space bar and enter key when your window appears with OS Verification is OFF. This process will deactivate the developer mode on your Chromebook.
Once the Developer mode is deactivated, your Chromebook will clean everything and restore the Chrome OS.
Tip! Best Linux Apps for Chromebook
To Conclude
Follow the above instructions to access Linux / Ubuntu / Linux Mint on your Chromebook to replace your Chrome OS. You can do both system operations in the same device without any trouble. You can uninstall Linux from the Chromebook whenever you want just by deactivating the developer mode and restarting your device.
If you have any feedback or suggestions, leave it in the comments below. Do follow our Facebook and Twitter accounts for more related tech updates.