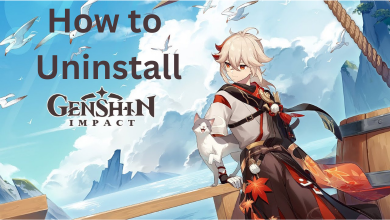Chromebook are like Apple devices. It supports only the Google-made apps and some of them are Chrome, Play Music, Google Keep. You can use those app without any app installations. But what to do if you want to install any other apps like Firefox. Everyone knows, Firefox is the best browser used by people across the world. Well, it is not possible or to the least, there is no dedicated Firefox app for Chromebook.
Contents
Firefox on Chromebook
Like the Android devices, you can tweak the settings on Chromebook to install the Firefox application. There are two possible ways to install the Firefox browser on Chromebook. But these two possibilities are limited to selected Chromebooks.
- Getting Firefox from Google Play Store
- Using Linux Version
How to Install Firefox Android App on Chromebook
Some of the newer Chromebook supports downloading apps from the Google Play Store. But with the Android apps, you will get the UI and features of a standard smartphone application, not the normal PC UI.
(1) Open the Play Store on your Chromebook.
(2) Search for Firefox on the search bar.
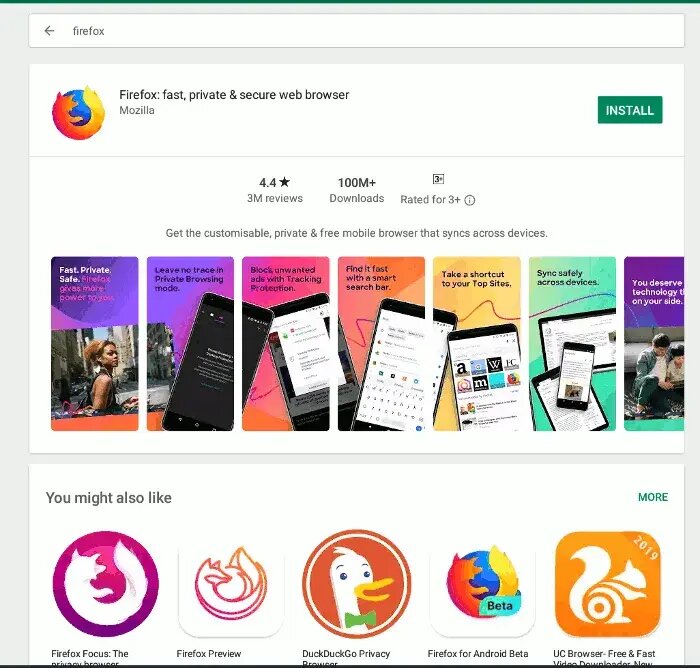
(3) Click the Install button to install the Firefox browser. There are different Firefox browsers like Firefox Focus (block online trackers), Firefox Preview (experimental browser). If you want the standard Firefox, install the Firefox: fast, private & secure web browser.
(4) Open the Firefox app, it will look similar to the Android version.
How to Install Firefox Linux App on Chromebook
First, you need to check if your Chromebook supports Linux applications. For that,
(1) Open Settings on your Chromebook.
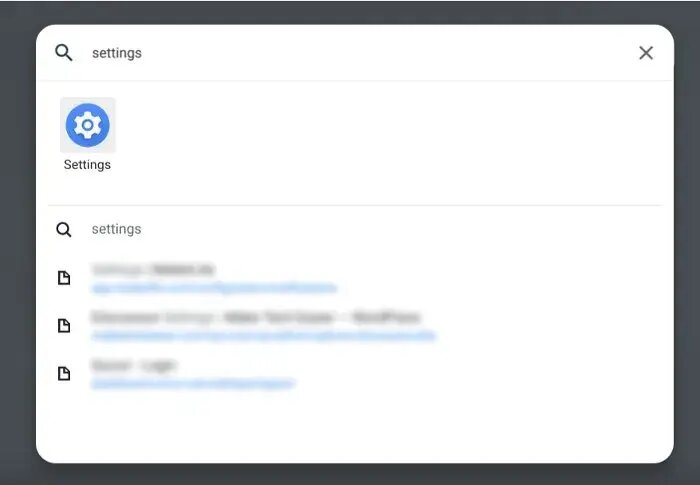
(2) Search for Linux. If you find Linux (beta) then you can install Linux apps. If you can’t find Linux (beta), there is no way that you can install Linux appson Chromebook.
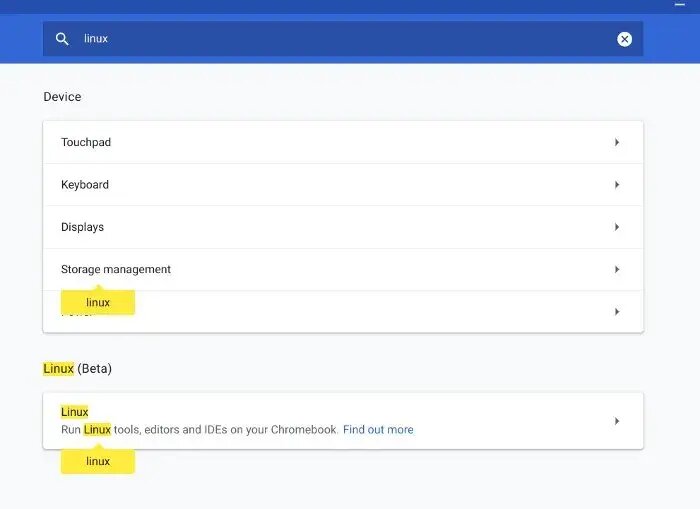
(3) Now, open the Terminal window and type the below command.
sudo apt install firefox-esr
(4) The ESR stands for Extended Support Release, which is meant for business purposes. If you want a standard Firefox, uninstall the ESR application.
sudo apt remove firefox-esr
(5) Now, go to the Mozilla website and download the Firefox for Linux application.
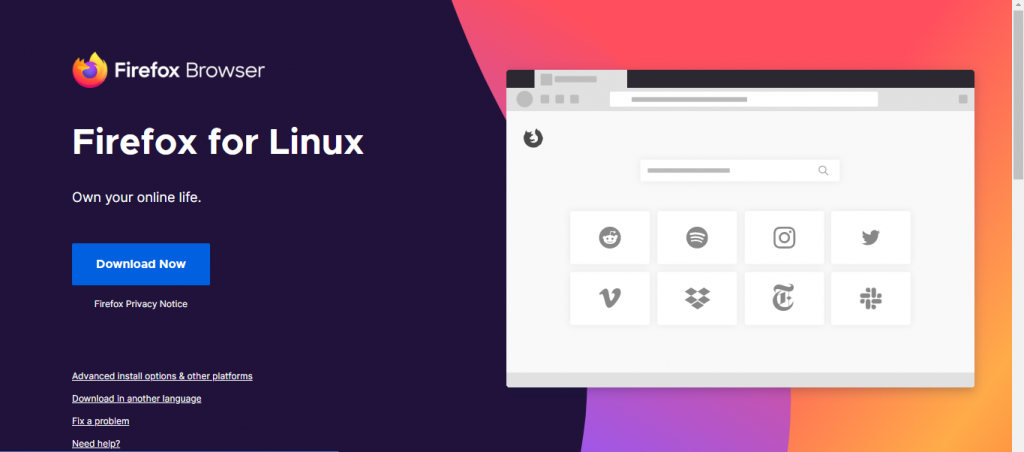
(6) Unzip the file and move the file to your Home folder.
(7) Rename the Firefox file to tar -xvjf firefox-68.0.2.tar.bz
(8) Now, go back to the Terminal and execute the below command.
sudo nano /usr/share/applications/firefox.desktop
(9) After that, open the Editor and paste the following lines for code.
[Desktop Entry]
Name=Firefox
Comment=Browse the World Wide Web
GenericName=Web Browser
X-GNOME-FullName=Firefox Web Browser
Exec=/home/YOURUSERNAME/firefox/firefox %u
Terminal=false
X-MultipleArgs=false
Type=Application
Icon=firefox-esr
Categories=Network;WebBrowser;
MimeType=text/html;text/xml;application/xhtml+xml;application/xml;application/vnd.mozilla.xul+xml;application/rss+xml;application/rdf+xml;image/gif;image/jpeg;image/png;x-scheme-handler/http;x-scheme-handler/https;
StartupWMClass=Firefox-esr
StartupNotify=true
(10) Change the YOURUSERNAME to your own username.
(11) Save the changes and close the Editor.
Now, you will see the Firefox browser on your Chromebook’s menu.
Alternatively, you can also install Linux OS on Chromebook to access the Firefox browser.
These are two ways that you can install the Firefox browser on your Chromebook. But in all these two ways, you won’t get the same features and UI as your Windows application. We suggest you use the Chrome browser on Chromebook.
Follow our social media platforms: Facebook and Twitter for more updates about Chromebook.