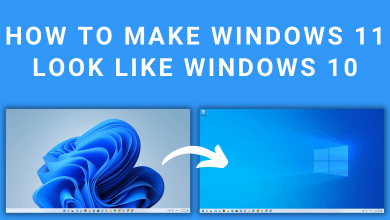Key Highlights
- Windows: Press Windows + Semicolon on the keyboard → Insert emoji.
- Mac: Press Control + Command + Space on the keyboard → Insert emoji.
- Add-ins: Insert → Get Add-ins → Input Emoji Keyboard → Add → Continue → Click Emoji Keyboard → Select an emoji.
- Symbol: Insert → Symbol → More Symbols → Choose a symbol → Insert.
Emojis are nothing but icons used by people to express views or emotions. These emojis are most widely used in social media apps like Instagram, WhatsApp, and more. In addition, you can insert the emoji in the Microsoft Word document. But, unfortunately, you can’t add it directly like on smartphones. You can insert it into the document by using the shortcut keys and menus.
Contents
How to Insert Emoji on Microsoft Word Via Keyboard Shortcut
You can add emojis anywhere on Microsoft Word using Keyboard shortcuts. The following steps will work on all operating systems, like Windows 10, 11, and macOS.
[1] Open the Microsoft Word application on your Windows or Mac.
[2] After that, open a new file or open an existing file.
[3] From there, follow the steps below.
- If you’re using Windows 10 or 11, press Windows + Semicolon to open the emoji package on your window.

- On Mac, press Control + Command + Space to open the emoji picker.

[4] Choose the emoji and place it wherever you like.
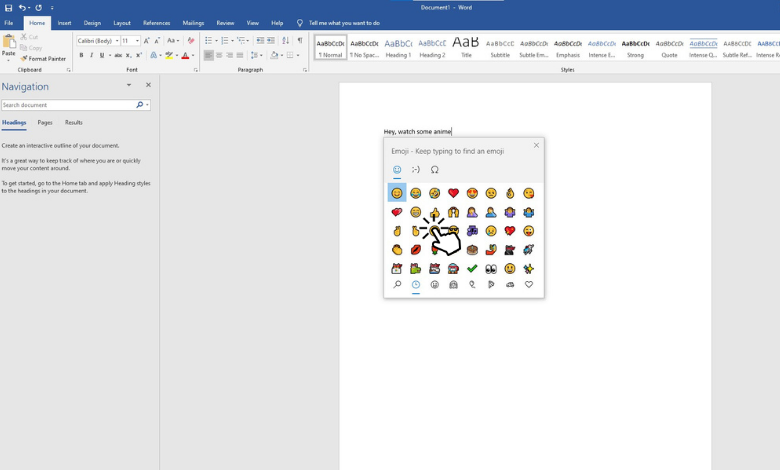
Note: If you have used an emoji picker in the past, it will show frequently used emojis first for your convenient use.
[5] If you want to find a specific emoji from the list, you can just type the name to find it.
[6] After inserting emojis into your Word document, you can resize them and make the emoji large or small by adjusting the font size just as we do in text documents.
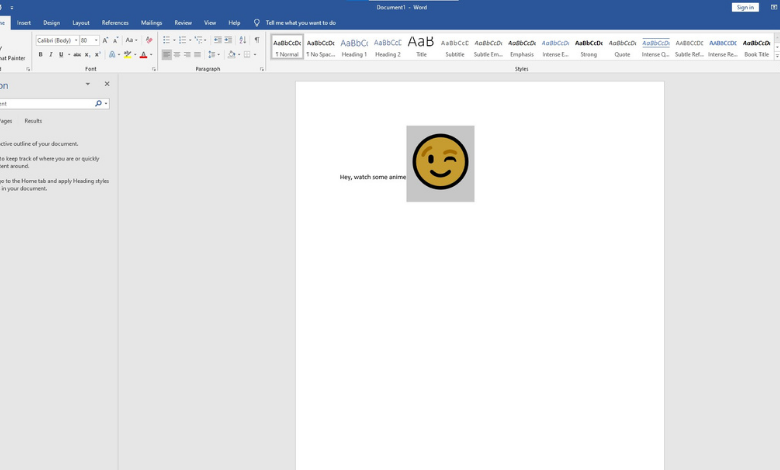
[7] However, the emoji style will differ on each device and platform, like Microsoft, Apple, and Google.
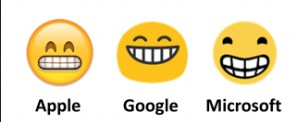
How to Insert Emoji on Microsoft Word Using Add-ins
Add-ins are one of the development options on applications like Microsoft Word, Excel, and PowerPoint, allowing users to add custom command features. Using this feature, you can download Emoji Keyboard add-ins on your Word document to insert emojis.
[1] After opening the Word document, click Insert.
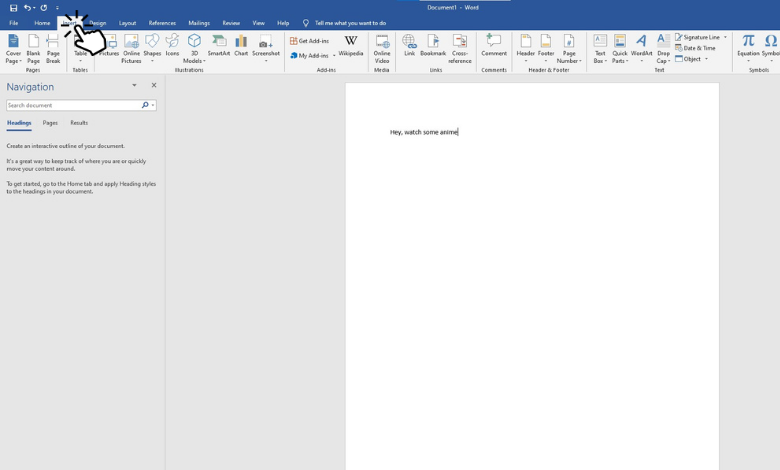
[2] Under Insert, choose Get Add-ins.
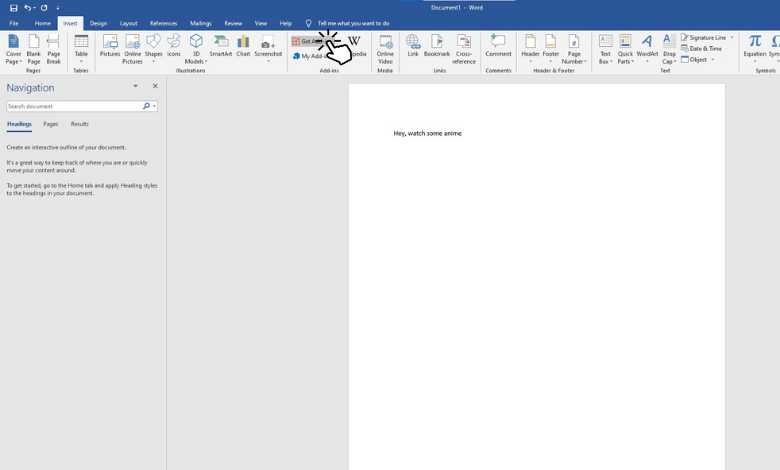
[3] Now, under Add-ins Store, type Emoji Keyboard in the search bar.
[4] After that, click the Add-in and hit Add.
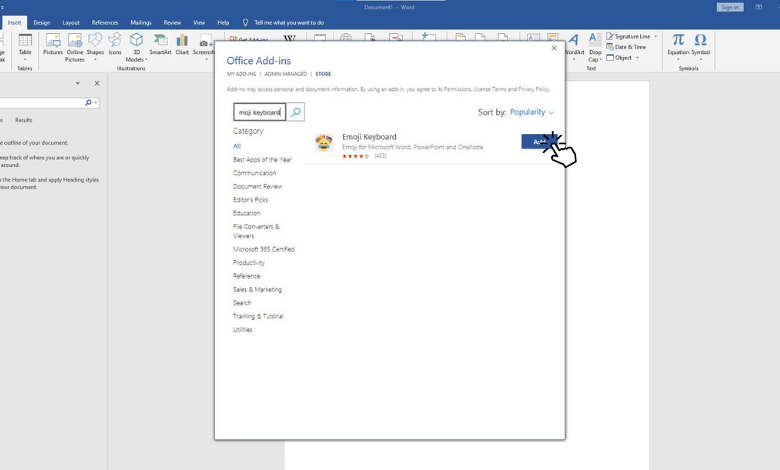
[5] Select Continue to add the Emoji Keyboard to your Word document.
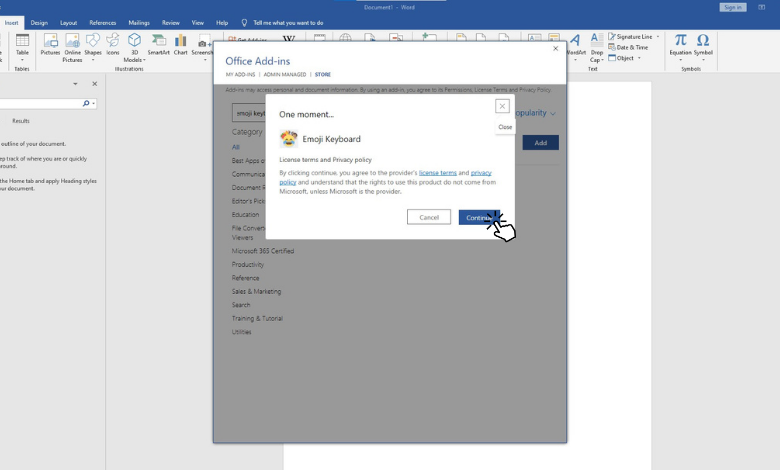
[6] The Emoji keyboard Add-On will appear on the top-right of your document.
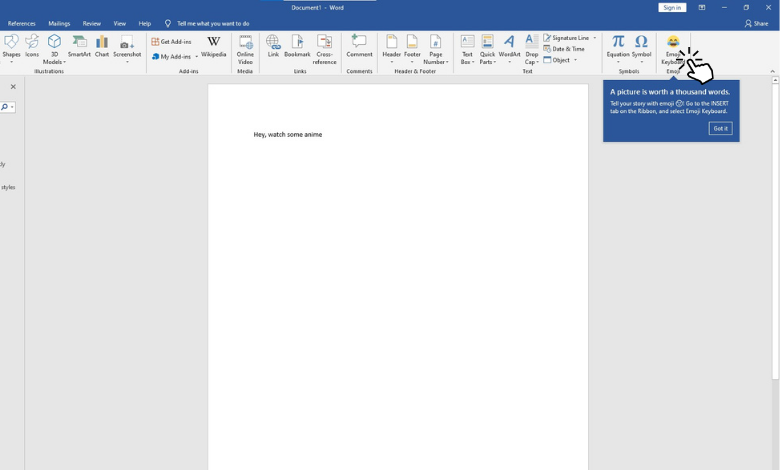
[7] Click on it, and choose your favorite emoji from the available emojis.
[8] You can use the Search bar and find your favorite emoji to insert into your Word document.
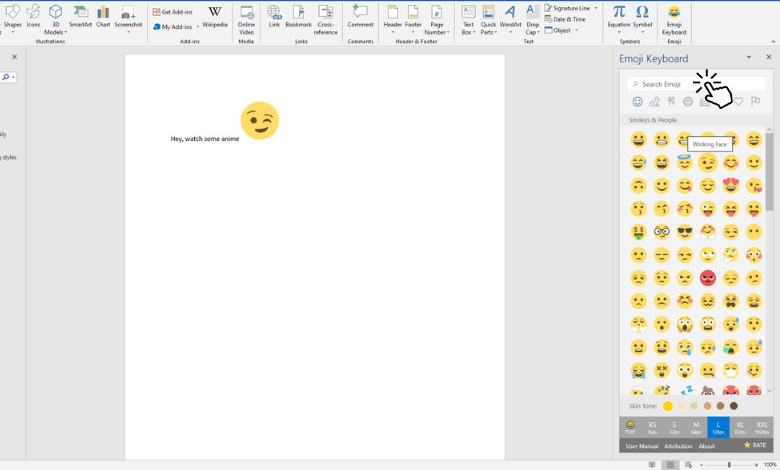
[9] In the Emoji Keyboard, you can change the skin tone and adjust the size of a specific emoji before inserting it into Word.
[9] Once added, you can use your cursor to change the emoji’s structure and position.
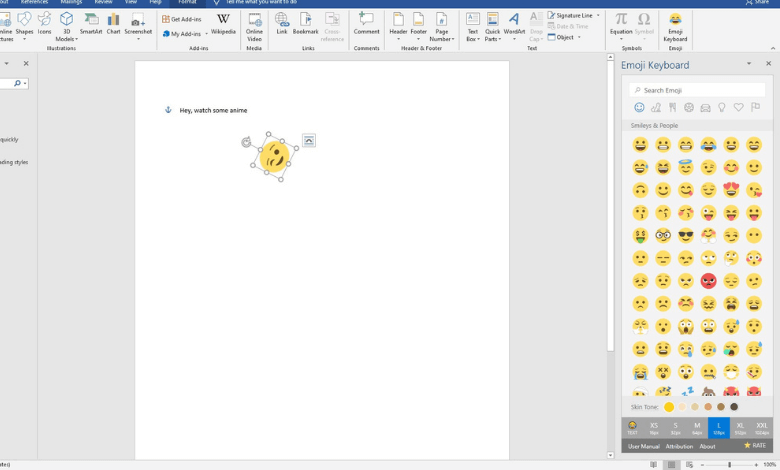
How to Insert Symbol as Emoji on Word Document
You can also add default symbols as emojis on your Word document without using Add-ins or keyboard shortcuts.
[1] Open the Word document and select Insert.
[2] After that, click Symbol.
[3] Under Symbol, select More Symbols.
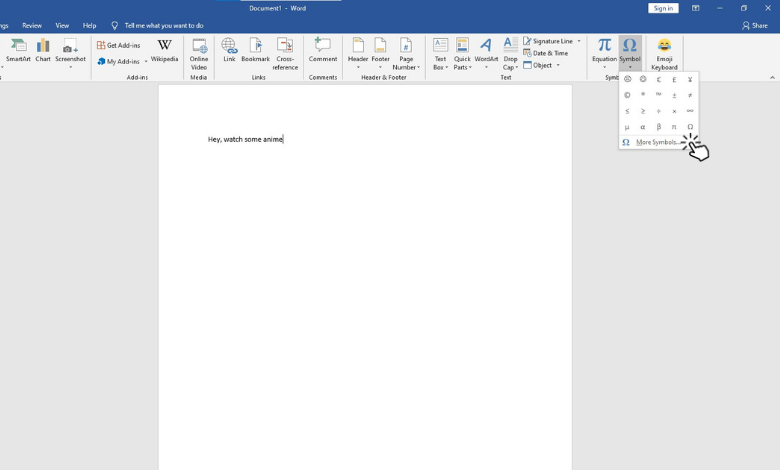
[4] From there, choose your favorite emoji symbol and click Insert to add the symbol on the Word document.
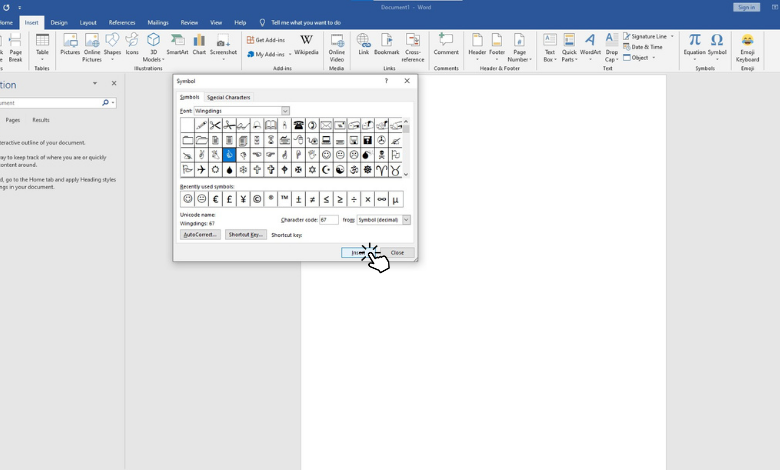
Frequently Asked Questions
Yes. You can easily enable the dark mode on your Microsoft Word document and use the platform to get a new experience.
Yes. You can add or insert the degree symbol on Microsoft Word in four methods: Shortcut keys, Character Maps, Copy & Paste, and Symbol menu.