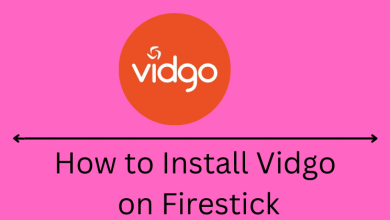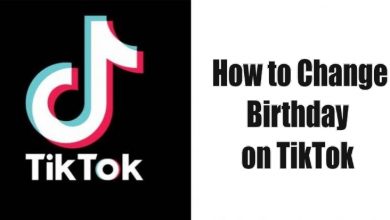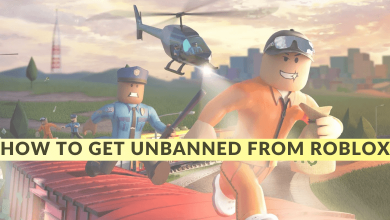Google Docs has made it easy and convenient to share documents and is popular among Google Apps. We can edit or share it with our fellow people and also give access to them for editing. Highlighting the texts in google docs is a key tool that would get the content done with error correction or proofreading. At times, we prefer using it to highlight important content in Google Docs to draw the reader’s attention. Though overusing this tool would make the document messy, keeping it simple with minimal usage would be reader-friendly.
Contents
How to Highlight in Google Docs
Nowadays, we have many options for the devices we use. Each operating system and platform is unique in its way, and we have the option to pick the choice that better suits our needs. Google Docs is compatible with most devices, including laptops, desktops, mobiles, tablets, and much more.
Highlight in Google Docs [Desktop/Laptop]
Most users are accessing Google Docs on a Desktop or Laptop. By using the shortcut keys, you can highlight important things easily on the web version.
1. Open the Google Docs app and select the text you wish to highlight using the mouse or keyboard.
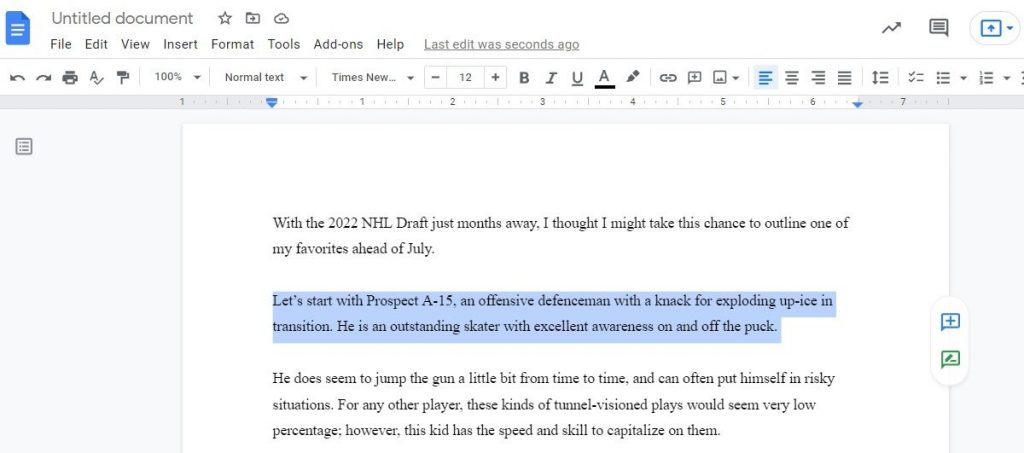
2. Click on the highlight option next to the Font Color option in the toolbar.
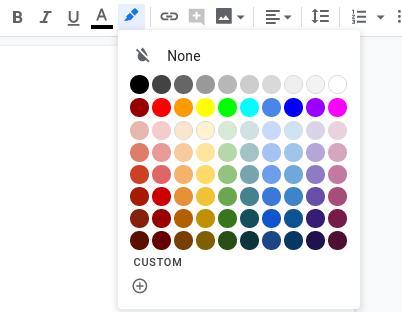
3. Now, the users can choose the color or customize using the Custom option.
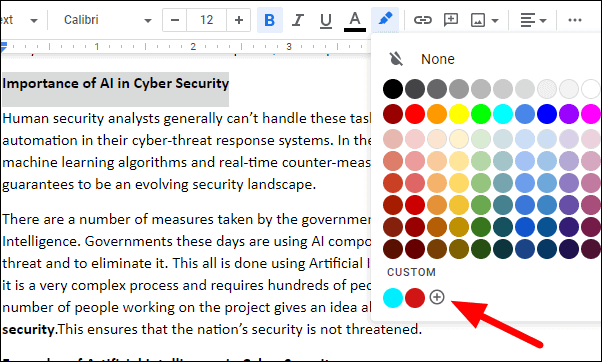
4. By doing this, we can see that the desired text gets highlighted in Google Docs.
Highlight Text in Google Docs Using Highlight Tool
Google Docs has add-ons with highlighting options that can be installed online.
1. Open the Google Docs, and click on the Add-ons option available in the toolbar next to the Tool option.
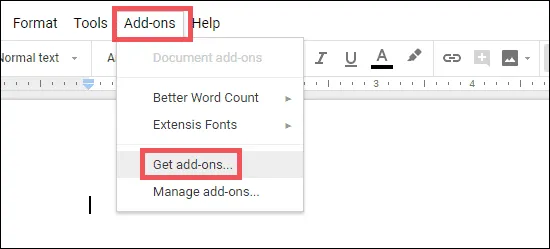
2. Click on the Get add-ons option, search for a highlighting tool in the search box and choose the suitable one.
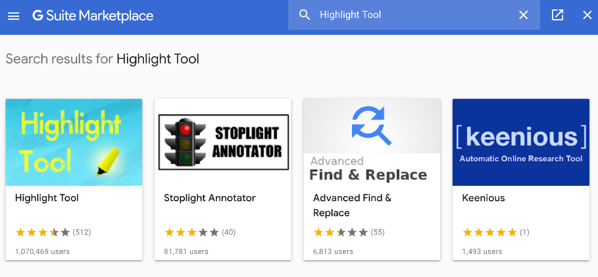
3. Click on the Install option and allow permission to the add-ons. A new window would open, from which we can select the Google Account and click on the Allow option.
4. Finally, click the Add-ons option and navigate to the Highlight Tool option from the drop-down menu. Now, click on the Start option to begin using the highlight tool.
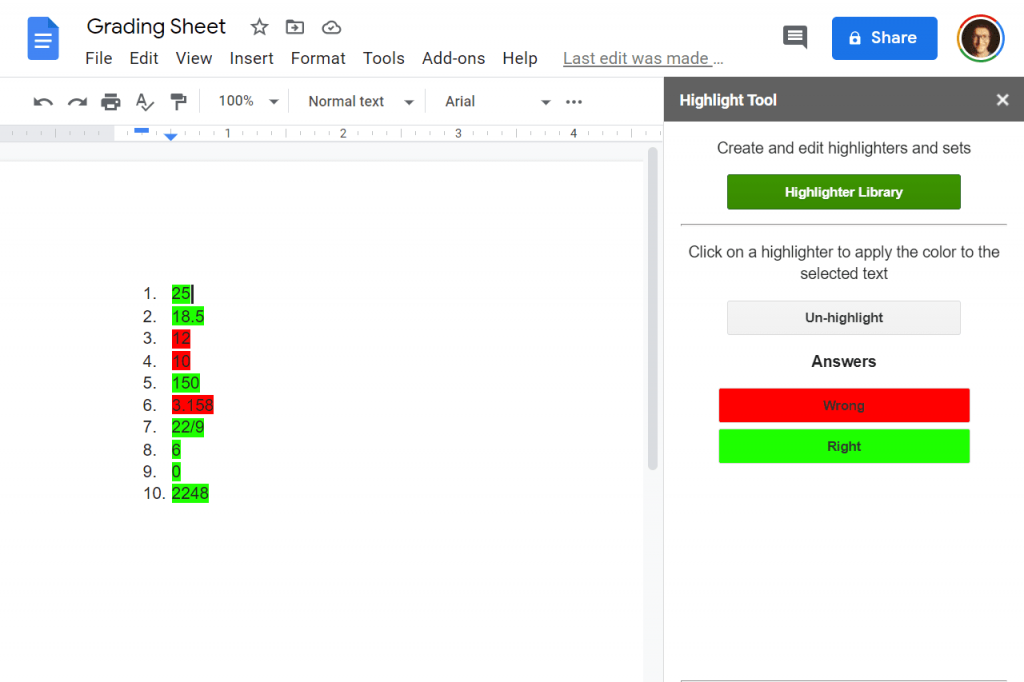
5. Select the Highlighter Library option, and click on the New Set option.
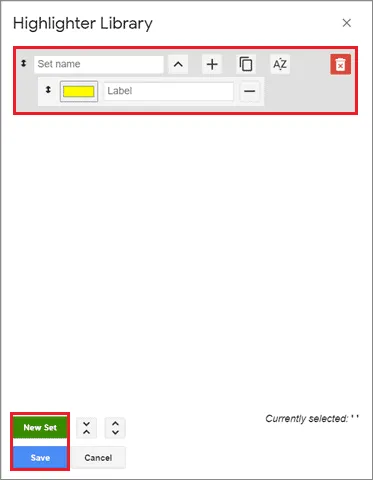
6. Now, we can pick the desired color and set a name for it to use for highlighting.
7. To highlight, you can use the mouse to select the content and click on the color for highlighting.
Highlight in Google Docs [Android/iPhone]
Google Docs has made it more convenient for us to use it from anywhere using a mobile device. This application is available for both Apple and Android devices.
1. Download the Google Docs application from the Play Store and App Store.
2. Launch the app, and click on the Pencil icon at the bottom right corner to edit the document.
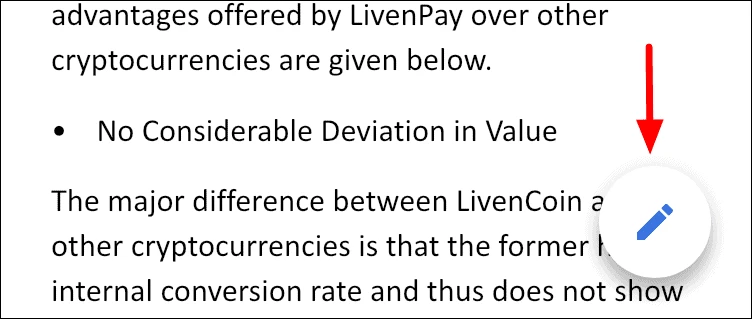
3. Now, select the text that you wish to highlight.
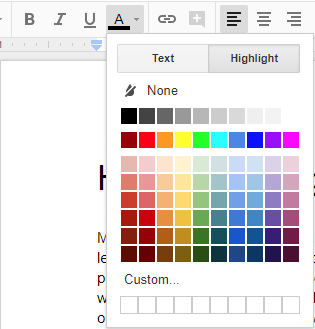
4. Click on the A icon from the option that pops up. We can pick the color we wish to use for highlighting the content.
By using the above methods, the users can prepare a well-designed document. It would help highlight the content on a document and use it for a presentation, helping the viewer to register the important keywords. It doesn’t require any design skill, and the basic computer knowledge would help them present an eye-appealing document.
Similarly, Google Docs also allows you to
- Remove header in Google Docs
- Strikethrough text in Google Docs
- Change margins in Google Docs
- Add superscript/subscript in Google Docs
Frequently Asked Questions
1. Select Insert on the menu bar and choose Equation.
2. Enter \underline and hit the Space bar.
3. Again, type \underline and hit the Space bar.
4. Now, enter the text you want, and it will appear with a double underline.
We can select the word individually and follow the same process mentioned above instead of following it for a paragraph or sentence.
We can do this by simply using the Keyboard Shortcut: Ctrl + A to select all text from the document and follow the method specified above.