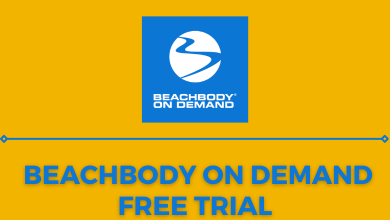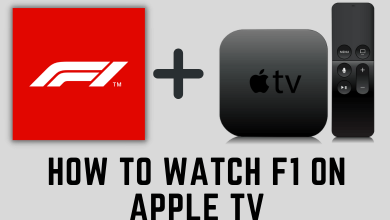For Apple users, Safari is the best way to experience the internet. Safari works seamlessly and smoothly with built-in privacy features. While surfing the internet, we want to manage multiple tabs at once. Managing multiple tabs is not an easy thing. With the new update from Apple, you can group tabs in the Safari browser in a common folder to access them easily.
With the latest update, iOS 15, the Safari browser on iPhone allows you to group tabs. Along with group tabs, you can enable website tinting, create multiple tab groups, rename groups, delete, move tabs, and more.
Contents
How to Group Tabs in Safari [Mac]
As Group Tabs is a new feature, make sure you are using the latest version of macOS on your Mac PC [macOS Monterey 12] and the latest version of Safari browser. If not, update your Mac PC.
#1 Open the Safari on your Mac, click on the sidebar button on the top left.
#2 Click the downward pointing arrow from the dropdown menu, select either New Empty Tab Group or New Tab Group with 2 Tabs. The number may vary based on the tabs.
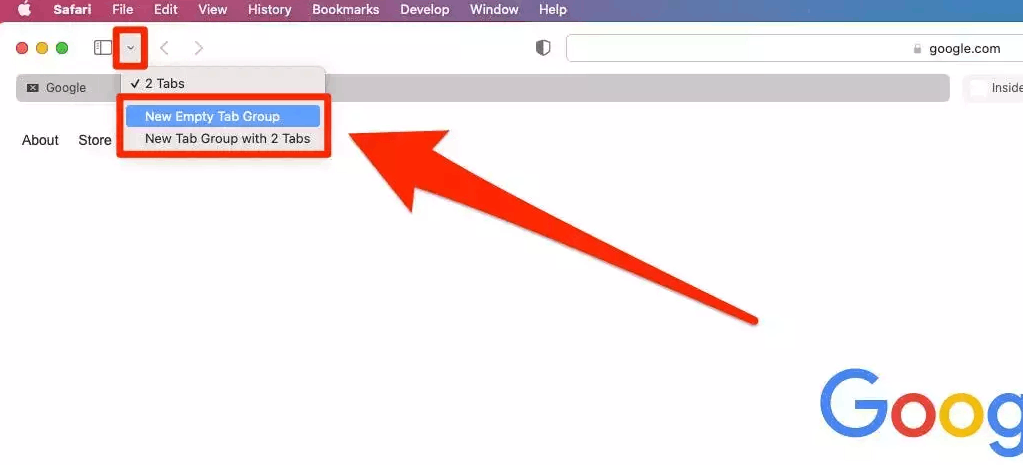
#3 Now, name the tab group on the basis of the topic/content you search, for example, if you are searching on cooking, then name the tab group as Cooking or Cuisine.
#4 All the created group tabs can be managed by tapping the Sidebar icon. You can rename or delete group tabs.
Pro Tip: Press Control + Command + N to create a tab group with no tabs.
How to Groups Tabs in Safari [iPhone & iPad]
Before you make tab groups in iPhone or iPad, make sure your iPhone is updated to the latest version.
1: Open Safari browser, tap the bottom right corner icon looks like overlapped tabs on display.
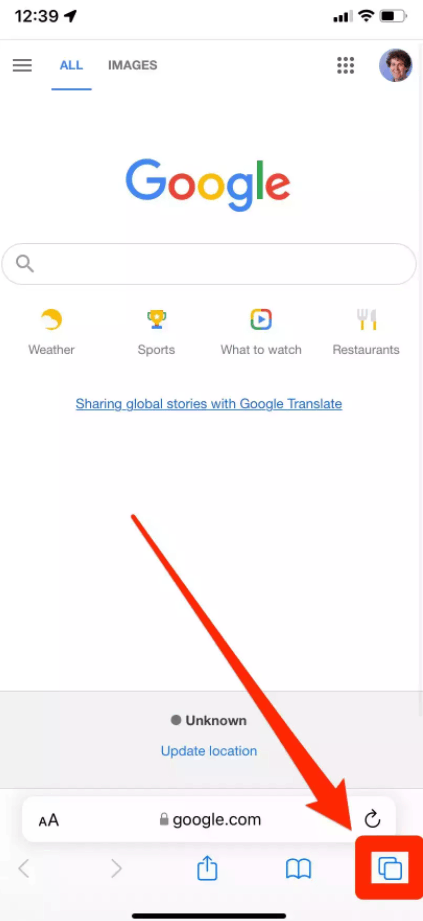
2: It will show current tabs with a down arrow button. Tap that button.
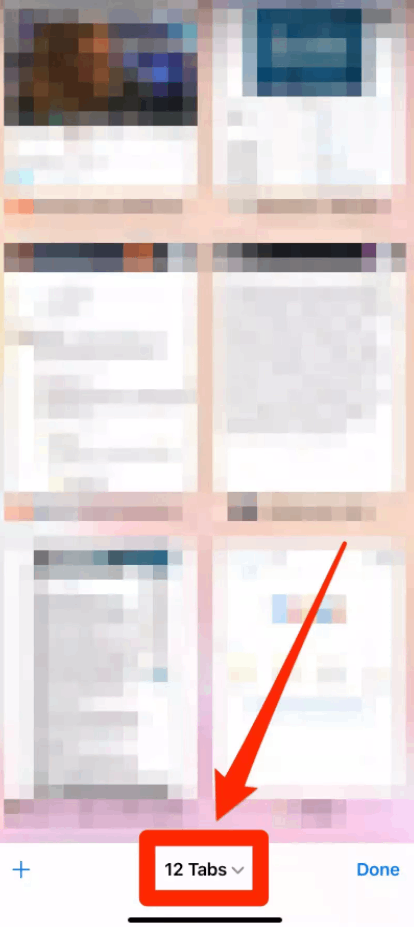
3: You can select New Empty Tab Group to create a group with no tabs or tap New Tab Groups from 12 Tabs to create a group with existing tabs.
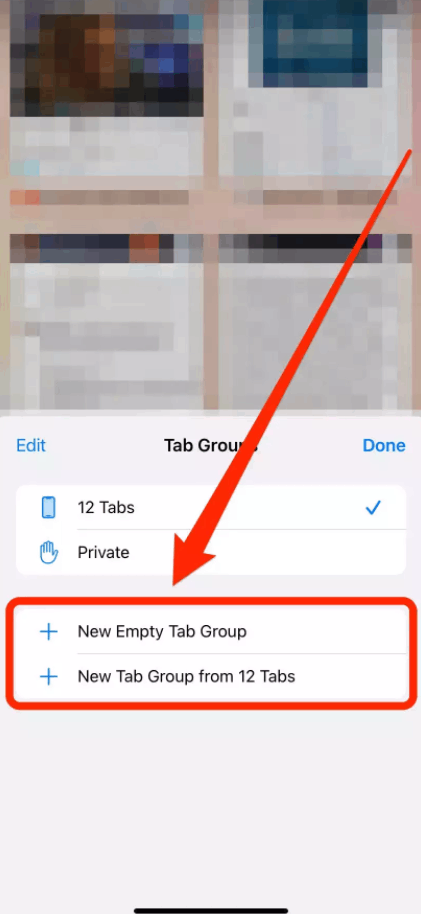
4: Name the tab group as you wish.
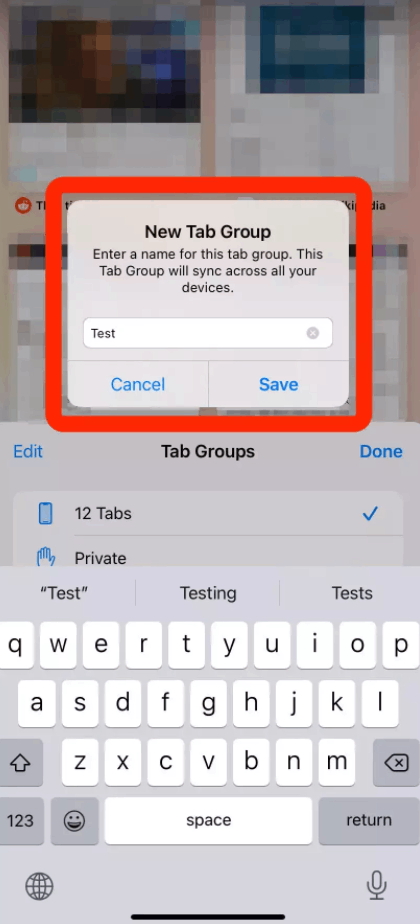
5: To switch between tab groups, tap on the name. Tap the Delete button to delete the group.
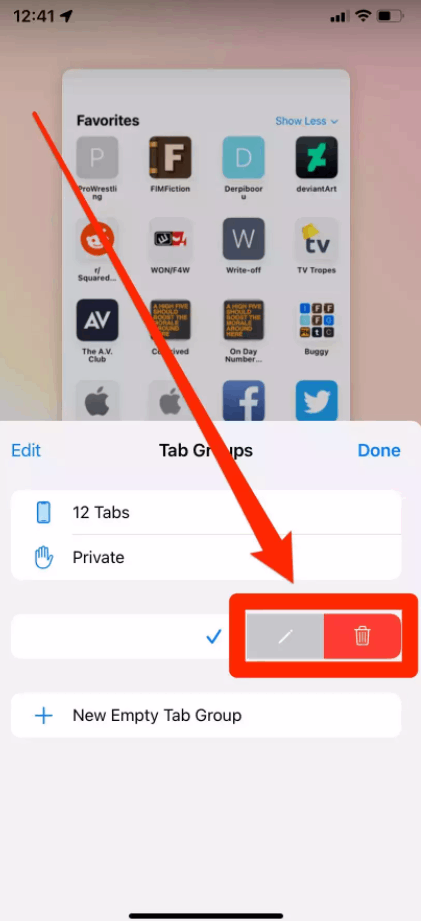
Manage Tag Groups in Safari
- View Tabs in Grid View
- Move Tabs from One Group from Another
- Rename Tab Groups
- Delete Tab Groups
- Shortcuts
View Tabs in Grid View
[1] To see all tabs open in a Tab Group, click on the Grid icon next to the name of the tab group.
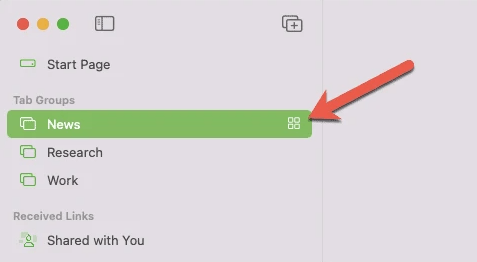
[2] Now, right-click on the Tab Group and select Show Tab Overview from the available options.
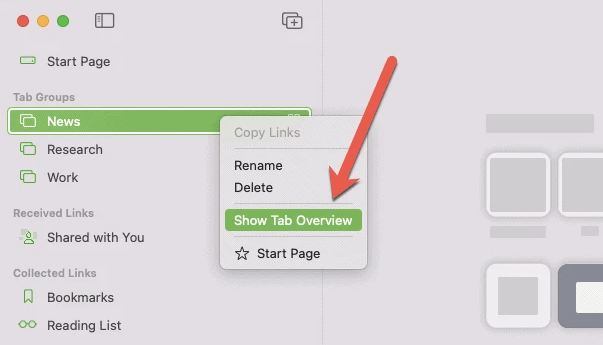
Move Tabs from One Group to Another
[1] Right-click on the tab you choose to move.
[2] Click the Move to Tab Group option.
[3] Select the target Tab Group. Then, the tab will be moved.
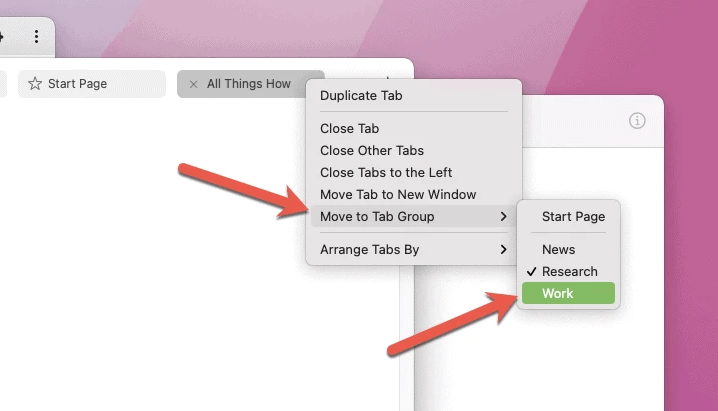
Rename the Tab Groups
{1} Open the Safari browser.
{2} Select the Sidebar menu.
{3} Hover over the Tab Group that you want to rename and then right-click on it.
{4} Enter the new name for the group.
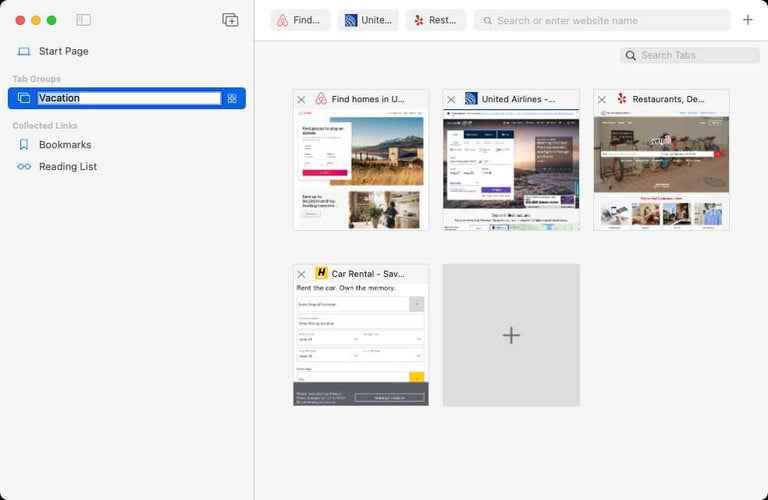
How to Delete Tab Groups
[1] Go to the Tab Group that you want to delete.
[2] Right-click on the tab group you want to delete.
[3] Select Delete from the options.
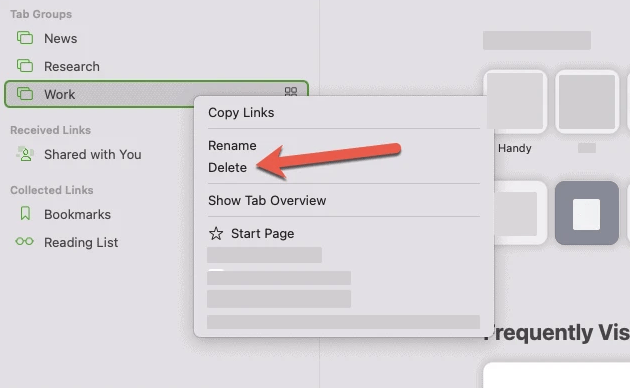
NOTE: When you delete a tab group, it will delete all the tabs in the group.
Keyboard Shortcuts to manage tabs
| Command | Shortcut Keys |
|---|---|
| Open new tab | Command+T |
| Close the current tab | Command+W |
| Go to the next tab | Control+Tab or Command+Shift+] |
| Go to the previous tab | Control+Shift+Tab or Command+Shift+[ |
| Show all working tabs | Command+Shift+\ |
| Open a website in a new tab | Command+Click on a link or bookmark, or Command+Return from the Smart Search Field |
| Visit a website in an active tab | Command+Shift+Click on a link |
| Open a link in a new window | Command+Option+Click on a link |
| Open a link in a new active window | Command+Option+Shift+Click on a link |
| Select any one tab | Command+1 through Command+9 |
| Close all tabs except the working one | Option+click the close (X) button on the tab you want to keep open |
| Reopen the last tab | Command+Shift+T |
These are things that you need to know when working with tab groups. Get used to all these things and make your browsing experience smoother. If you have any doubts about the Safari browser, let us know in the comments.