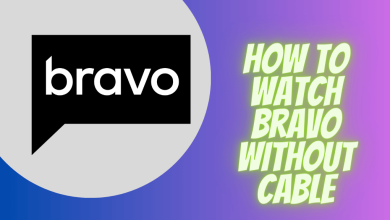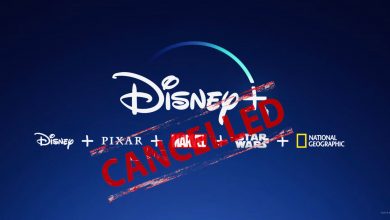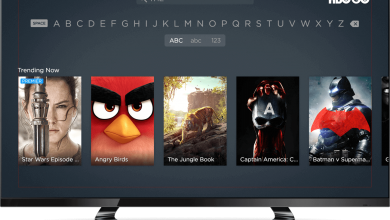Having too many tabs on your browser may look jumbled, and it is sometimes difficult to work with. When you group the tabs, it will look organized as well as it is easy to access. Users can group tabs based on their priority, tasks, or other factors. It will help them to access those tabs easily at any time. Similarly, the color-coded labeling feature is also user-friendly. Let us check the steps to group tabs in Chrome.
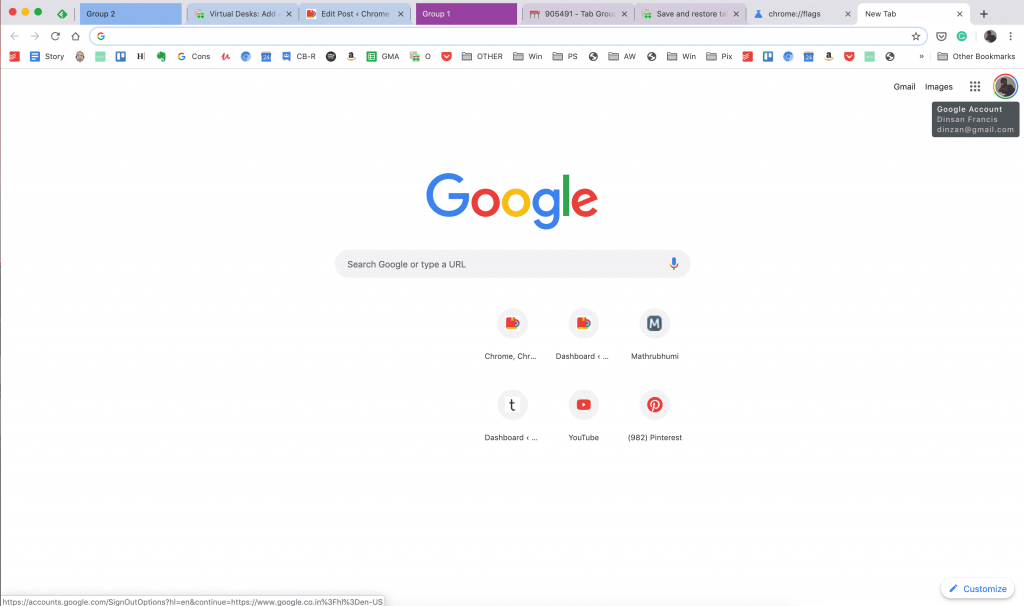
Steps to Group Tabs in Chrome
[1] Open the Chrome browser on your PC.
[2] When you have multiple tabs to work with, right-click on the tab you want to group and label.
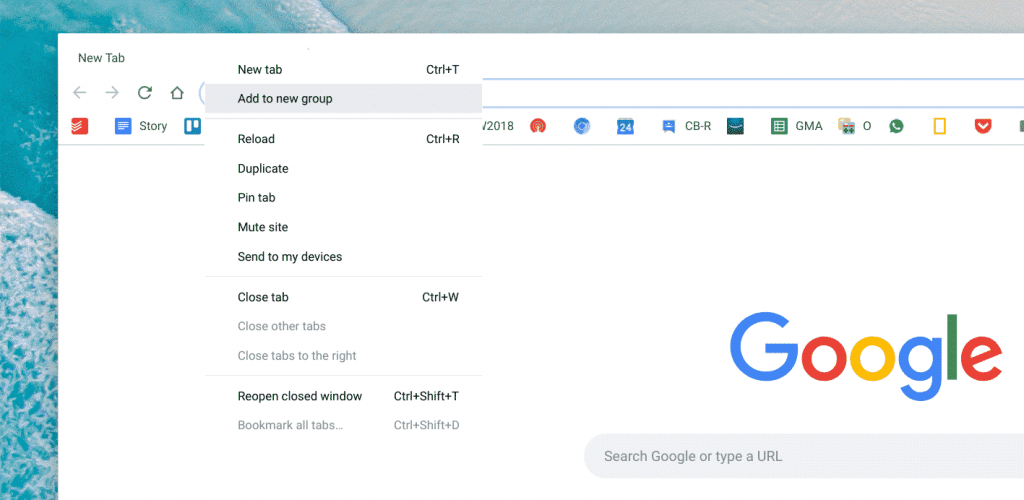
[3] Click on Add tab to new group.
[4] A new window will pop up. Give a Name to your tabs group and pick a Color for the group.
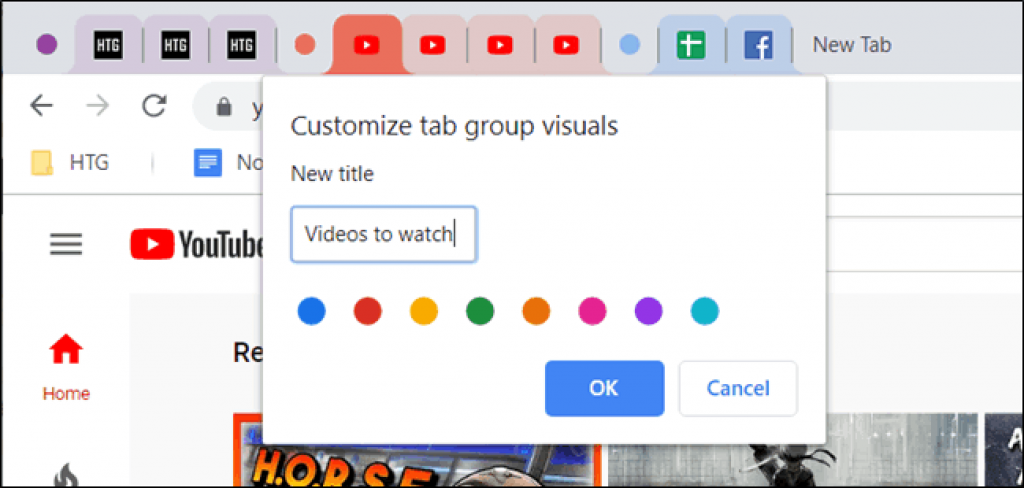
[5] The newly created Group label will appear on the tabs bar in the color you chose.
[6] To add more tabs in the same group, right-click on any tab >> choose Add tab to group >> select the group you created. Alternatively, drag the tab into the group.
[7] Now, tap the group name, and all the selected tabs will disappear from the tabs bar. You can expand all the disappeared tabs at any time by clicking on the group name.
Related – How to Block Websites on Chrome Browser
Steps to Remove Group Tabs in Chrome
[1] To remove one particular tab from the group, right-click the particular tab and choose Remove from group.
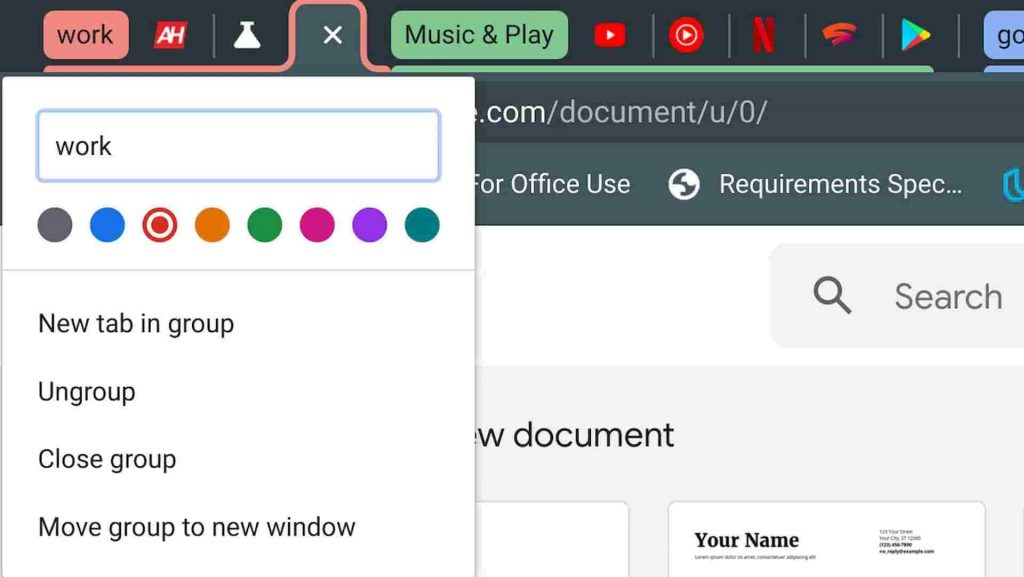
[2] To remove all the tabs from the group and keep them opened on Chrome, right-click on the Group Label and select Ungroup.
[3] To remove all the tabs from the group without opening it on Chrome, right-click on the Group label and select Close group.
Related – How to Update Google Chrome Browser on Windows 10
Common FAQs
[1] How to pin a tab to the left on Chrome?
Right-click on the tab and select the Pin tab option. The tab will move to the left-most corner of the tabs bar automatically. To unpin, right-click on the pinned tab and choose Unpin tab. The tab will expand.
[2] Can Pinned tabs be grouped?
No. Pinned tabs cannot be grouped. If you try to add a pinned tab to a group, it will be automatically unpinned after adding it.