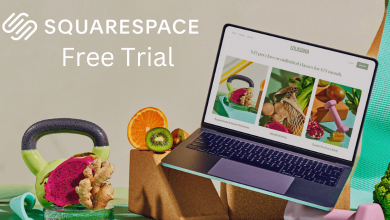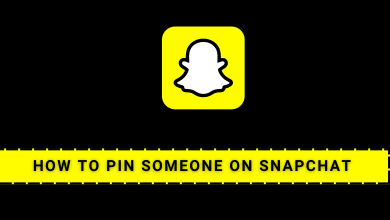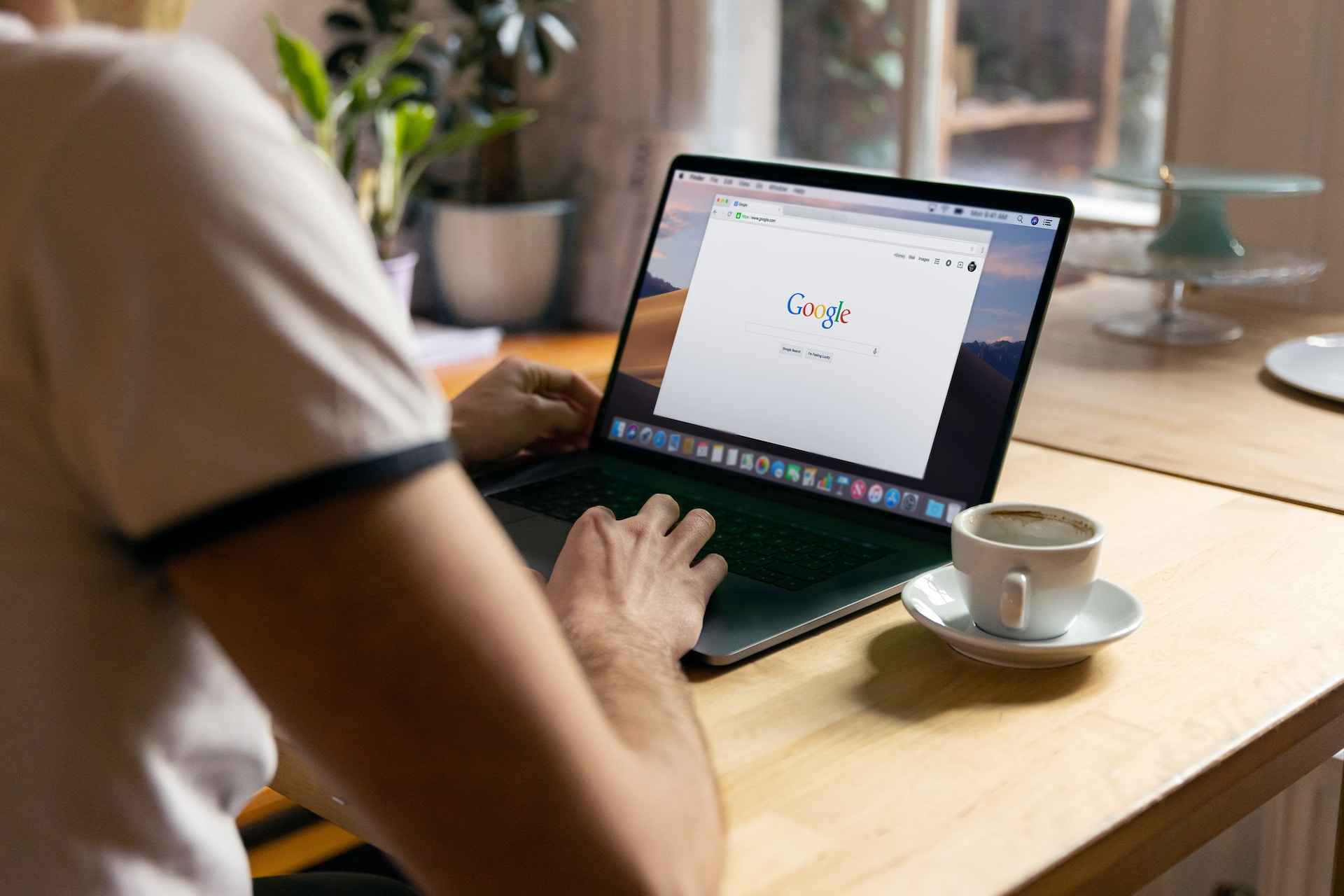By connecting your iPhone/iPad to your Apple Watch, you can receive notifications, listen to songs, view photos, etc. Similar to smartphones and PC, your Apple Watch needs more storage to function. Therefore, you must free up space on the Apple Watch to use it smoothly.
Contents
How to Free Up Space on Apple Watch
You can follow the eight troubleshooting steps to free up space on your Apple Watch.
Restart Apple Watch
[1]. Tap and hold the side button on your Apple watch until you see the power button on display.

[2]. Tap the power button.
[3]. Slide right to left on the Power Off button.
[4]. Again, long press the side button to power on your Apple watch.
By doing so, you will get some free space on your Apple Watch.
Check Storage Space
[1]. Press the Digital Crown to launch the home screen on your watch.
[2]. Navigate to Settings and select General.
[3]. Scroll down and tap Usage from the list.
[4]. You can see the Available Space and Used Space of your watch.
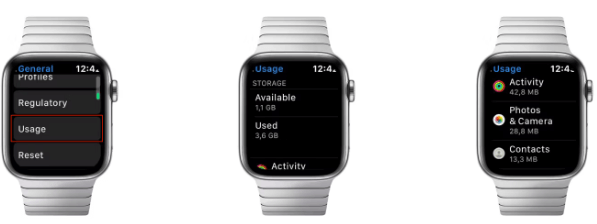
Alternate Method
[1]. On your iPhone, open the Watch app and go to General.
[2]. Tap About.
[3]. On the next page, you can see the total storage of your watch
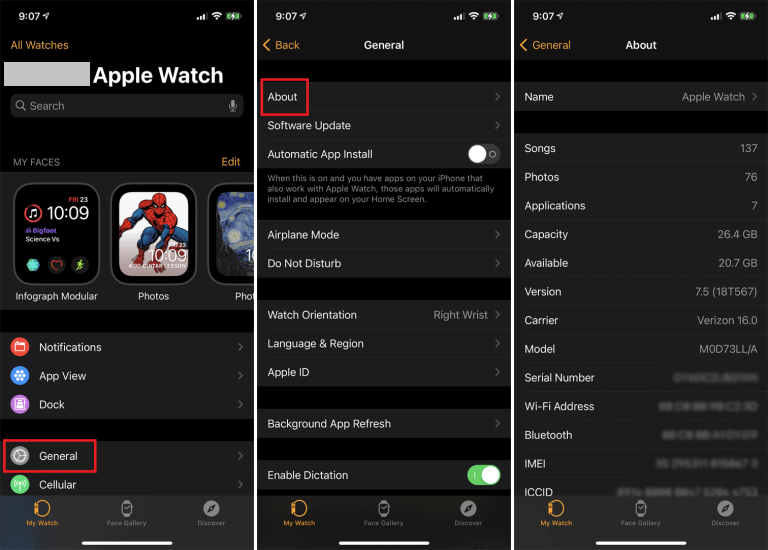
Remove Unused Apps
[1]. Launch the Watch app on your iPhone.
[2]. From the home page, tap the My Watch icon at the bottom.
[3]. Scroll down and select Installed on Apple Watch.
[4]. Choose the app from the list to delete.
[5]. Toggle the Show App on the Apple Watch and turn it off.
[6]. Go back to the previous screen and check whether the removed apps are on the Available Apps list.
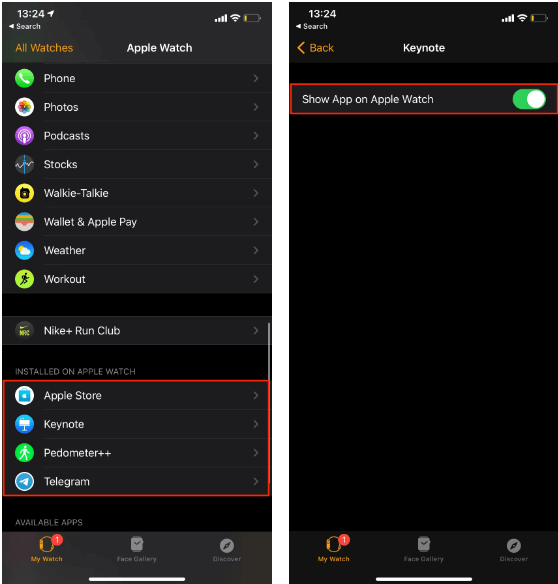
Alternative Method
[1]. Press the Digital Crown on your watch to launch the Home screen.
[2]. Steps to remove the apps when your watch is on grid view.
- Long press on the app icon until it starts to wiggle.
- Tap the X button to remove the apps.
- Click Delete App on the next screen to confirm the action.
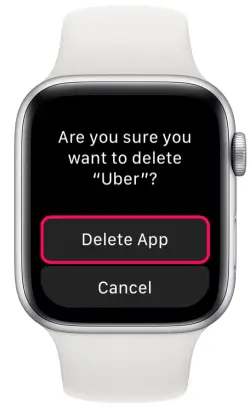
[3]. Steps to remove the apps when your watch is in the List view
- Scroll to the list of apps and swipe left on the app to remove them.
- Click the Trash icon to delete the app.
Remove Music Files
[1]. On your iPhone, navigate to Music on the Watch app.
[2]. Toggle off the Recent Music or Playlist you want to remove from your watch.
[3]. Also, disable the playlists under the Automatically Add option.
[4]. Tap Edit at the top right.
[5]. Click the minus symbol and tap Delete to confirm the process.
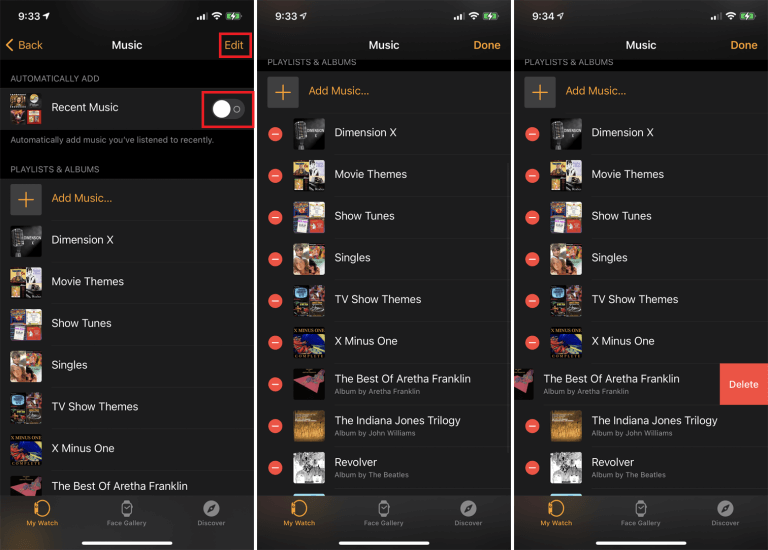
Alternate method
[1]. On your Apple Watch, go to Music.
[2]. Select Library from the list and choose the Downloaded option.
[3]. Choose if you want to delete a single song or delete the whole album.
[4]. Click on the needed section and swipe left on the playlist or a song.
[5]. Tap on the Three dots and tap Remove.
[6]. Finally, tap Remove Download to delete the music from your Apple Watch.
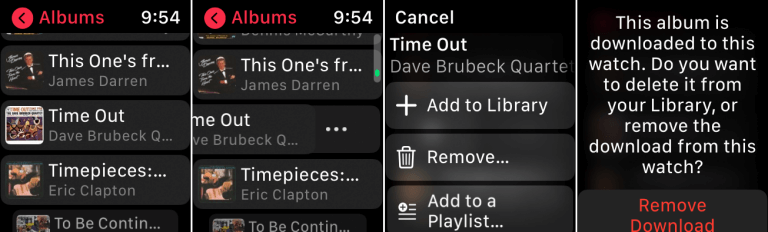
Resynchronize Photos
[1]. Go to Watch app on your iPhone and tap My Watch.
[2]. Hit the Photos option.
[3]. Check if the option is set to Custom and not Mirror my iPhone.
[4]. Select Synched Album and set the lesser limit of Photos.
[5]. Tap Photos Limit and select 25 Photos to be synced.
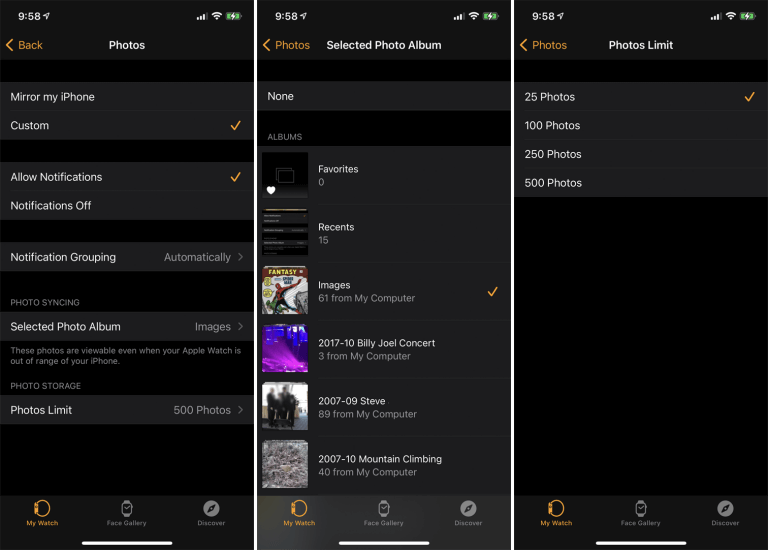
Delete Audio Books
[1]. Navigate to the My Watch section on the Watch app.
[2]. Tap Audiobooks.
[3]. Toggle off the Reading Now and Want to Read options [if enabled]. If these options are enabled, your Apple watch will download the audiobook automatically.
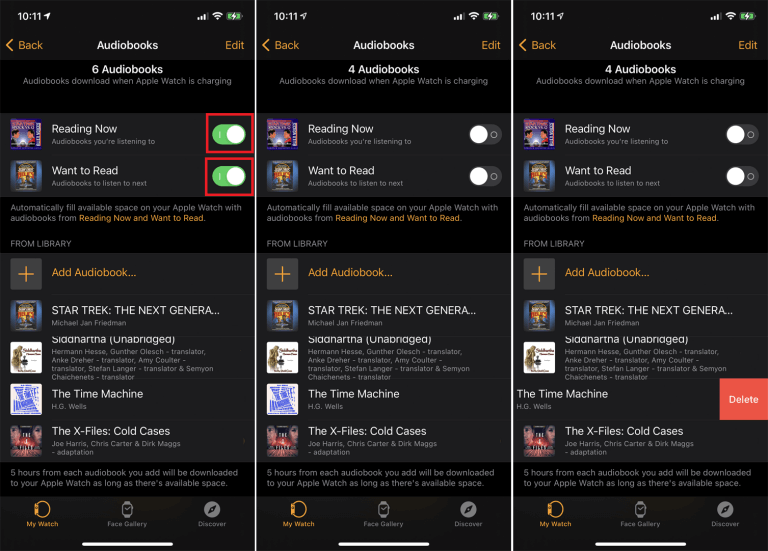
Remove Podcasts
[1]. Open the Watch app on your iPhone and click the My Watch icon.
[2]. Tap the Podcasts option.
[3]. On the Add Episodes From menu, select Custom and toggle off the podcasts you want to remove from your watch.
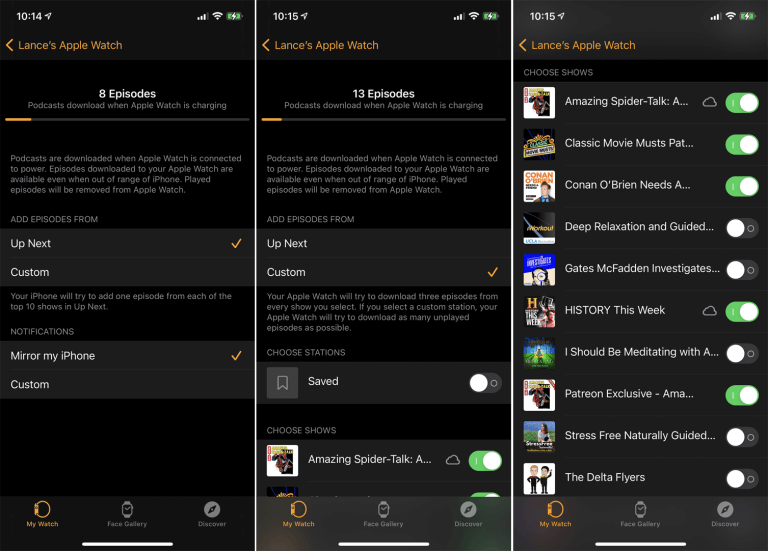
Unpair Apple Watch
[1]. Launch the Watch app and click on the All Watches option.
[2]. Tap the Info icon and select Unpair Apple Watch. Once done, your Apple Watch is unpaired with your iPhone.
[3]. To pair your Apple Watch with your iPhone again, bring your watch close to your iPhone and wait until you see the pairing.
[6]. Hit Continue and then follow the on-screen instruction to complete the process.
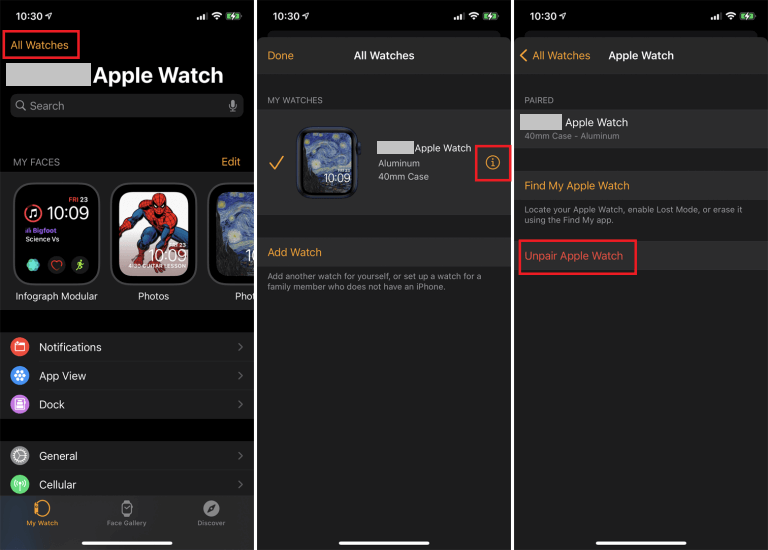
Frequently Asked Questions
To free up your email on your Apple Watch,
► Open your mail on the Apple Watch and select the desired emails.
► Tap Trash Messages.
If you can’t update your watch and it shows to free up your storage space message, you can follow the troubleshooting steps to fix it.
► Remove media and apps
► Restart your watch
► Unpair and pair again to update.