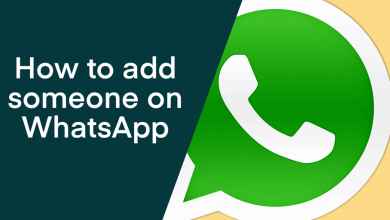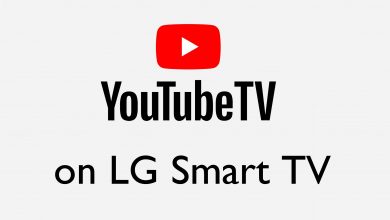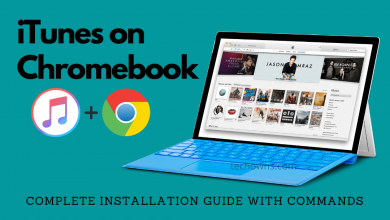YouTube is the best destination to watch videos in all sorts of categories. Sometimes, you may have seen errors that interrupt playing YouTube videos properly. The main reason behind the issue would be an unstable internet connection, an outdated YouTube app or browser, too many cookies, and more. In such situations, you have to try the basic troubleshooting solutions to fix the problem.
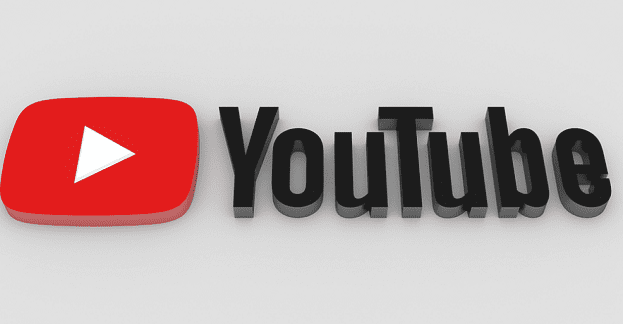
Contents
- Troubleshoot YouTube Videos Not Playing
- Step 1: Update or Change the Browser
- Step 2: Clear Cache, Cookie, and Data of the Browser
- Step 3: Check Network Connection and Reboot the Device
- Step 4: Reset Connection Settings
- Step 5: Use a VPN
- How to Fix YouTube Videos Not Playing Issue on Smartphone [Android & iPhone]
- FAQ
Troubleshoot YouTube Videos Not Playing
Due to various reasons, YouTube might not be working as usual, and it might be hard for the user to identify the cause. Regardless of the cause, try the following solutions.
Step 1: Update or Change the Browser
The browser used to play YouTube videos should be up-to-date, and it can be a reason for the error. Too many cookies or clogged app data can also affect the Youtube from functioning normally. The user can try changing the browser to check if the issue is with the browsers. For instance, if the user has a problem playing Youtube videos using Chrome, they can try switching to Firefox or Safari. If the YouTube is not playing on any browser, the user must report this issue to the YouTube team through the “Help and Feedback” tab.
Step 2: Clear Cache, Cookie, and Data of the Browser
Too much of cached data might prevent YouTube from not working properly. Clear the browser cache and then stream the YouTube videos in those situations.
On the Google Chrome browser,
1. Click on the “More” option available at the top right corner of the page.
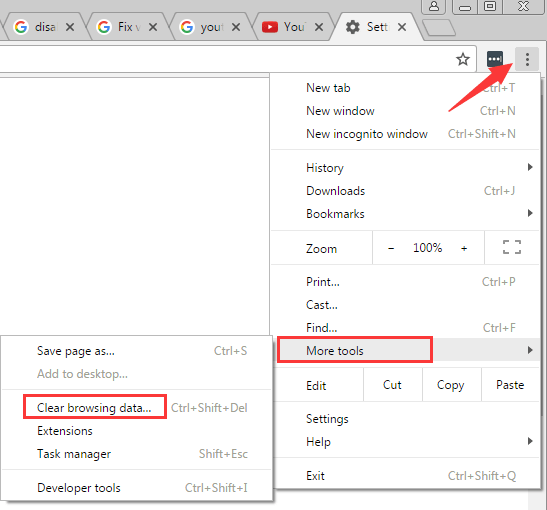
2. Select the “More tools” option from the drop-down and click on the “Clear Browsing Data” option.
3. Ensure that the check box of “Cookie and other site and plug-in data” and “Cached images and files” are checked before proceeding.
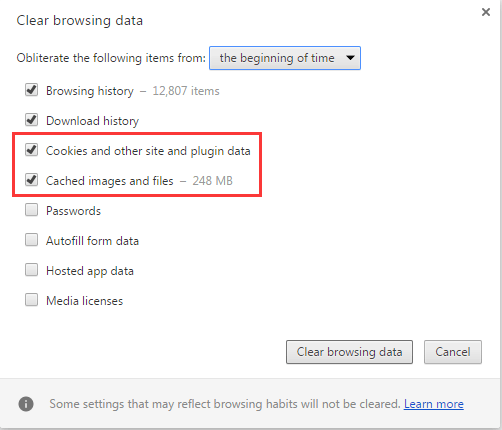
4. Set the timeline to “the beginning of time.”
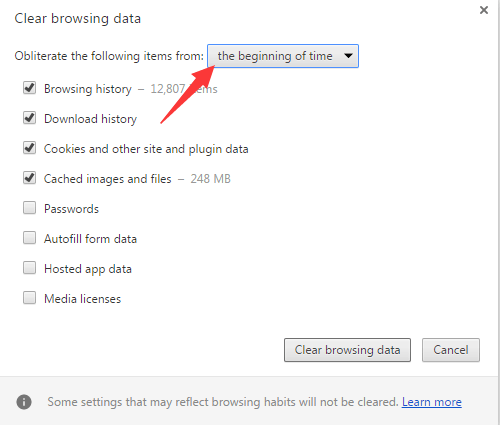
5. Click on the “Clear browsing data” and restart the device.
6. Login into YouTube and check to play the videos if the issue is solved.
On the Mozilla Firefox browser,
1. Click on the three-line “Menu” button available at the top right corner and select the “History” option from the drop-down.
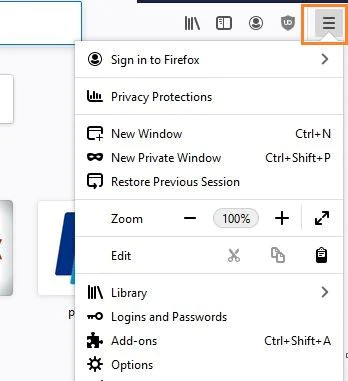
2. Select the “Clear Recent History” option to erase the data.
3. Select the duration and ensure that “Cookie” and “Cache” are checked on the list.
4. Click on the “Clear Now” button and restart the device.
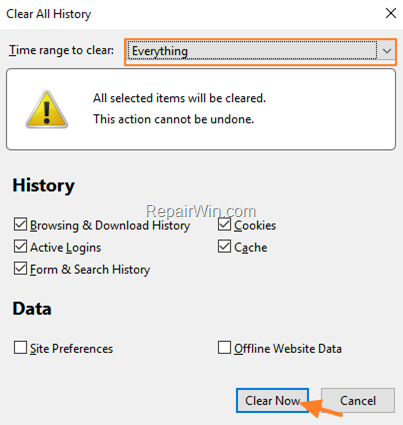
Step 3: Check Network Connection and Reboot the Device
If YouTube still has an issue playing videos irrespective of the device, let it be Chrome or other browsers, iPhone or Android devices, and Smart TV, the user has to check the stability of the internet and report to the service provider if needed. When the network is stable enough, reboot the device and login into the YouTube, and check if the video is playing without interruption.
Step 4: Reset Connection Settings
If the issue prolongs, try to reset the internet connection settings.
1. From the “Start” menu, search and open Control Panel.
2. Click on the “Internet Options” and select the “Advanced” tab.
3. Click on the “Restore advanced settings” button and select the “Reset” button.
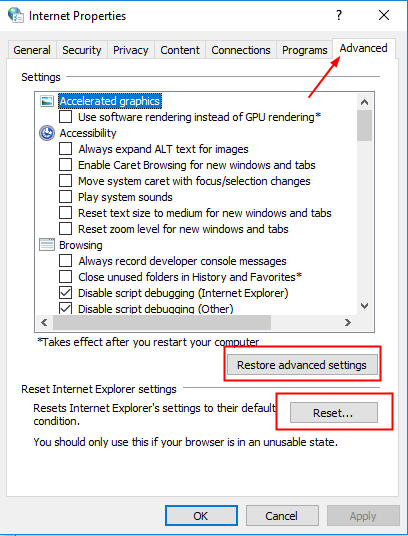
4. Finally, click on the “Apply” button.
Step 5: Use a VPN
This error might occur when the user’s global presence is in the restricted region or if the server is down. Some of the VPNs present in the market include NordVPN and Express VPN. Here is how to use it.
1. Go to the VPN’s official website.
2. Download and Install the VPN app on your device.
3. Run the software and set up your account.
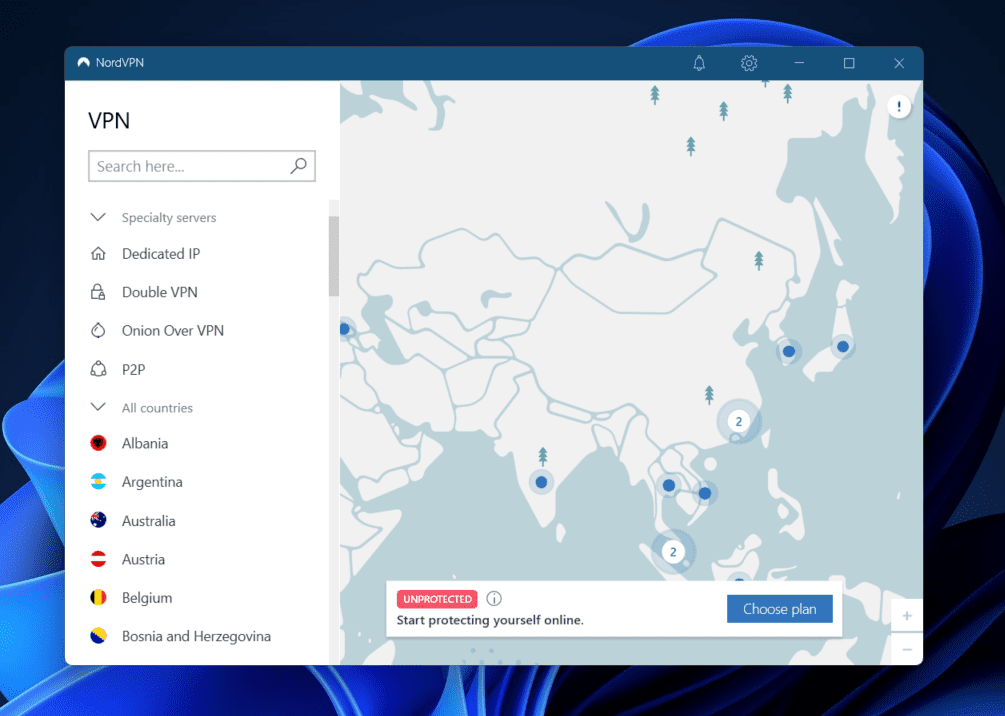
4. Click the “Quick Connect” option, and it will choose the nearby server automatically.
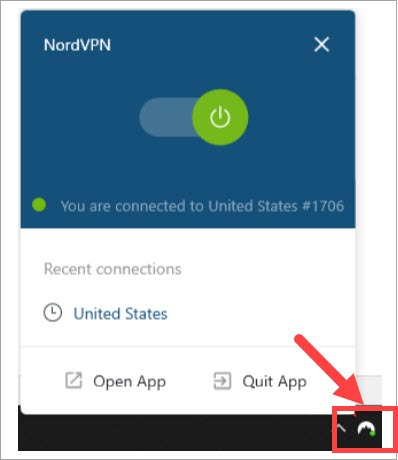
5. If the chosen server does not help with the issue, try choosing a different server from the list.
How to Fix YouTube Videos Not Playing Issue on Smartphone [Android & iPhone]
YouTube application is available for both Android and iPhone device, and if the device face issue in playing videos. Here is how to do it.
1. Restart the device and connect it to another available internet connection.
2. Clear cache for the YouTube app and delete the application.
3. Reinstall the YouTube again and check if the device is up-to-date.
4. If the issue of playing YouTube videos on the application is still not solved, try using the web version.
FAQ
When you had issues with loading the embedded YouTube videos,
>> Reload the video at a later time.
>> Update Adobe Flash Player on your browser.
>> Update the browser that you’re using to play embedded videos.
>> Try to change the video quality.
After updating to iOS 15, you may face issues with various apps, including YouTube. Head to the App Store and check whether you have updates available for the YouTube app. If so, update it immediately to fix the issue.