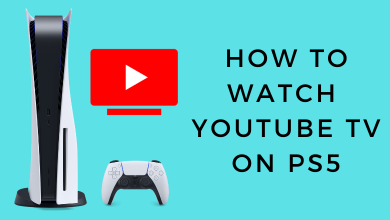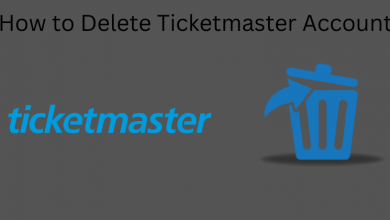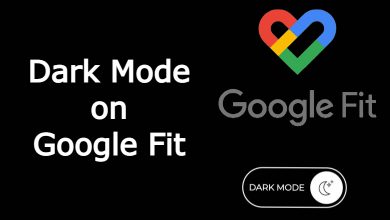YouTube is one of the preferred platforms for people to watch their favorite videos in various categories. The most exciting thing about installing the YouTube app on Firestick is that you can enjoy the videos on larger screens with your friends or family. However, there may be instances the YouTube app may fail to load the content properly. In those situations, you can follow certain troubleshooting solutions on the Firestick device and the YouTube app to fix the not working issue.

Contents
- Why is YouTube Not Working on Firestick?
- How to Fix YouTube Not Working on Firestick
- Check your Internet Connectivity
- Restart your Router
- Restart Fire TV Stick
- Switch to Guest Account on YouTube App
- Clear YouTube Cache
- Check Whether YouTube Servers are Down
- Update YouTube App
- Reinstall YouTube App
- Update Firestick
- Re-register Your Firestick
- Factory Reset FireStick TV
Why is YouTube Not Working on Firestick?
Some common reasons for the YouTube app not working properly on Amazon Firestick are
- Bad or slow internet connection
- Using the outdated version of the YouTube app
- YouTube app cache
- Using old firmware on Firestick device
- Using VPN on Firestick
These errors lead to several issues like
- YouTube on Firestick buffering
- YouTube on Firestick freezing
- YouTube keeps stopping/pausing on Firestick
- Youtube is not playing on Firestick
- YouTube on Firestick no sound
How to Fix YouTube Not Working on Firestick
Here are the things that you can utilize to fix the YouTube not working issue:
- Check internet connection
- Restart the router
- Restart the Firestick
- Switch to guest account on YouTube
- Clear YouTube app cache
- Check YouTube server
- Update YouTube app
- Uninstall & reinstall the YouTube app
- Update Firestick
- De-register & re-register your Firestick
- Reset Firestick
Check your Internet Connectivity
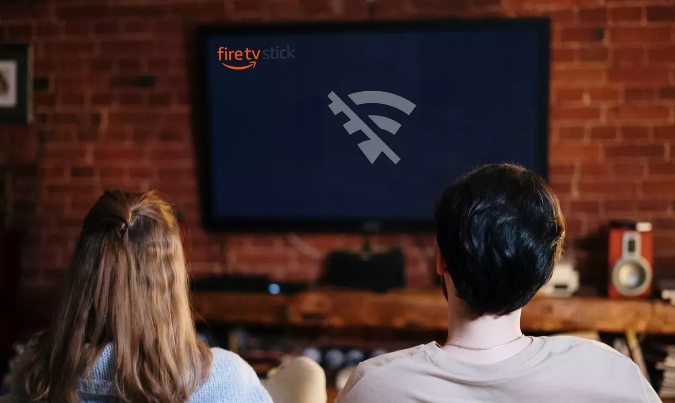
To load YouTube videos faster, you need a consistent & high-speed internet connection. If it is slower, you will get the YouTube on Firestick buffering issue. To avoid this, increase your internet speed or disconnect all the other devices connected to your WiFi. You can place the router and Firestick device closer to each other to utilize the entire WiFi strength. You can use an Amazon Ethernet Adapter to use the internet on Firestick via a LAN cable.

Restart your Router

To load YouTube videos faster on Amazon FireStick, you can restart the router. It will fix all the bugs in your router and also increase your internet speed. You can also unplug the router and plug it back after a couple of minutes to fix your problem.
If there is no issue with the internet connection, move to the next troubleshooting method.
Restart Fire TV Stick
Restarting the Firestick will help you to fix all the small problems in the device. If the YouTube app keeps pausing or stopping Firestick for too long, try to unplug and re-plug it after a couple of minutes.
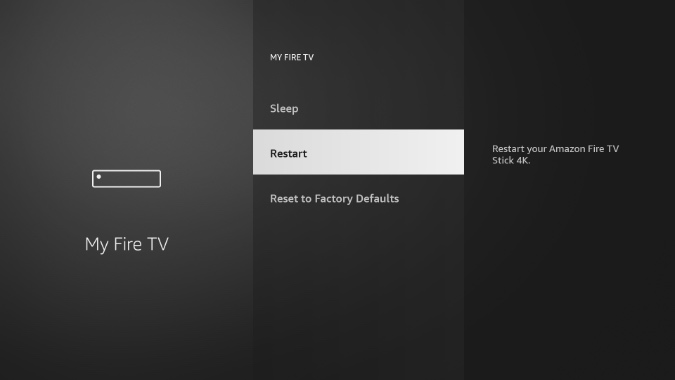
You can also restart your Firestick device by
- Press the Home button on your FireStick remote.
- Click Settings.
- Choose My Fire TV. If you’re unable to find it, choose Device or System.
- Click Restart.
- The restart process will start and will be completed in a couple of minutes.
- Now, launch the YouTube app again and check whether the issue is fixed.
Most of the time, the restart will fix the basic issues. If it hasn’t fixed the issue, there may be an issue with your Google account.
Switch to Guest Account on YouTube App
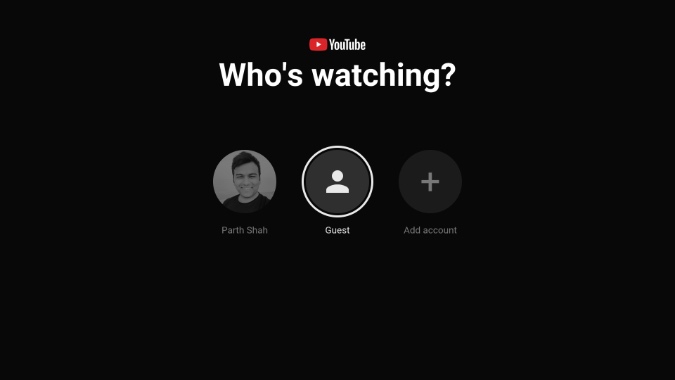
Like Netflix, you can also use other accounts to log in to your YouTube app. When the app fails to load the content, switch to the guest account and check whether the application is loading perfectly or not.
If the video loads perfectly on the guest account, then the issue is with your Google account. If not, try to clear the YouTube app cache.
Clear YouTube Cache
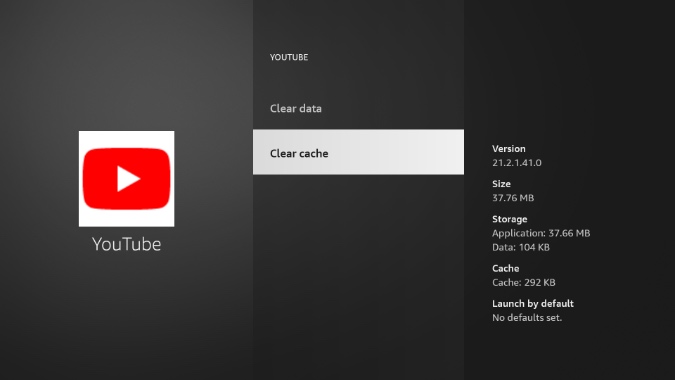
Cache helps to load YouTube videos faster. It may also cause problems when there is a large amount of cache stored on your device. In such cases, you must clear the cache of the YouTube app.
- Turn on your Firestick.
- Press the home button on the Firestick remote.
- Click Settings.
- Scroll right and choose Applications.
- Now, open Manage Installed Application.
- Scroll down and click YouTube.
- Choose Clear cache.
- Restart your Fire TV Stick and then stream the YouTube videos.
Still not able to load YouTube videos on Firestick? Check whether the YouTube servers are down.
Check Whether YouTube Servers are Down
If there is too much traffic or server maintenance, you will not be able to load videos on YouTube. You can use Downdetector to check whether the YouTube server is down or not. You can’t do anything if there is a problem with Google. You just have to sit back and wait for Google to fix the issue.
If there is no issue with the YouTuber server, move to the next method to fix the issue.
Update YouTube App
Like smartphones, the YouTube app on Firestick has to be updated regularly to load the videos smoothly. If you’ve failed to update the app, you may a face lot of errors while streaming the video.
- Go to Home Screen on your Fire TV Stick.
- Select the Settings icon.
- Choose the Appstore option.
- Now, turn on Automatic Updates. It will update all the apps on Firestick, including YouTube.
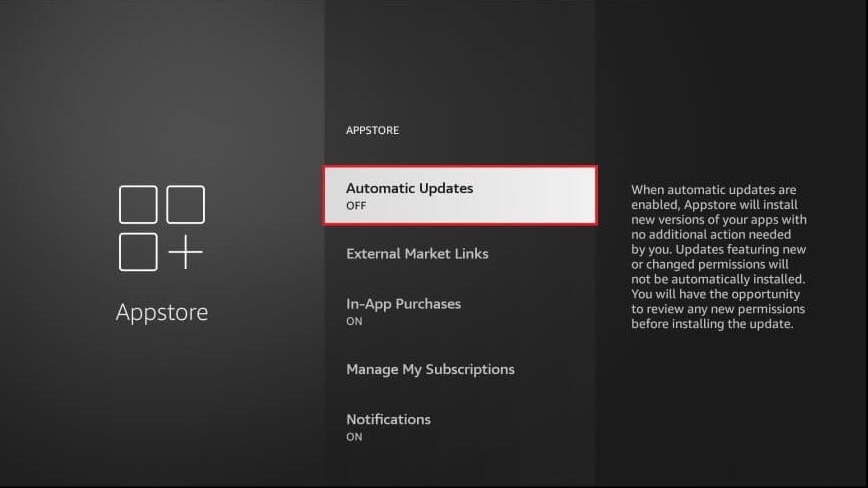
If the Youtube app is not working even after updating it, try to reinstall the app on your device.
Reinstall YouTube App
Reinstalling the YouTube app will remove all the corrupted data associated with the app.
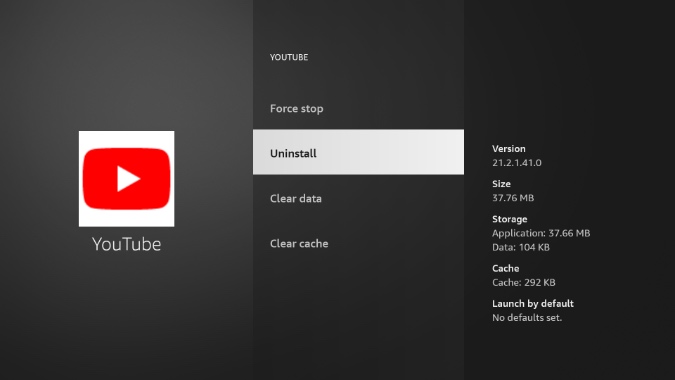
- Press the Home button.
- Select Settings.
- Choose the Applications option.
- Click Manage Installed Applications.
- Scroll down and select the YouTube app.
- Click Uninstall.
- Now, head to the Find → Search menu on the home screen.
- Search and install the YouTube app again.
- Configure the app with your Google account and start watching the videos.
If the reinstallation hasn’t fixed the issue, there may be issues with your Firestick firmware.
Update Firestick
Using the old version of Firestick may prevent you from streaming YouTube videos. Hence, it is advisable to update the Firestick firmware regularly.
- Select the Settings icon on the home screen.
- Choose the My Fire TV option.
- On the next page, choose About.
- Now, click on Check for Updates.
- If you found any updates, download and install them on your device.
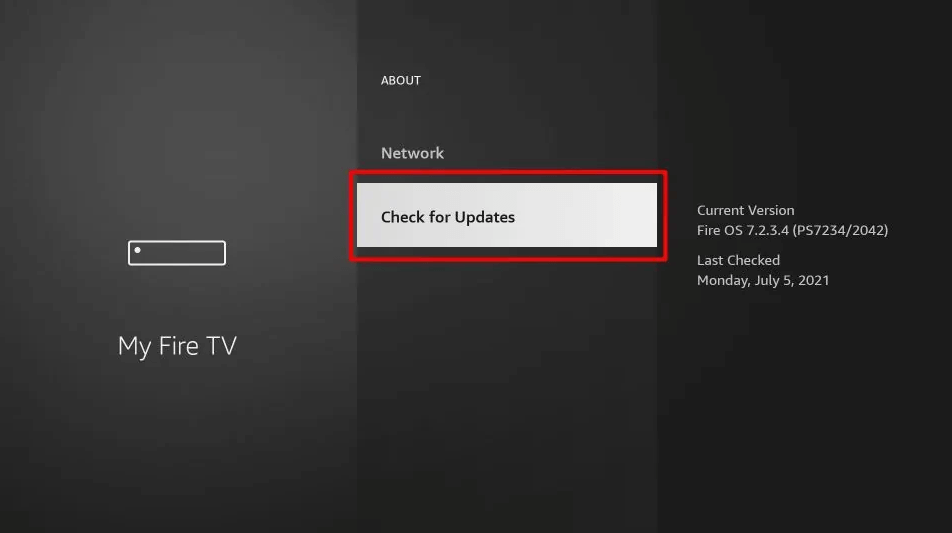
Re-register Your Firestick
Re-registering the Firestick device with your Amazon account may help in fixing the YouTube app not working issue.
- Go to Settings on your Firestick.
- Choose My Account.
- Select Amazon Account.
- Choose your Amazon account and click Deregister.
- Restart your Firestick.
- Head to the same tab and select the Register option.
- Use your Amazon login credentials and start using FireStick.
Now, check whether the issue on the YouTube app is fixed. If not, reset the Firestick device.
Factory Reset FireStick TV
Since reset removes all your data from the device, you must try this method as the last option. To reset the Firestick,
- Open Settings on your FireStick.
- Click the System menu.
- Choose the Reset option.
- Provide your Firestick PIN.
- After reset, set up your Firestick again and reinstall the YouTube app to load the contents.
If the issue persists even after trying these solutions, contact the customer support of Amazon, or you may need to replace the device with a new one to fix the issue.