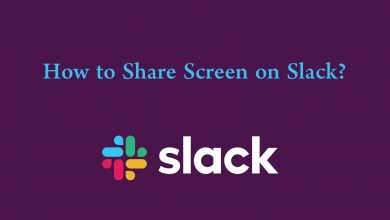This article explains why the YouTube app is not working on Apple TV. In addition to the reasons, we have also provided a few fixes that you can use to solve the YouTube app issues on your Apple TV.
Contents
- YouTube Not Working on Apple TV – General Reasons & Solutions
- DIY Fixes for YouTube Not Working on Apple TV
- Check Internet Speed
- Check YouTube-Server
- Restart Apple TV
- Force Close the YouTube App
- Check Apple TV Storage
- Turning Off Match Content
- Update YouTube and Apple TV
- YouTube
- Apple TV
- Uninstall & Reinstall YouTube App
- Reset Apple TV
- Contact YouTube Customer Support
- Frequently Asked Questions
YouTube Not Working on Apple TV – General Reasons & Solutions
| CAUSES | QUICK FIXES |
|---|---|
| The YouTube app or TV firmware may be outdated. | Update the Apple TV and the YouTube app. |
| Technical bugs in the Apple TV TV. | Soft reset the Apple TV. |
| Unstable internet connection. | Restart the WiFi router. Connect the TV to a strong WiFi or wired internet. |
| Due to an outage in the YouTube server. | Check the YouTube server status. |
| A corrupted cache in the YouTube app. | Clear the app cache on Apple TV. |
| Software glitches in the Apple TV. | Reset the Apple TV. |
DIY Fixes for YouTube Not Working on Apple TV
Follow these workarounds to rectify the YouTube app issues on an Apple TV.
Check Internet Speed
You should check the internet connection and speed when YouTube stops loading content or buffers continuously. First, check whether you have connected Apple TV to the WiFi network.
1. Open the Apple TV Home screen by pressing Home on the remote.
2. Go to Settings and select Network.
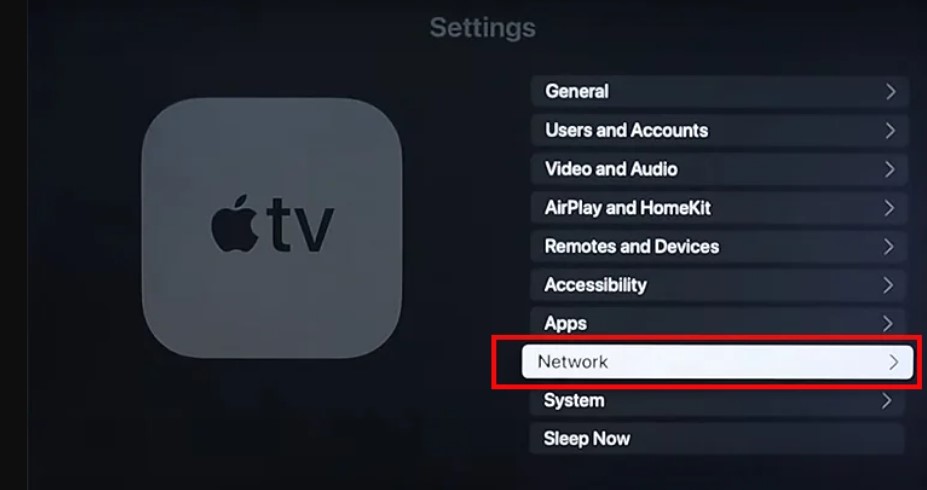
3. Check whether the internet is connected or not. If it is fine, check the internet speed you receive.
If you have connected to the WiFi, restart the router. For the Ethernet cable, you must plug out and plug in the cable into the Apple TV.
If the internet speed is up to the mark, then the content might stop loading due to the server outage.
Check YouTube-Server
Sometimes, the YouTube server may be down at uncertain times due to maintenance and other technical issues. During these times, you can check the server status of YouTube on third-party websites.
In addition, you can visit the Twitter page and YouTube to check announcements regarding server issues or maintenance. If everything is fine, you can try restarting Apple TV.
Restart Apple TV
If the YouTube app fails to work on Apple TV, the first thing you have to do is restart the Apple TV. It will help you to fix all the small problems in the device.
1. Long press the Home button on your Apple TV remote.
2. Go to Settings on your Apple TV.
3. Select the System tab.
4. Further, select Restart.
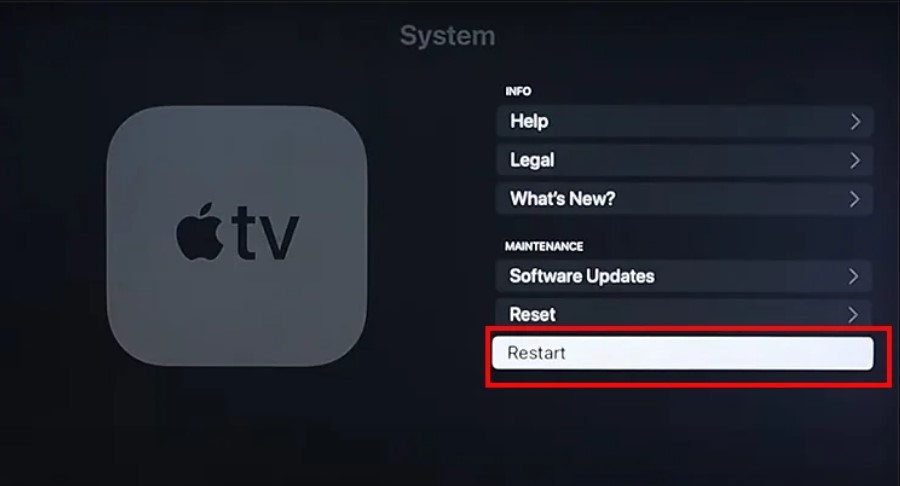
5. The restart process will be completed in a couple of minutes. Once done, check whether the issue with YouTube is fixed or not.
To force restart, unplug the power cable and plug it back in within a few seconds. If it doesn’t solve the issue, force close the YouTube app.
Force Close the YouTube App
If YouTube doesn’t load the content, force close the app on your streaming device.
1. Double-press the TV/Home button twice on your Apple TV remote to launch the application switcher.
2. Swipe right or left to find YouTube from the list of applications that run on your Apple TV.
3. Swipe up to quit/stop the app from running.
4. Return to the Apple TV main menu and try opening YouTube again.
Check Apple TV Storage
When there is insufficient storage, it is difficult for Apple TV to stream the content seamlessly. Therefore, it is suggested to clear the unused apps on the streaming service.
1. Navigate to Settings on your Apple TV.
2. Select General → Manage Storage.
3. You can see the list of apps along with storage info.
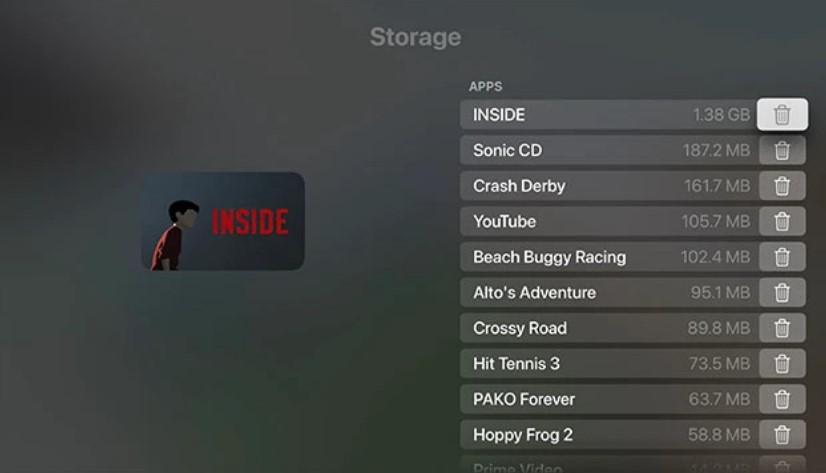
4. Delete the app which you don’t need anymore.
Turning Off Match Content
Sometimes, you may get a black screen on YouTube after you launch the app. The black screen occurs when the Match Rate is modified on your Apple TV. To get rid of the black screen, you must change the Match Rate.
1. Go to Settings on your Apple TV.
2. Select Video and Audio from the list of options.
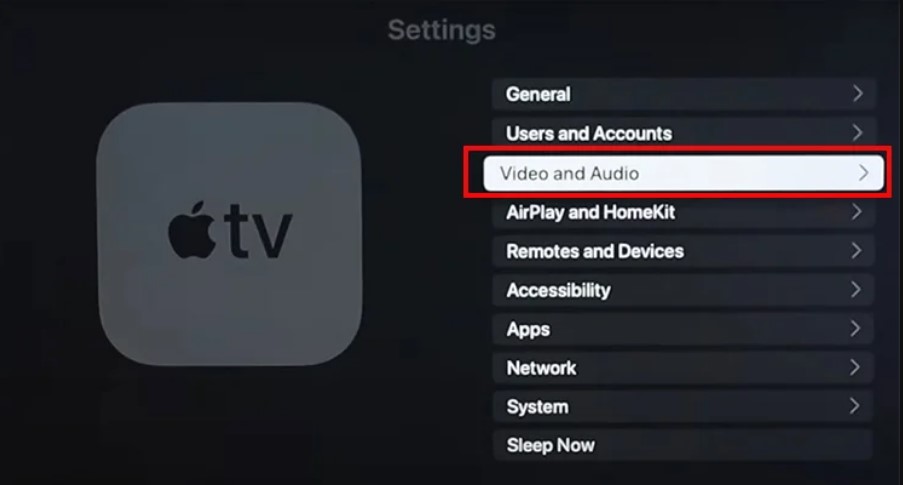
3. Further, select Match Content.
4. Disable the Match Dynamic Range by selecting it.
5. Get back to Match Content, select Match Frame Rate, and disable it.
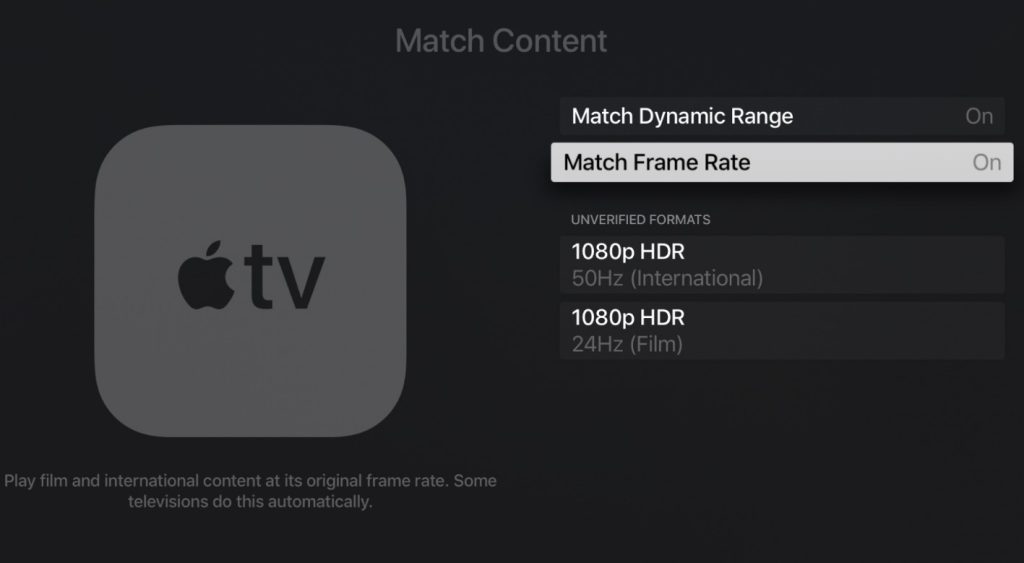
Update YouTube and Apple TV
The outdated version of the software will cause several problems. So updating your Apple TV and YouTube to the latest software updates will remove bugs and errors.
YouTube
1. Go to Home Screen on your Apple TV.
2. Select Apps and select YouTube app.
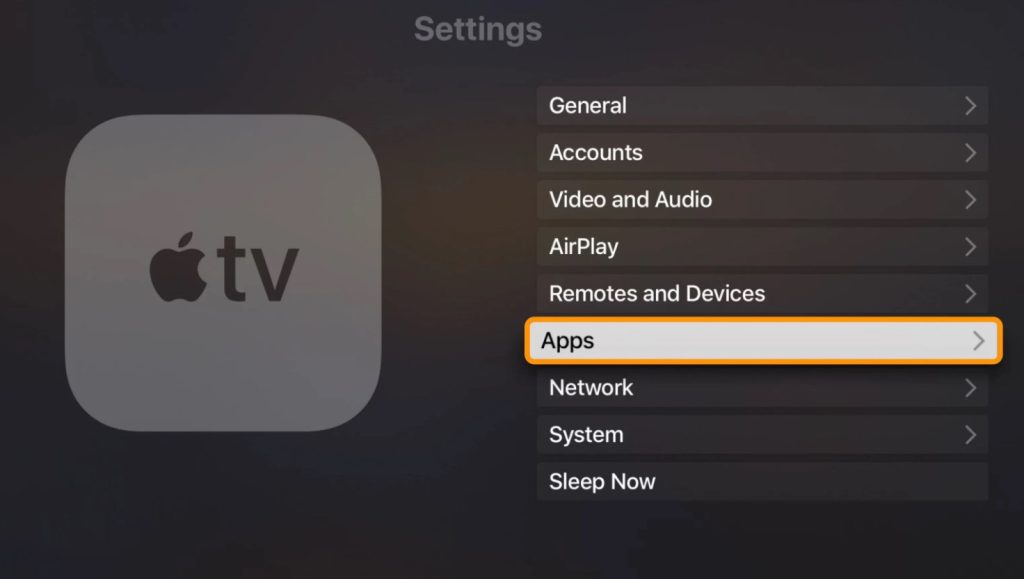
3. Select Update.
Apple TV
1. Open Settings on your Apple TV.
2. Click System and select Software Updates.
3. Select Update Software/Update Automatically.
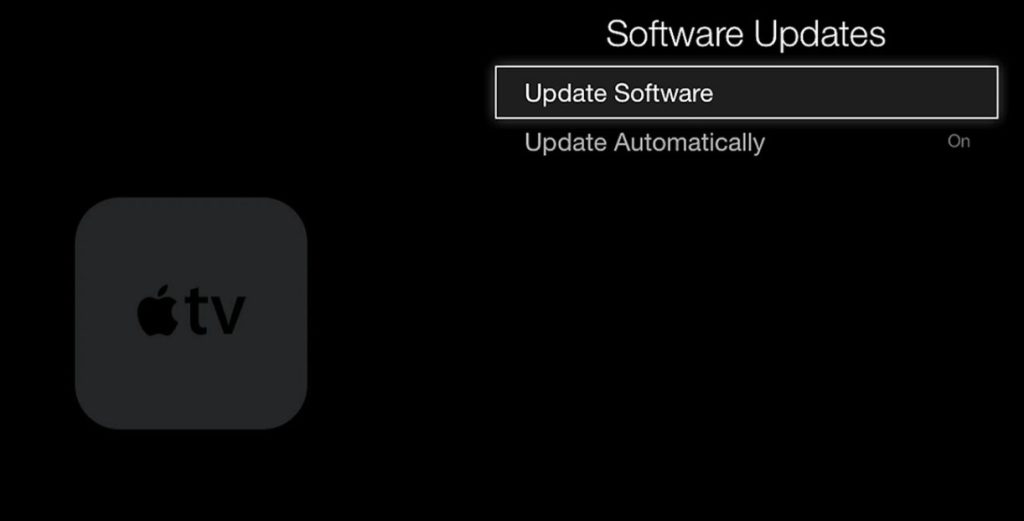
4. If the updates are available, follow the onscreen instructions to download and install.
Once the update is complete, try opening YouTube again. If it isn’t resolved, uninstall and reinstall the YouTube app.
Uninstall & Reinstall YouTube App
If the YouTube app on Apple TV does not work properly, there might be a problem with your YouTube app. You can resolve the problem by reinstalling the YouTube app from the store.
1. Go to your Apple TV Home screen and highlight YouTube.
2. Press and hold the Center of your touchpad until the YouTube icon starts to shake or jiggle.
3. Press the Play/Pause button and select Delete.
4. Once done, go back to the Apple TV App Store.
5. Download and Install the YouTube app again.
If the issue isn’t fixed, resetting the streaming device is better.
Reset Apple TV
You can fix small errors and bugs by resetting the Apple TV to factory settings.
1. Open Settings on your Apple TV.
2. Click the System menu.
3. Select Reset.
4. Finally, select Reset again and follow the instructions to confirm it.
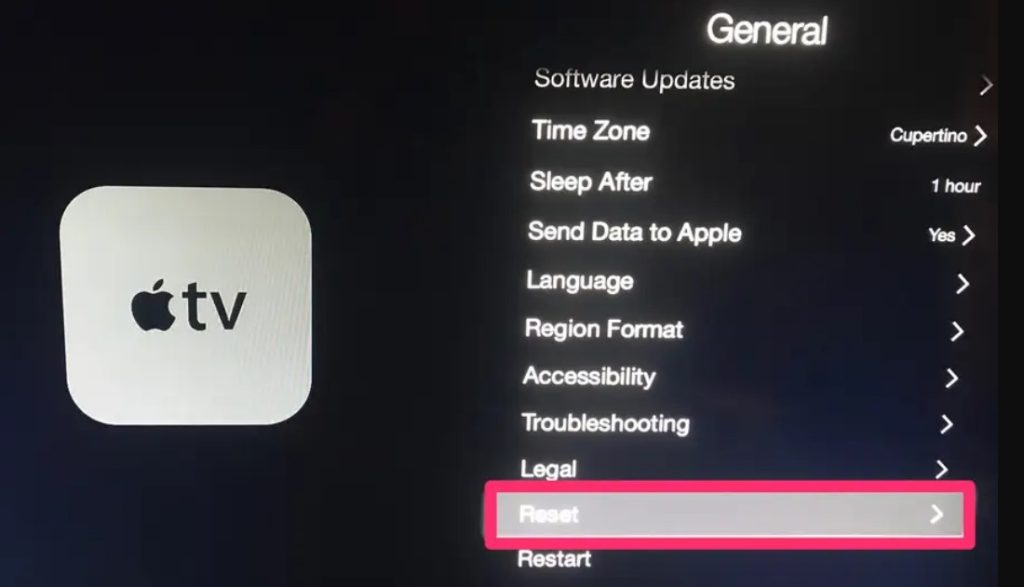
Contact YouTube Customer Support
If the YouTube app is still not working after following the troubleshooting methods on your Apple TV, you can contact YouTube Help for further assistance. Mention your issue on the required tab and it will provide solutions to fix it. You can also post the issue on the YouTube Help Community to get help from the community members.
Frequently Asked Questions
Yes, you can cast any content on YouTube to your Apple TV using your iPhone or iPad.