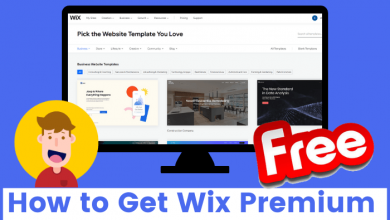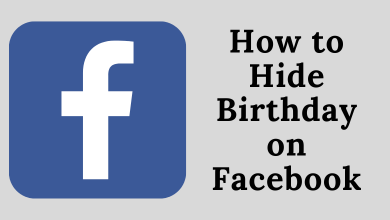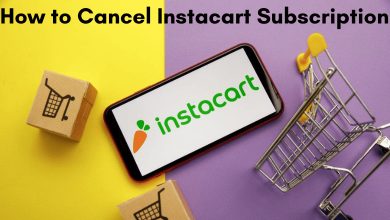YouTube is the most popular video streaming service across the globe. You can access YouTube on various devices, including your smartphone, smart TVs, and computer. The comments section of YouTube is an interactive part for users to talk about videos or communicate with the creator. If you are signed in to YouTube, you can comment on the videos you stream. At times, you might see that the YouTube comments are not showing on your device. If that happens to you, the following tips will help you out.
Contents
- Why Are YouTube Comments Not Loading
- How to YouTube Comments Not Showing
- Reload the Webpage
- Check Your Internet Connection
- Disable Ad-Blockers and Use Incognito Mode
- Clear Browser Cache
- Browser Extensions
- Restart the Browser
- Restart YouTube
- Restart Your Device
- Update YouTube
- Uninstall and Reinstall YouTube
- Background Refresh
- Tips For Video Creators
- Frequently Asked Questions
Why Are YouTube Comments Not Loading
The YouTube comments may not load because of one or more of the following reasons.
- Browser cache and cookies.
- Glitches in the browser.
- Pending updates in the YouTube app.
- Issues with the YouTube app and server.
How to YouTube Comments Not Showing
Follow these troubleshooting tips if the YouTube comments are not loading on your device.
Reload the Webpage
If you are accessing YouTube on a webpage, you need to reload the webpage. After reloading the page, you might be able to access the comments section of the particular video. For this, click on the reload icon on the browser. Alternatively, you can reload the page by pressing the F5 key on your keyboard if you are using a Windows PC.
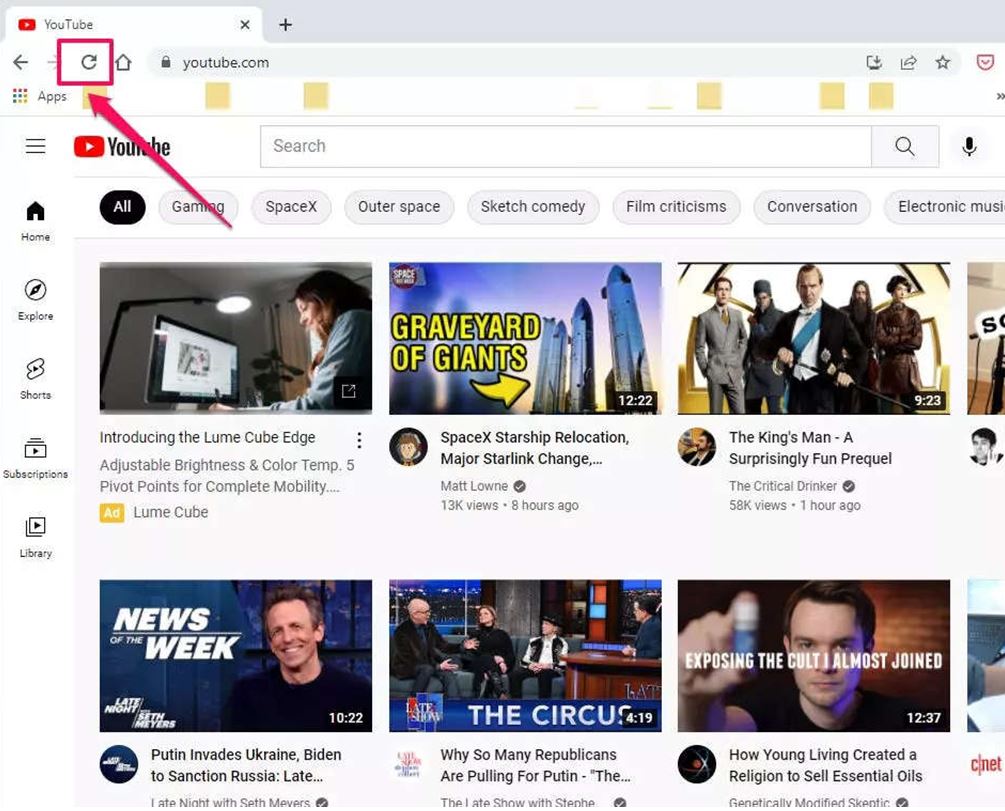
Check Your Internet Connection
You need to connect your device to a strong and stable internet connection so that both the video and the comments load. If all devices connected to the Wi-Fi network are slow, it might be caused by a weak internet connection. You can restart the Wi-Fi router by disconnecting it from the power source for a couple of minutes and then connecting it back.

Disable Ad-Blockers and Use Incognito Mode
If you are using ad-blockers to block ads on YouTube, it might interfere with the comments from loading. Therefore, you need to disable them even if you don’t want to see the YouTube ads. Also, you can try using the Incognito mode of YouTube. Incognito mode has no cache, cookies, plugins, extensions, or side data.
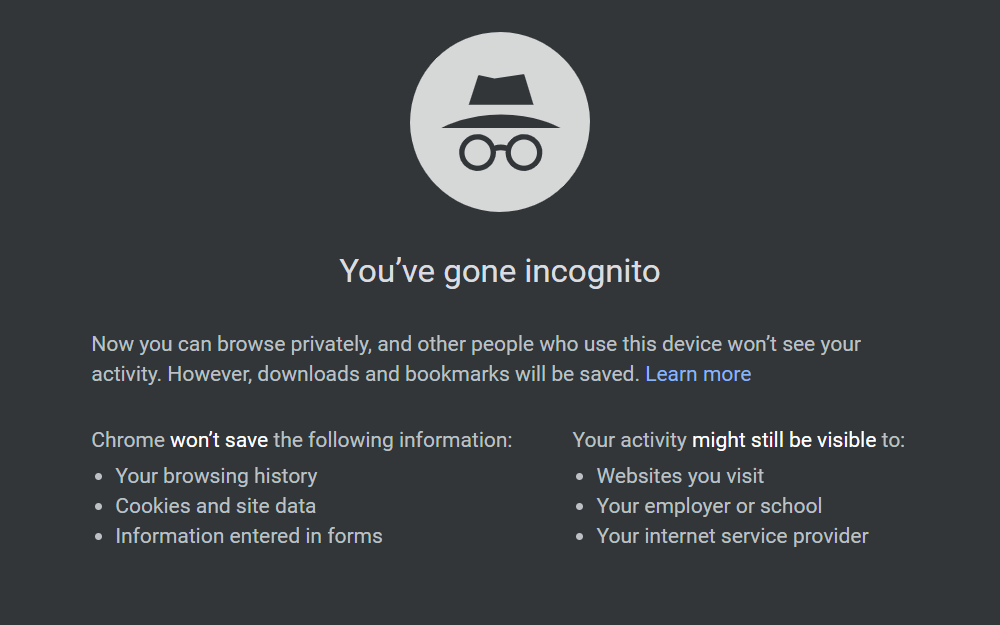
Clear Browser Cache
You need to clear your browser’s cache so that the comments keep loading properly. Make sure that you know about the login details of different browsers. It is because you will be logged out of them once you clear the cache and cookies.
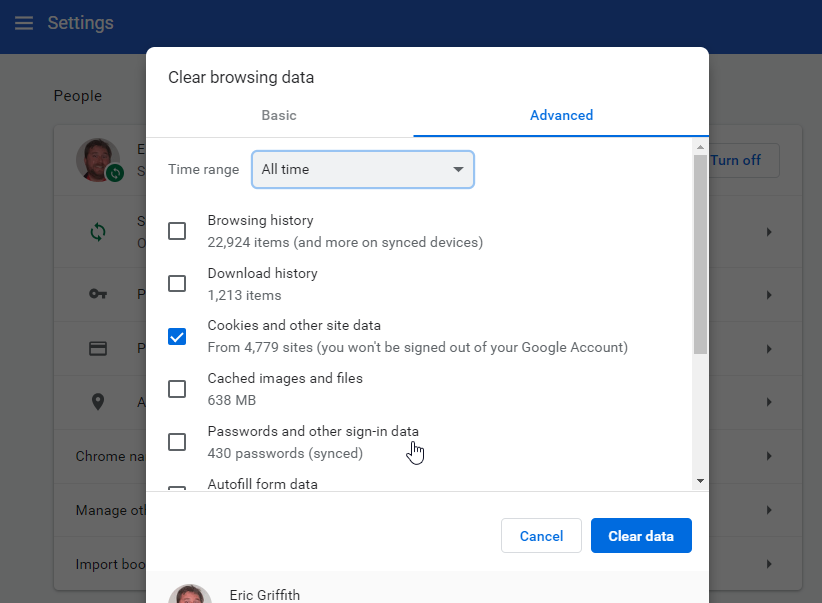
Browser Extensions
Browser extensions are there to add more features to your browsers. However, sometimes the extensions may interfere with what you are accessing on the browser. For instance, it might prevent the YouTube comments from loading. If you can’t load comments, try disabling the browser extensions completely. Finally, open YouTube and try accessing the comments.
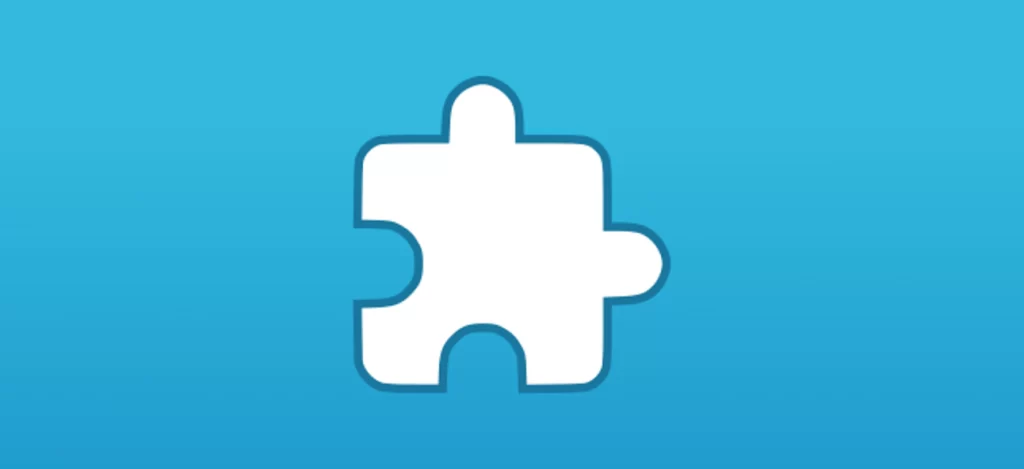
Restart the Browser
If you are accessing YouTube on a browser, you need to restart it if the YouTube live comments are not showing. First, close the browser completely and then open it. Next, visit YouTube on the browser. If restarting the browser wasn’t of help, you can shift to a completely new browser to access YouTube.
Restart YouTube
You need to restart if you are accessing YouTube on your smartphone using the app. Close the app on your device and then open it. Now, check if the comments show up on your app. Alternatively, you can also access YouTube on a web browser on your Android or iPhone for streaming.
Restart Your Device
Whatever device you have, you need to restart it when you can’t load any comments. You can restart your iPhone, Android phone, computer, or smart TV. Once you complete the restart, you need to open the YouTube app and then try accessing the video and its comment section.
Update YouTube
Since YouTube adds new updates to the app regularly, you need to keep it up to date. Therefore, you can fix the issue of the comments not showing up.
On an Android device, open Google Play and tap Update next to YouTube. If you use it on an iPhone, open App Store, select the Today option, tap the profile picture and choose the Update option near YouTube.
Uninstall and Reinstall YouTube
If you are accessing the YouTube app, uninstall it on your device. Next, install the YouTube app back on your device. If you are accessing the YouTube app on an iOS device, you can offload and reinstall the YouTube app. Open the Settings menu and choose the YouTube app. Next, select offload app and then choose the reinstall app option.
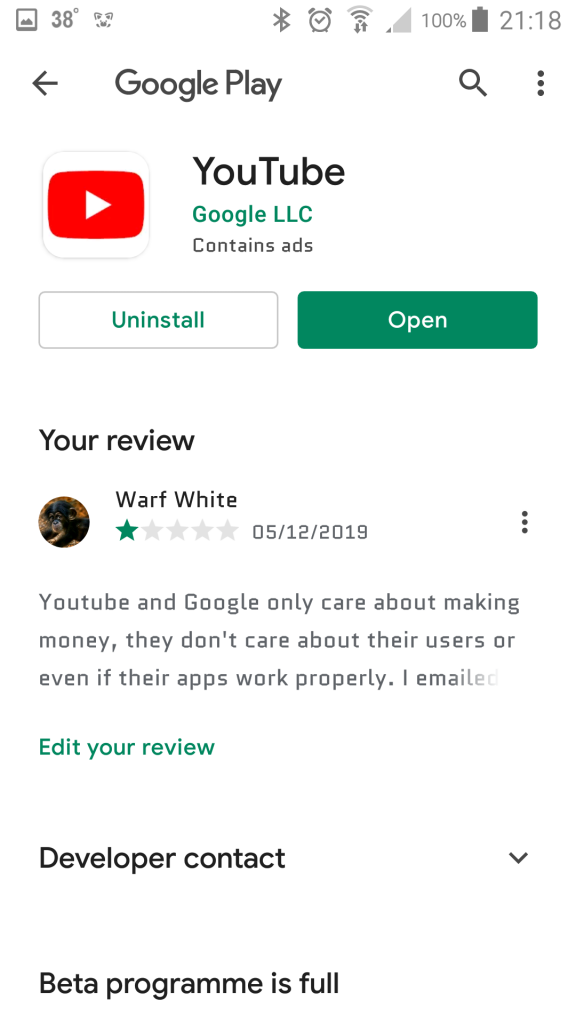
Background Refresh
You can perform a background refresh if you are accessing the YouTube app on an iOS device.
1. Open the Settings menu on your iOS device.
2. Choose General and then select the YouTube app.
3. Choose the Background App Refresh and turn it on using the toggle.
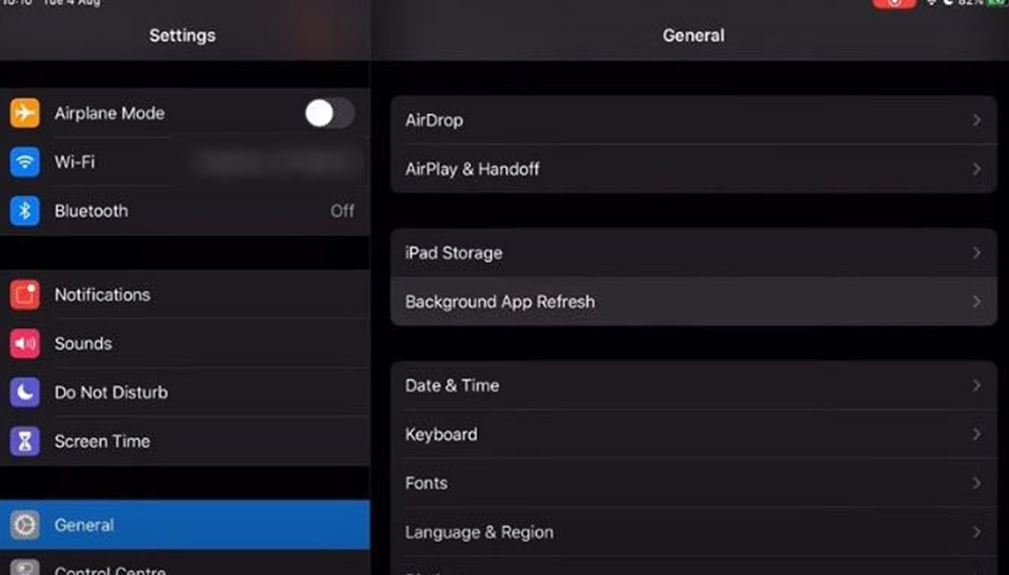
Tips For Video Creators
If you are a video creator, you must try the following tips if you can’t see the comments.
1. If your video is listed as a video for kids, click on the profile picture > choose YouTube Studio > select Settings > Channel > Advanced Settings > choose the second option if the channel isn’t for kids.
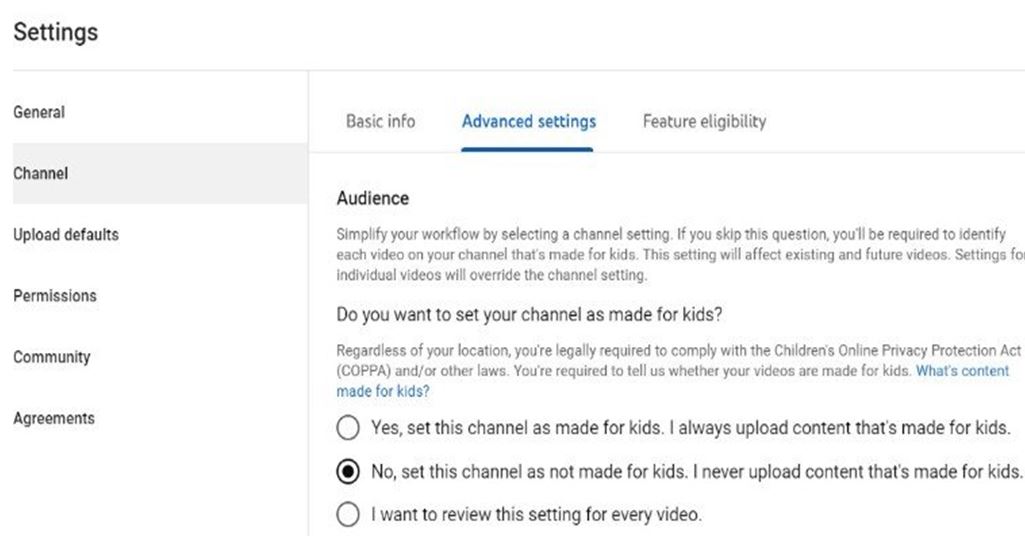
2. If the permission for comments is disabled, click on the profile picture > choose YouTube Studio > select Settings > select Upload Default > Advanced Settings > find the Comments section and select it > allow all comments.
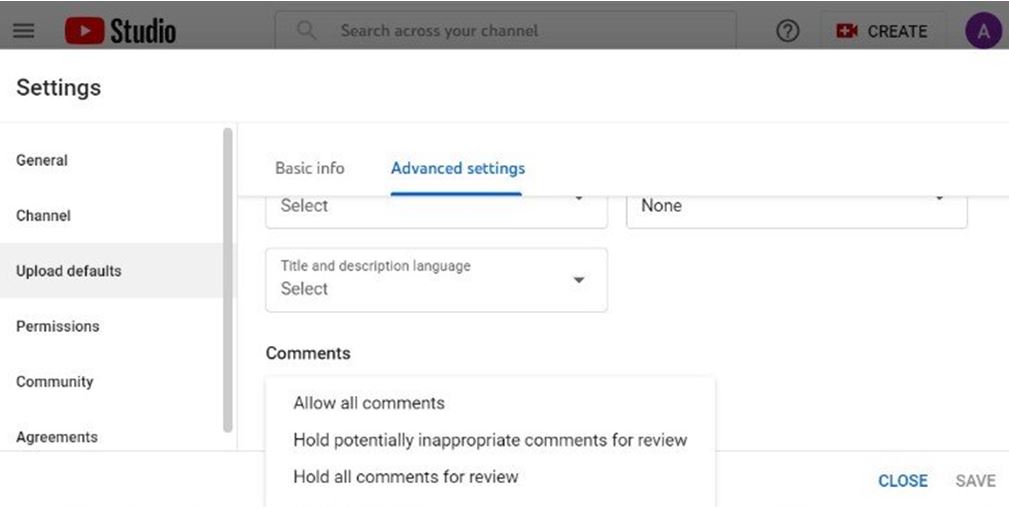
Frequently Asked Questions
YouTube comments might not appear on your device because of browser cache and cookies, browser glitches, pending YouTube updates, and issues with the YouTube server.
The reason for this issue is that the owner might have deleted the comment, or you have been blacklisted from posting comments on a particular channel.
If you can’t see the YouTube comments, you need to refresh the webpage or restart the YouTube app.