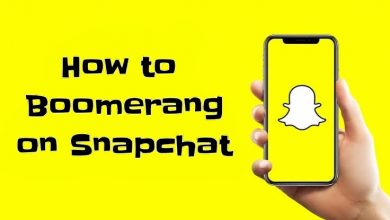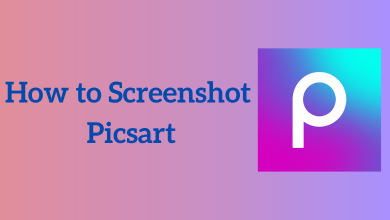Windows 11 is the newly launched version of Windows, and it has brought us brand new widgets that give you quick access to traffic, weather, sports, traffic, news, stocks, and more. By pressing the Windows + W keyboard shortcut, you can access the Widgets panel from the taskbar icon. You can also add or remove widgets, resize, rearrange, and customize the widgets according to your wish. As Windows 11 is the latest Windows version, you may find issues with widgets not working properly on your computer, and you can fix them with ease. If that is the case, the following guide will help you with the six simple solutions.
Contents
How to Fix Widgets Not Working on Windows 11
If your widgets screen or windows dashboard screen does not work properly or content inside the window widgets appears blank, follow these below solutions. Look at how to check the Windows version on the Windows 11 PC.
Update Windows 11
As Windows 11 is the latest version, there may be issues with the OS. Microsoft is releasing a new version of Windows 11 OS by removing all the minor errors. So, if you are using the older version of Windows 11, make sure to update the OS to the latest version of Windows 11. Also, check all the drivers are updated to the latest version.
Turn on Widgets
Ensure that the Widgets button in their window is activated. Usually, the widget button is not enabled by default. So you need to manually enable it to view the widgets option in the taskbar.
[1] Right-click on the taskbar and click the taskbar settings.
[2] Enable the Show Widgets button by toggling it.
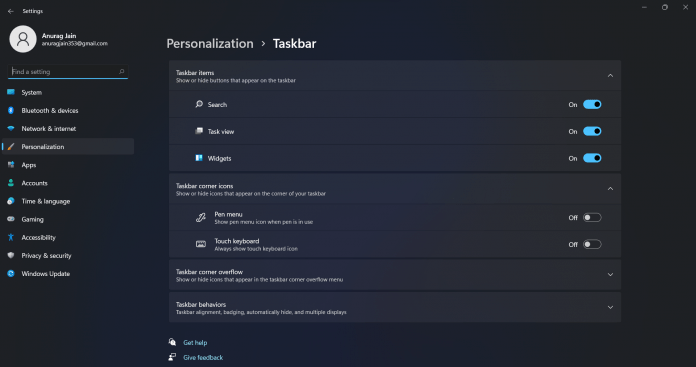
[3] Now, you will be able to see the Widgets button on the taskbar.
Sign-out and Sign-in
If the widgets on your Windows 11 are not working properly, sign out of your Microsoft account. Then, sign in again after a few hours.
[1] From the taskbar, click the Widgets icon.
[2] Click the icon with your account picture on the top right corner.
[3] Under the email address, you will find a Sign out option. Click on it.
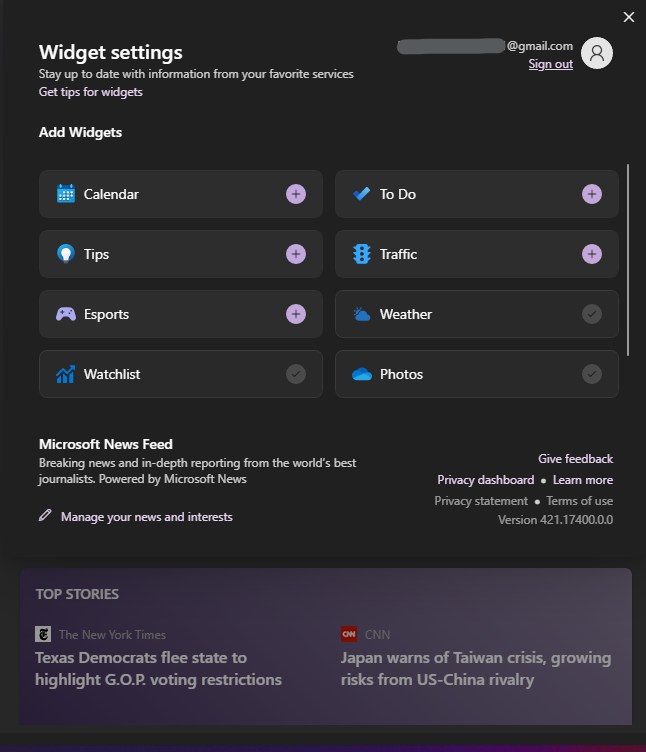
[4] After a few minutes, sign in back to access your Windows dashboard.
[5] Now, the Widgets will start to work properly without any issues.
Restart Widget Process
If the widgets on your Windows 11 are not loading, you can restart the Widget process using the Task Manager.
[1] Open Task Manager on your Windows 11 PC.
[2] Go to Background Processes and choose Windows Widgets.
[3] Right-click on it and choose End Task.
[4] Now, open the Windows Widget and see if it is working or not.
Enable Widgets in Group Policy
In some cases, a program may have disabled Windows 11 widgets, which will result in widgets not showing up issues. These steps will show how to re-enable them using Group Policy.
[1] Press Win+R keys together on your keyboard.
[2] Type gpedit.msc and click enter.
[3] Move to the following Computer configuration > Administrative Templates > Windows Components > Widgets.
[4] Double click on Allow widgets option.
[5] Finally, click on Not configured, and select OK.
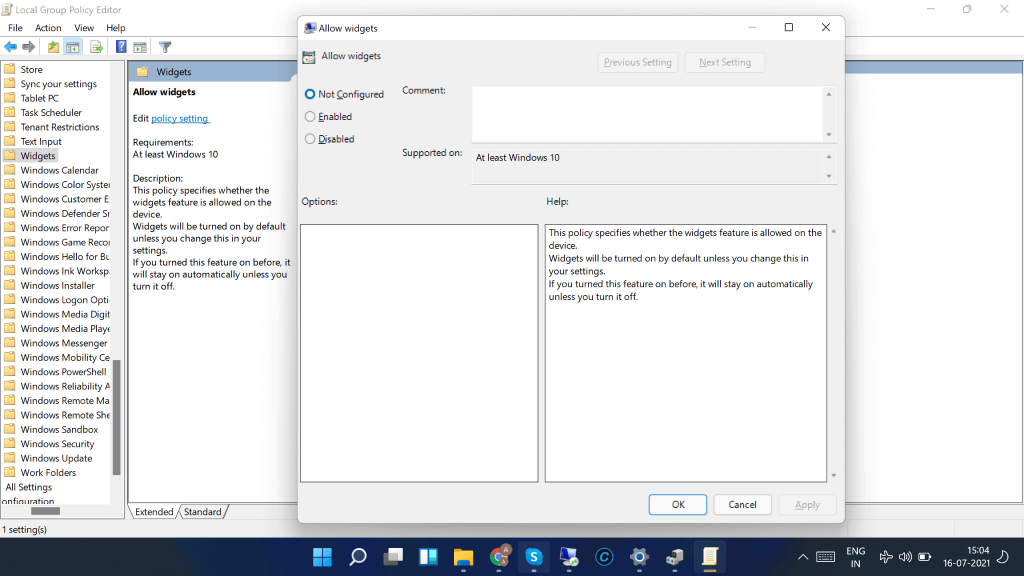
Disable Graphic Driver
Sometimes, there will be bugs in the graphic drivers. Due to these bugs, some widgets would not be available on the Widget screen. Disabling the drivers will fix the issue.
[1] Press the Windows key and click the Start menu.
[2] Search for the Device Manager and double-click on the Display adapters to expand it.
[3] Right-click on the graphic card and click on properties.
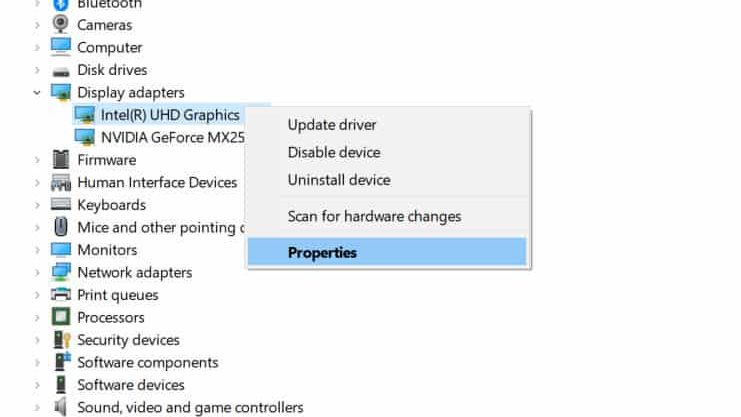
[4] On properties windows, click the driver’s tab.
[5] Click on disable device to disable the driver. If there are multiple cards, then you have to do the same steps.
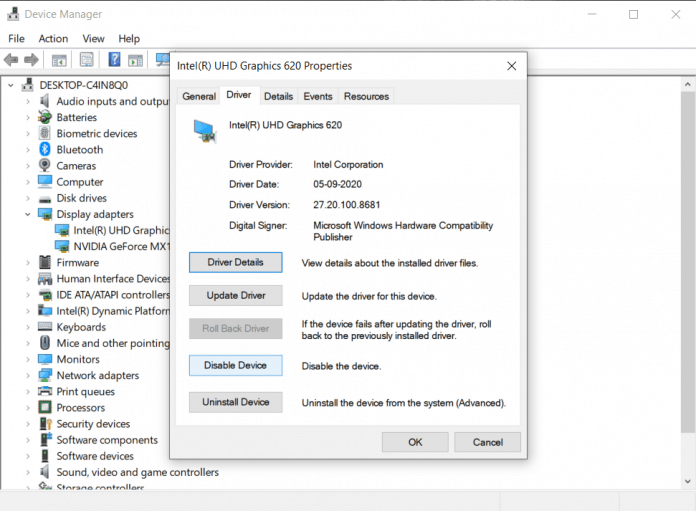
[6] Once done, click OK.
To re-enable the graphics driver:
[1] Move to the Device Manager again.
[2] Expand Display Drivers.
[3] Right-click on the graphic driver and click Properties.
[4] Click on the Driver tab and click on Enable Device.
Set Your Default Browser to Microsoft Edge
Since Microsoft Edge and Widgets are inter-connected, changing your default web browser to Microsoft Edge will help to bring back widgets.
[1] Press Windows + I keys to open Windows 11 Settings.
[2] Click on Apps, and on the left-hand menu, click Default apps.
[3] Scroll down and search for the Web browser.
[4] Select Microsoft Edge.
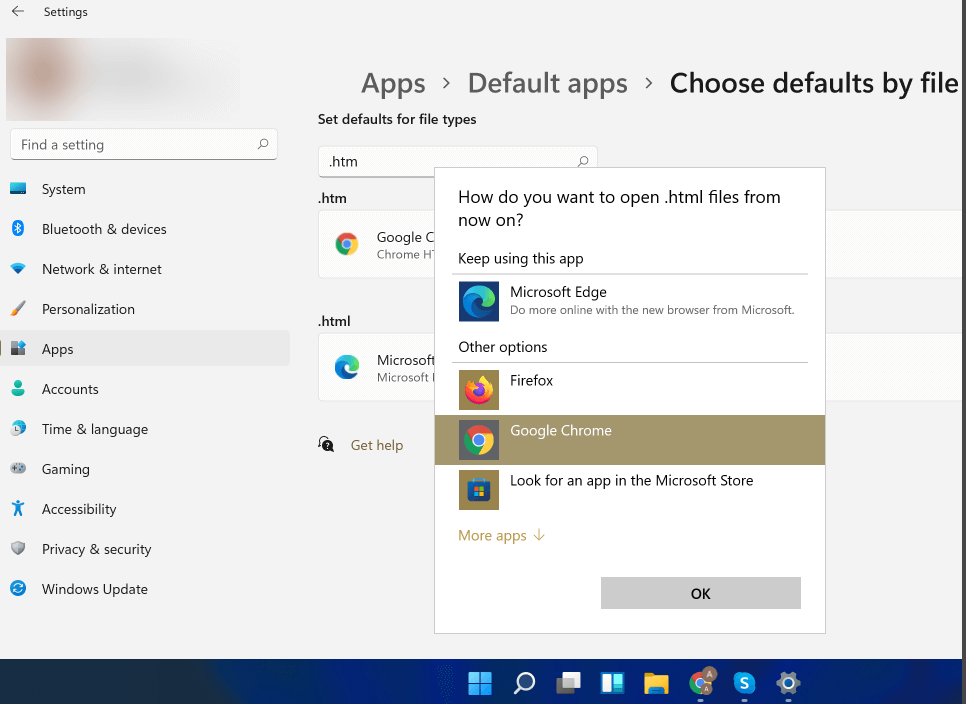
Sign in using your Microsoft Account
Signing with your Microsoft account can also make widgets work back on Windows 11.
[1] Press Windows+I keys to open Windows 11 Settings.
[2] Tap your Accounts and click on Your info.
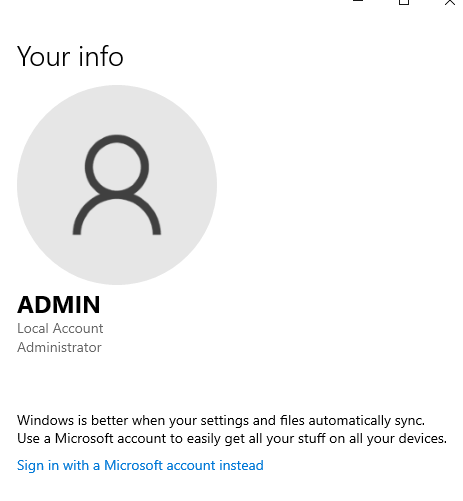
[3] Select Sign in with a Microsoft account instead.
[4] Now, sign in using your Microsoft account details.
Install Edge WebView2
If the widget on your Windows 11 displays content from the web, your PC needs to have the Edge WebView2 app. Without the app, the widget that requires internet won’t work on your Windows 11 PC. Install the Edge WebView2 from the Microsoft site.
By using the above methods, you can easily check and get your Windows 11 widgets to work again. As we mentioned earlier, Windows 11 is the latest version, and you could face issues here and there. But, Windows always provides solutions to overcome with ease.
FAQs
Go to Taskbar Settings and turn on the Widgets toggle under the Personalization menu.
Widgets will be refreshed automatically.