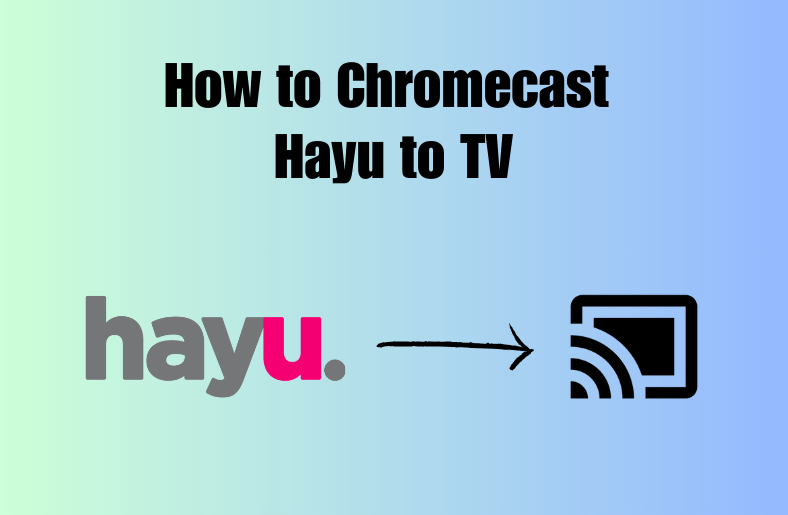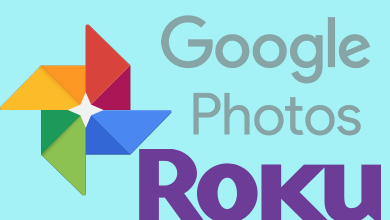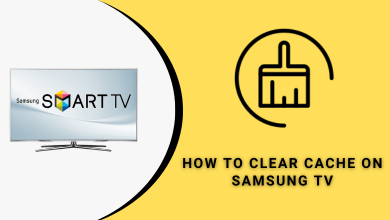Twitch is one of the popular online streaming platforms which allows users to watch gaming videos. While streaming on Twitch, you may encounter a few error codes that prevent you from watching the videos. Twitch Error 5000 is one such error code that occurs while streaming Twitch on a web browser. The issue can be fixed easily by following simple troubleshooting techniques on the browser.
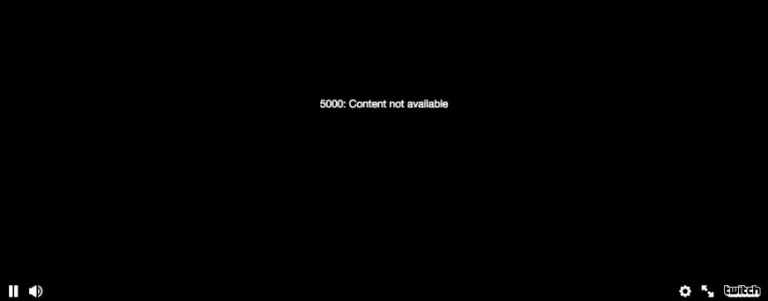
Contents
Reasons for Error 5000: Content Not Available
Some of the reasons behind the Twitch Error 5000 could be
- Corrupted cache & cookies
- DNS server problem
- Slow internet connections
- Add-ons or extensions installed on the browser
- The browser that you’re using
- Twitch server issue
How to Fix Twitch Error 5000: Content Not Available
Before jumping to the troubleshooting steps, ensure your internet connection is good enough to stream Twitch videos. On the other hand, use Downdetecor to ensure Twitch servers are up and running.
- Clearing browser cookies and caches
- Disable the extensions
- Flush the DNS Servers Cache
- Try using other browsers
- Enable flash player
- Contact Twitch Support
Clear Cookies and Caches
Due to corrupted cookies and caches, you might get the Error 5000 in Twitch. Hence, clearing the cookies and cache memories from the web browser will help you to fix the issue.
#1. Open your web browser.
#2. Tap on the Settings icon at the top right corner.
#3. Select Settings from the drop-down menu list.
#4. On the left side panel, select the Privacy and Security option.
#5. Now, choose the Clear browsing data option.
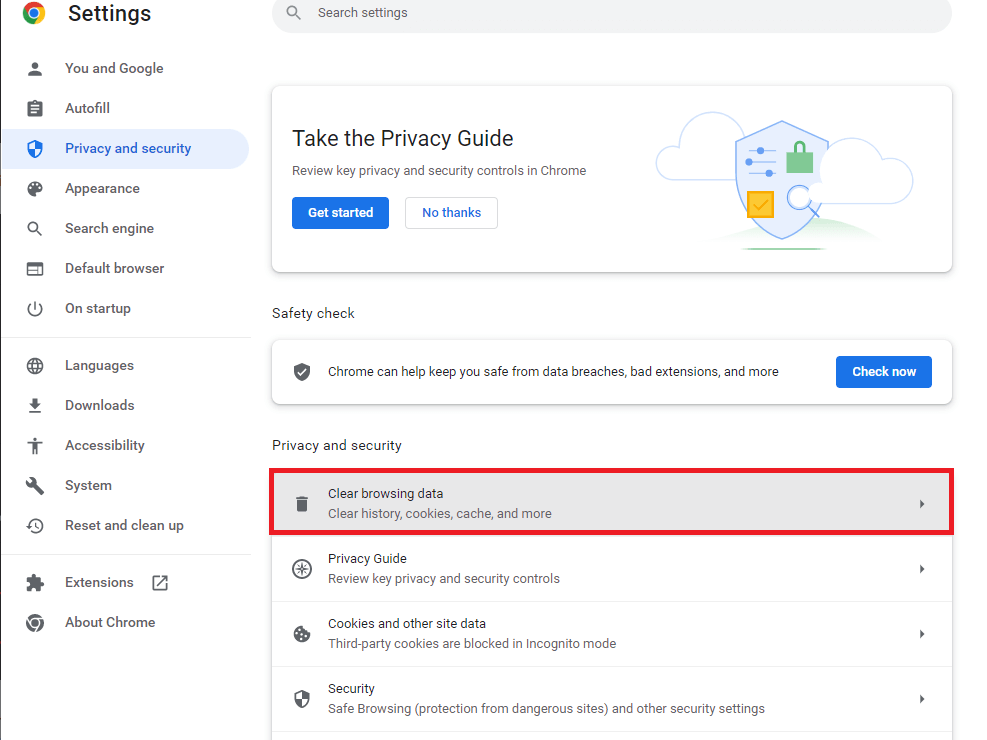
#6. Select the Time range to clear the data.
#7. Select the Cookies and other site data and Cached images and files checkboxes.
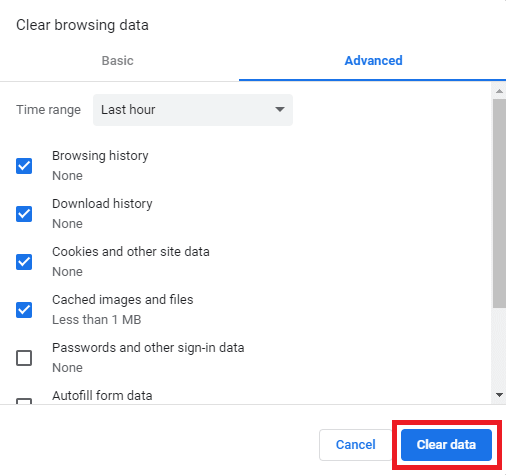
#8. Finally, tap on the Clear data button at the bottom.
Most of the time, clearing the cookies will fix the Twitch Error 5000 issue. If the problem remains, move to the next troubleshooting method.
Disable the Extensions
Some of the extensions installed on the browser may prevent you from streaming Twitch videos. Hence, disable them from your browser and check whether the issue is fixed.
[1]. Launch the Google Chrome browser on your Windows or Mac PC.
[2]. Tap on the Settings icon at the top right corner.
[3]. Tap More tools from the drop-down menu list.
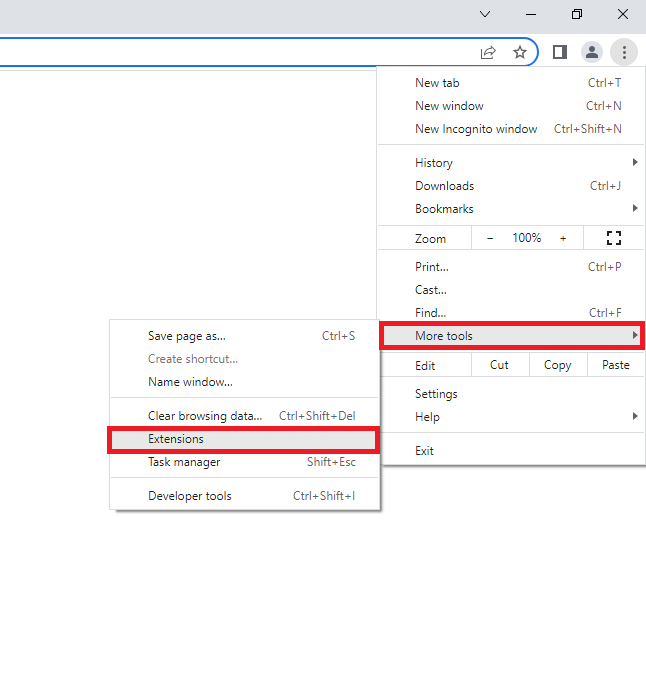
[4]. Select the Extensions option.
[5]. Disable all the extensions that you’ve installed.
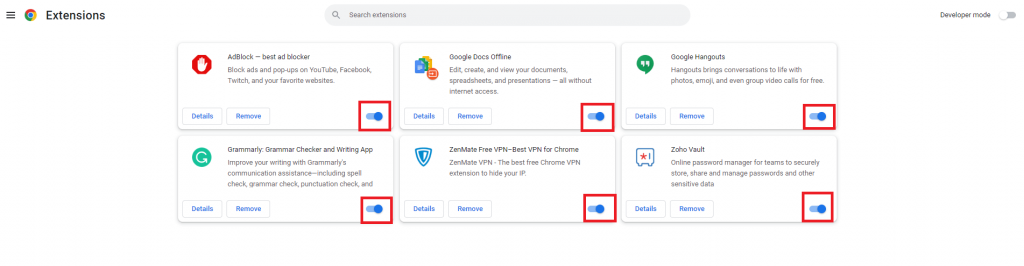
[6]. Now, check whether the Twitch Error 5000 is solved.
If you have found the same issue, try the next troubleshooting method.
Flush the DNS Servers Cache
1). Press Windows + S keys on the keyboard.
2). Type Command Prompt in the search box.
3). Select Command Prompt from the list and right-click on it.
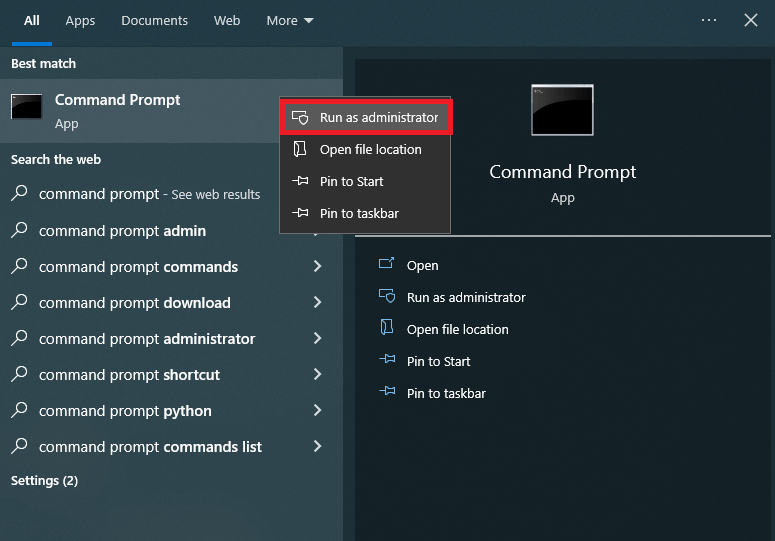
4). Tap Run as administrator option.
5). In the Command prompt window, type ipconfig/flushdns and tap the Enter key on the keyboard.
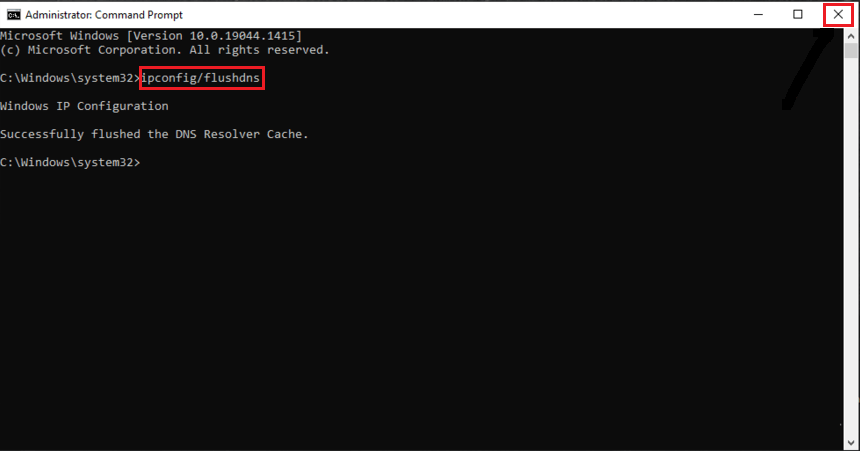
6). Tap on the X icon at the top right corner to close the window.
7). Now, relaunch the Chrome browser and play any Twitch video.
Check if the Error code 5000 issue is fixed. Otherwise, try the upcoming troubleshooting methods.
Try Other Web Browsers
If you’re using Google Chrome to stream Twitch videos, install any of the following browsers and try to stream the video.
- Mozilla Firefox
- Safari
- Microsoft Edge
- Opera
- Brave
If the new browser solves the Error 5000 on Twitch, make it the default one to stream the video games. Or, move to the next step if the problem remains.
Enable Flash Player
#1. On your preferred web browser, visit https://www.twitch.tv/.
#2. Tap on the Padlock icon before the site URL in the address bar.
#3. On the pop-up screen, select the Site settings option at the bottom.
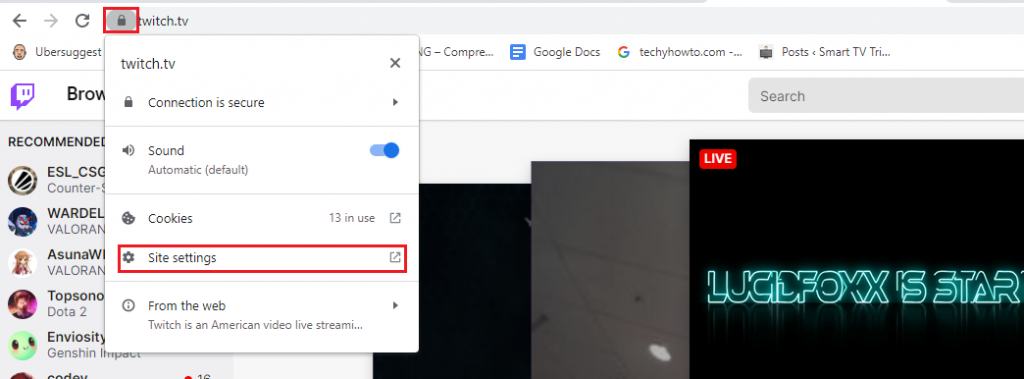
#4. It will take you to the Settings window. Tap on the drop-down arrow next to the Flash tab.
#5. Select Allow option to enable the flash player.
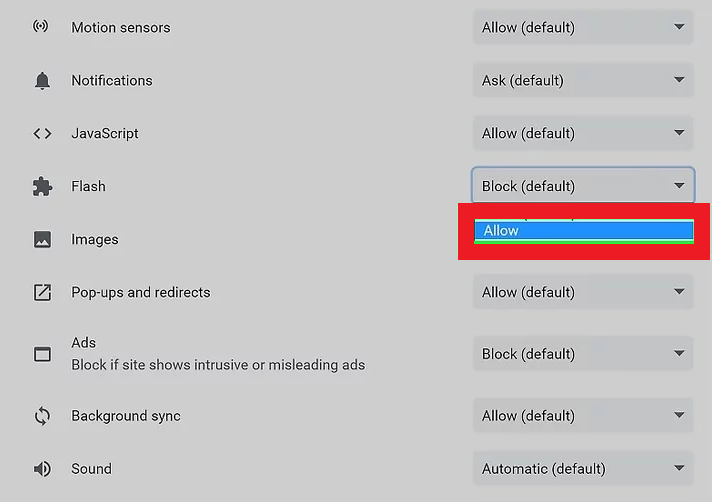
#6. Reload the Twitch page to check whether the issue is solved.
Contact Twitch Support
If the above-mentioned solutions failed to fix the issue, contact the support team of Twitch and explain the issue. If possible, you can also send a screenshot to explain your issue. They will help you to solve the “Content Not Available” problem on Twitch.
Related Twitch Tutorials
- How to Activate Twitch TV
- How to check Twitch chat logs
- How to get verified on Twitch
- How to chat on Twitch while streaming
Frequently Asked Questions
Some of the common error codes on Twitch TV are 1000, 2000, 0x10331196, 3000, 995f9a12 and 4000