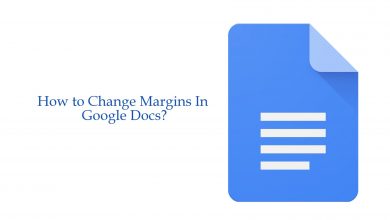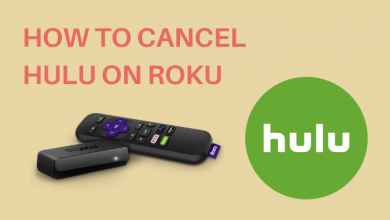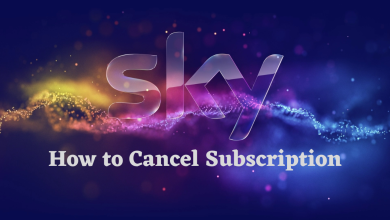Roblox is very popular among game enthusiasts. It gives access to the games developed by several gamers and access to develop their games. Though being familiar, it does not mean the platform is error-free. The Roblox error code 267 is a common error that users experience on multiple occasions and even in the middle of the game.
The error pops up with a message stating, “You were kicked from the game and the reason.” It is not a complicating issue, and the ban is also temporary where the users can access the account after a month. The users can also reach the Roblox support team to resolve this issue and continue gaming.
Contents
- Possible Reasons For Error Code 267
- Troubleshoot Roblox Error Code 267
- Step 1: Check the Internet Connection
- Step 2: Check the Roblox’s Server
- Step 3: Check the Windows Firewall on the PC
- Step 4: Update the Browser
- Google Chrome
- Mozilla Firefox
- Step 5: Disable the Ad-blocker Browser Extensions
- Google Chrome
- Using Mozilla Firefox
- Step 6: Contact Roblox Support
- Recommended:
- FAQ
Possible Reasons For Error Code 267
Facing errors in the middle of gaming would be frustrating. But, the users should know the reason for those errors and have the basic knowledge to resolve those issues. Here are some of the reasons why the Roblox error code 267 would occur and kicks the users out of the game.
- The users may face this issue due to poor internet connection.
- Frequently, anti-virus can be a cause of this issue.
- Windows firewall issue can also be a reason for the error due to a lower bandwidth connection.
- Illegal insertion of malicious or invalid scripts by a developer might also be a reason for this error.
Troubleshoot Roblox Error Code 267
The frustrated game enthusiast should know basic troubleshooting and get over Error Code 267 before reaching out to the support team. There are a few things to be checked on to resolve the issue better. Here are the basic troubleshooting methods the users should be trying to fix the glitch.
Step 1: Check the Internet Connection
The users should have a stable internet connection for a swift gaming experience. If this error pops up, it is mandatory to check the speed of the internet using third-party applications like Speedtest by Ookla. If the internet speed is fine, the users can restart or reset the modem, which would get to the default setting to rectify the glitches.
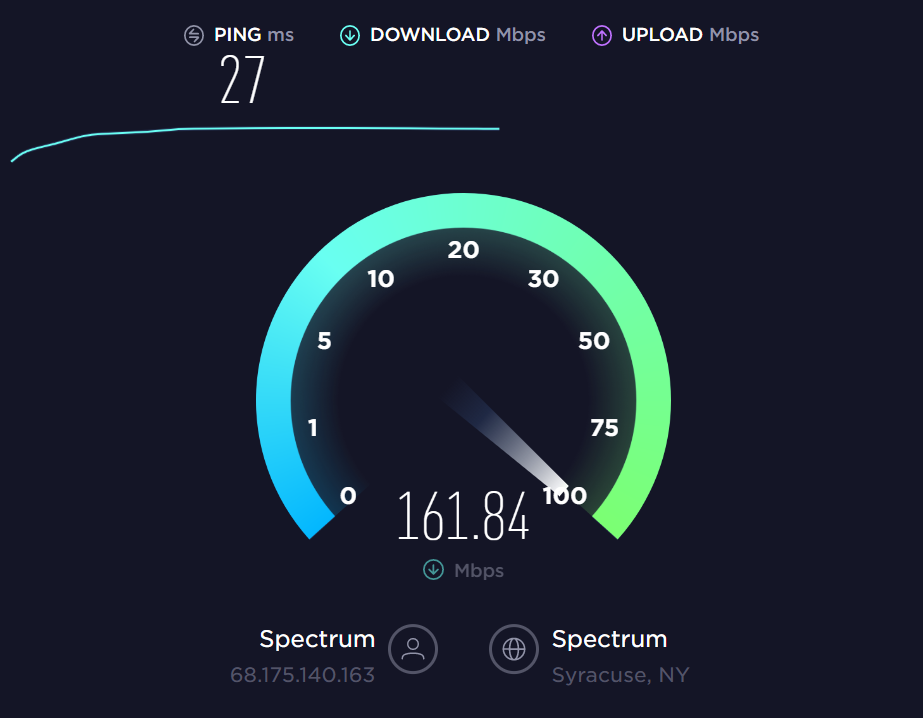
Unplug the modem from the power supply and wait for a few minutes before plugging it back into the power supply. In the meantime, the users can also reboot the device completely. Now, try connecting back to the same Roblox server to ensure that the issue is not due to the connectivity.
Step 2: Check the Roblox’s Server
The issue doesn’t need to be on the user’s end but can be a server issue that affects the uptime of any platform. The reason can be either a server error or an internet connectivity issue. The server can completely crash by disconnecting all the users online, and the primary reason for this issue would be a longer uptime. At this time, the users can check by connecting to other servers. If it works fine, wait for the maintenance to resolve the issue. The other reason would be the internet connectivity issue on the service provider’s end. Errors occur due to the mentioned reasons, and the users only have to wait until fixing the problem.
Related – How to Get Unbanned from Roblox
Step 3: Check the Windows Firewall on the PC
The Windows Firewall may be preventing users from connecting to the server. So the users should add an exception on the Firewall and antivirus to enjoy an uninterrupted gaming experience.
1. Open the Windows Firewall on the desktop and click on the “Advanced Settings” option.
2. Select the “Inbound Rules” and click on the “New Rule” option from the drop-down list.
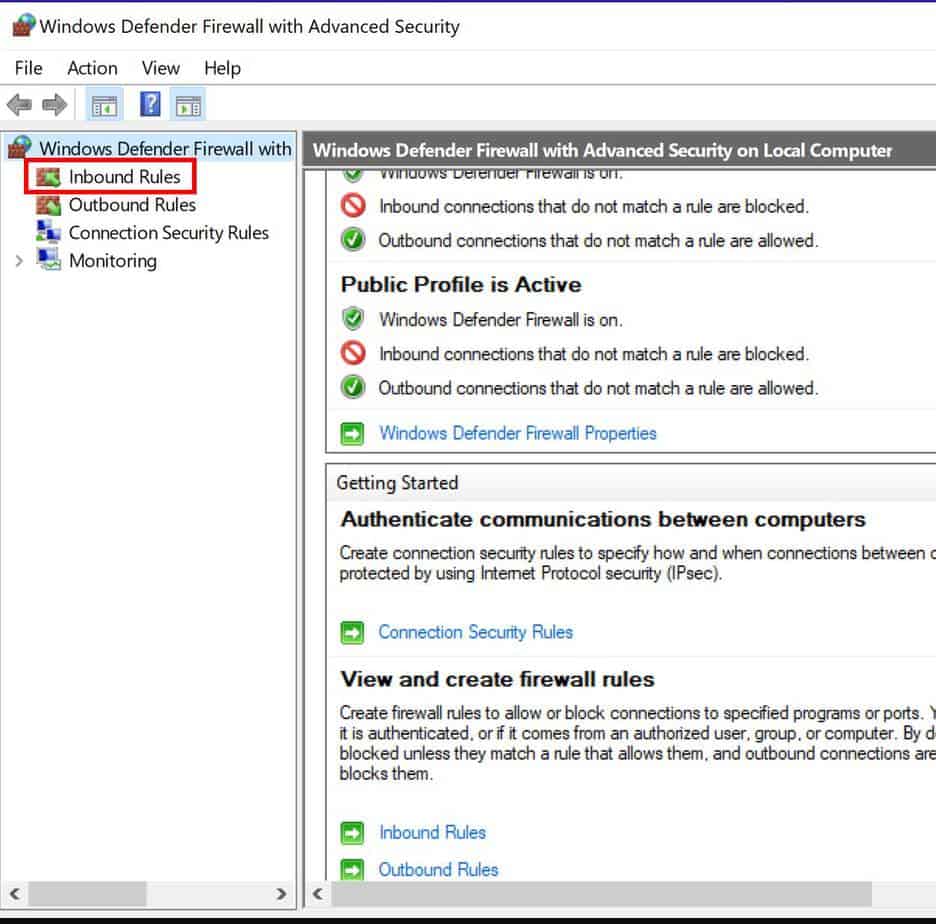
3. A pop screen will appear, select the “Programs” option and then click on the “Next” option.
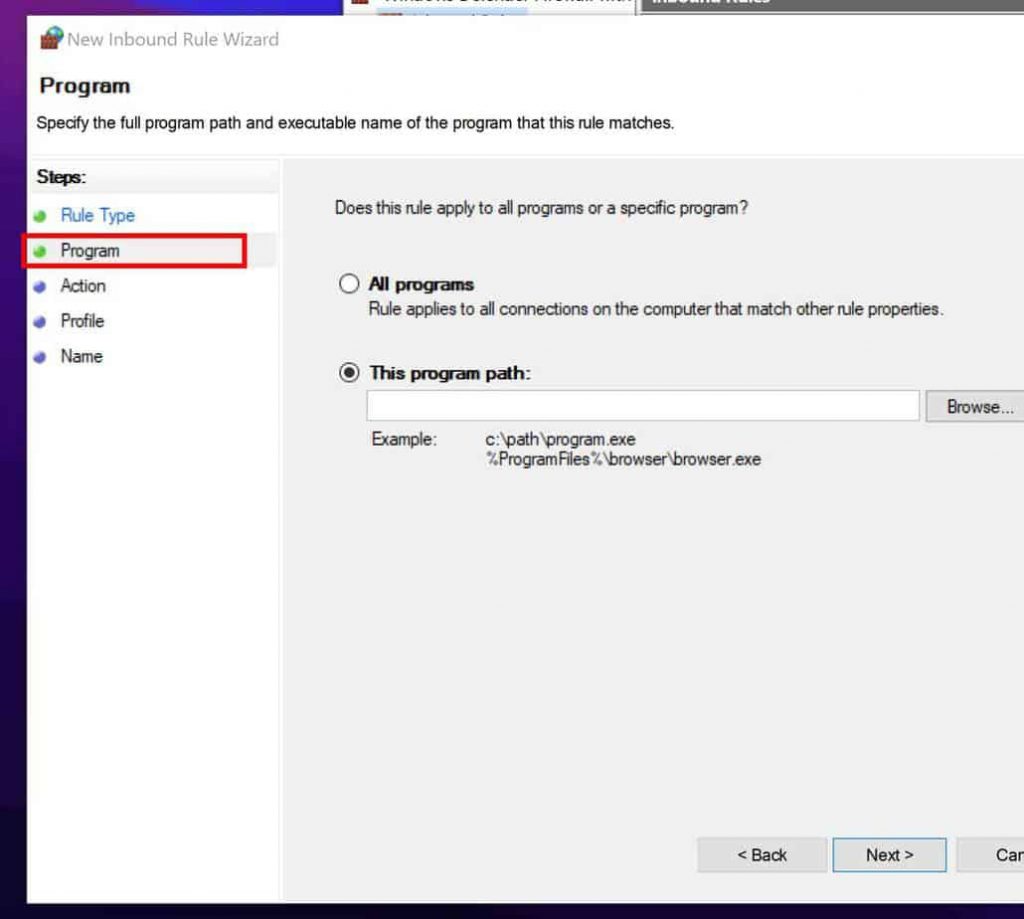
4. Click on the “Browse” option and select the program executable for Roblox.
5. Now, click on the “Next” option and select the “Allow this connection” option.
6. Name the rule and proceed by clicking the “Finish” option.
After the process, try rebooting the device and launch the Roblox to check whether the game works or not.
Step 4: Update the Browser
There are chances for this error to occur due to outdated or incompatible browsers. So the users should check the browsers for frequent updates to fix the glitches.
Google Chrome
1. Open the Chrome Browser and click the three-dotted “Menu” button.
2. Select the “Settings” option and click on the “About Chrome” from the list.
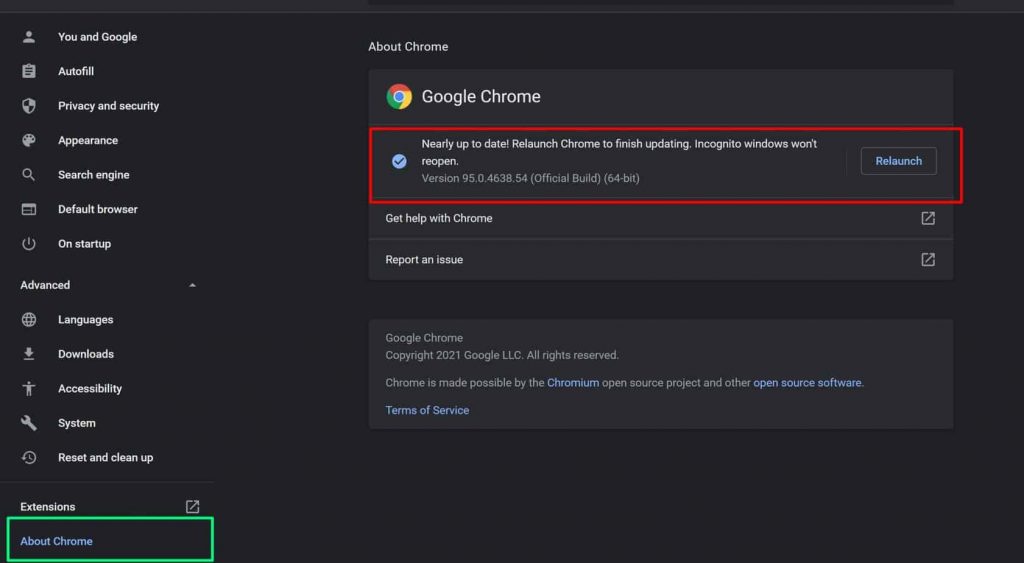
3. Check and update the Chrome browser, and restart the browser.
Mozilla Firefox
1. Open the Firefox browser and click on the “Menu” option.
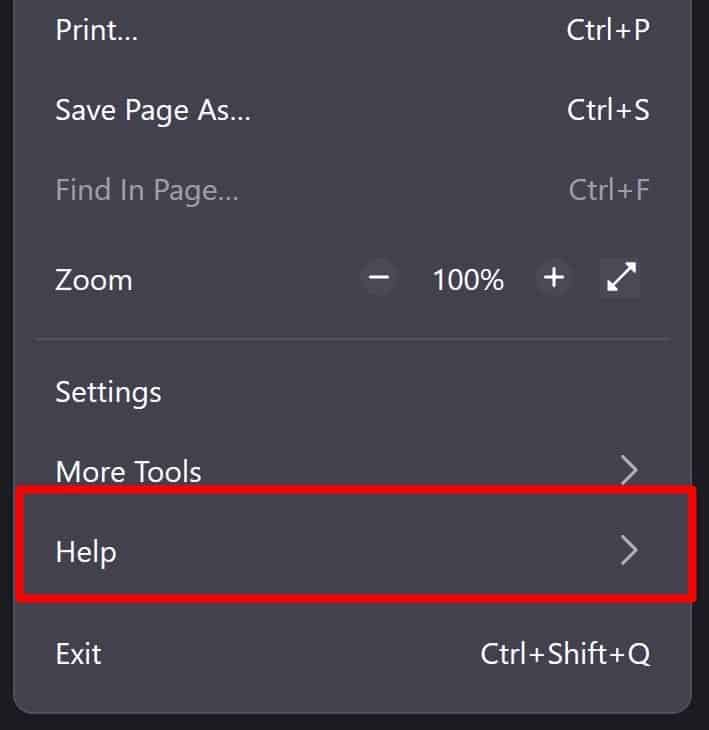
2. Select the “Help” option and go to the “About Firefox” option.
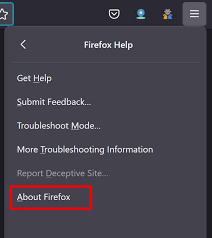
3. Now, wait for the browser to automatically update and restart the browser to check if Roblox works fine.
Step 5: Disable the Ad-blocker Browser Extensions
Generally, all online gaming sites would have ads popping up. It would be a distraction for the users, so they add some third-party ad-blocker extensions to the browsers. It can be a cause for the issue. The users can try turning off the ad-blocker and see if it fixes the problem.
Google Chrome
1. Open the Chrome Browser and navigate to the three-dot “Menu” button.
2. Select the “Settings” option and click on the “Site Settings” from the Privacy and Security tab.
3. Click on the “Ads” option under additional content settings.
4. Turn off the “Blocked on-site that tends to show intrusive ads” option and restart the browser.
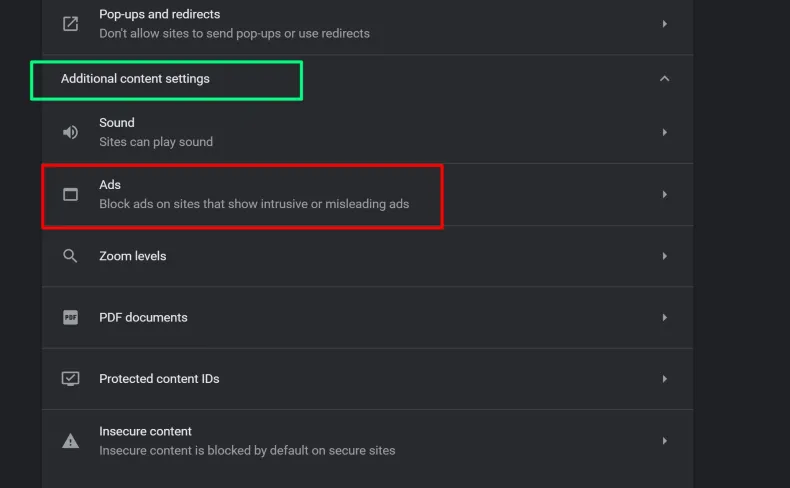
Using Mozilla Firefox
1. Open the Firefox browser and click on the “Menu” option.
2. Select the “Settings” option and go to the “Privacy & Security “ option.
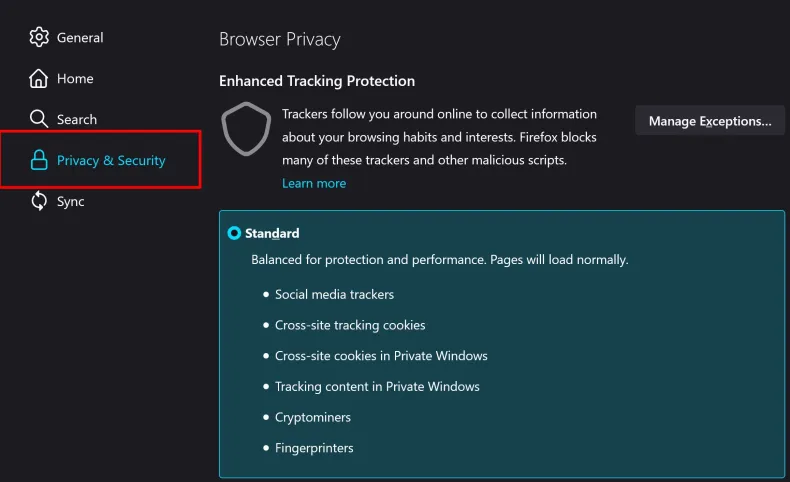
3. Ensure that “Block pop up Windows” is not selected in permissions.
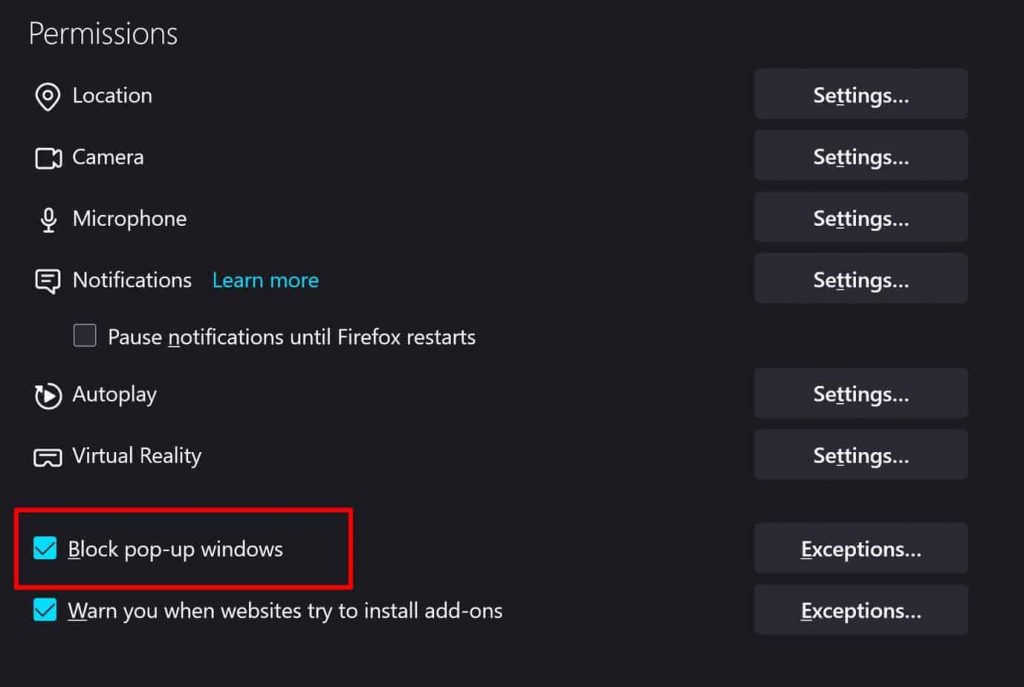
4. Now, click on “Ok” and restart the browser.
Step 6: Contact Roblox Support
Even after trying all the above solutions, users should reach out to the Roblox support team if the issue persists. It would help the user to recover the account from the ban.
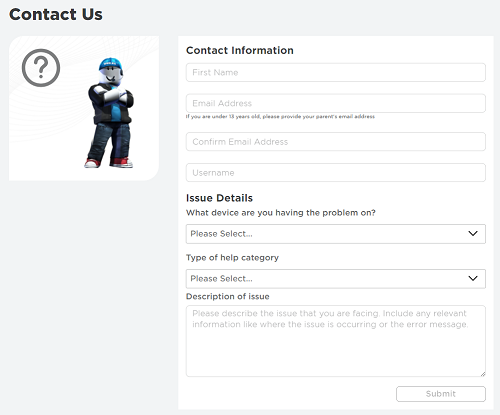
1. Contact the Roblox team using the form available on the official website.
2. Enter the personal details along with the username and email address.
3. Select the device used for playing.
4. Choose “Moderation” from the help category.
5. Provide the description of what happened to the account and the steps taken to fix the issue.
6. Now submit the form and wait for a response.
Recommended:
- How to Fix Roblox Error Code 103
- How to Fix Roblox Error Code 279
- How to Delete Roblox Account Permanently
FAQ
This error can be caused due to several reasons. Some of the reasons include unfair gameplay, unstable internet connection, and Roblox server issue.
If the user is banned from one particular game, the ban will last for four weeks.