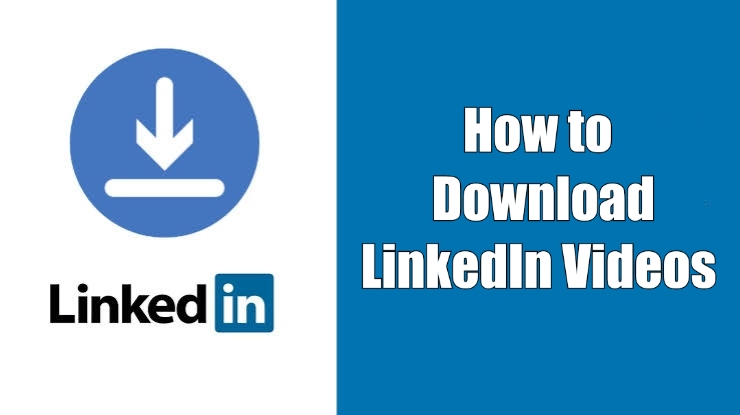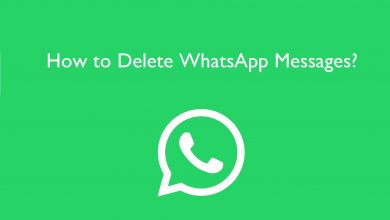When you don’t have a secondary PC to work on, the primary PC turning off randomly may be annoying because it would not let you save your work. If you’re facing this issue, follow the below solution to fix it immediately.
Some of the common reasons for PC turning off randomly:
- Overheating
- Antivirus Intrusion
- Faulty Power Supply
- Driver Conflict
- Bad Memory
Contents
- Overheating
- How to Diagnose Overheating Issue
- How to Fix?
- Replace Thermal Paste on the CPU
- Did you Overclock?
- Antivirus Intrusion
- Fix
- How to Turn off Windows Defender / Firewall
- Faulty Power Supply
- How to Diagnose
- Check Fast Startup
- Outdated Drivers
- Fix
- Bad Memory
- How to Diagnose Bad Memory
- Steps to Test Memory Using MemTest86
- Can’t Find a Reason for PC Turning Off Randomly
- List of Events IDs that indicate a Shutdown issue
Overheating
How to Diagnose Overheating Issue
- Turn on your PC.
- Before the OS splash screen loads, press the Delete, F1, F2, or F10 keys to enter the BIOS settings.
- Navigate to PC Health Status or Monitor PC menu.
- Look for the Current CPU Temperature value or CPU Temperature value on the screen.
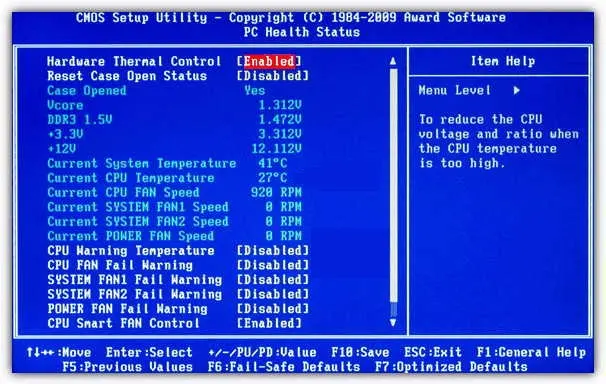
How to Fix?
Replace Thermal Paste on the CPU
You would require the following things before you can apply new thermal paste :
- Screwdriver (Phillips Type)
- Rubbing Alcohol
- Cotton Swab
- Microfiber Cloth
- Thermal Paste (Tube or Syringe)
Steps to follow:
- Shut down your PC.
- Unplug all cords and cables.
- Unfasten any screws securing the side panel (left or right).
- Remove any one of the side panels.
- Look for the plastic knob at the heat sink and fan assembly corners.
- You need to turn the knob in the anti-clockwise direction.
- Repeat for all four corners.
- Popup all the four knobs upwards to release them.
- Use both hands and pull out the heat sink carefully.
- Take the cotton swab and dip it in the rubbing alcohol.
- Use the cotton swab and try to smudge the old thermal paste.
- Keep repeating until the older thermal paste is completely cleaned up.
- Next, open the thermal paste tube from its packing.
- Press the plunger and place a tiny glob of thermal paste on the center of the CPU.
- Now use both hands, level the heat sink, and gradually lower it.

Did you Overclock?
Have you recently overclocked your CPU, GPU, or Memory frequency? It may also cause overheating issues in your CPU and GPU. In some cases, the PC can automatically shut down while using resource-demanding applications or games.
Antivirus Intrusion
A clean Windows service is being detected by the Antivirus as malware.
Fix
- Try to disable the Windows Defender, Firewall, and Antivirus program.
- Restart the PC, and check if the problem is getting solved.
How to Turn off Windows Defender / Firewall
- Go to Start -> Settings -> Update & Security -> Windows Security.
- Open Firewall & Network Protection.
- Select a network profile: Domain network, Private network, or Public network.
- Open the one whichever is marked as Active.
- Under Microsoft Defender Firewall, toggle the switch to the Off position.
- Also, go to your Antivirus program and make sure it is turned off.
- Restart the PC and find whether the defender was blocking any critical Windows service.
Faulty Power Supply
A faulty power supply may lead to fluctuations in voltage drop across its terminals. Check whether your power supply is working properly. If required, you need to replace it.
How to Diagnose
- Shut down your PC.
- In the meantime, disconnect all the cables.
- Later, look for chassis screws on the sides.
- If they can be unfastened with hands, please do so. Else use a screwdriver and unfasten them.
- Locate the SMPS and its main output cables.
- Unplug all devices from the 24-Pin Power Connector.
- Take a digital multimeter and place its leads on the positive and negative terminal of the 24-Pin power connector.
- Check whether you are getting up to 12 Volts voltage drop across the positive and negative terminals.
- If the value turns out to be lesser, you may have to replace the power supply. Else, you can use the same power supply and look for other issues.
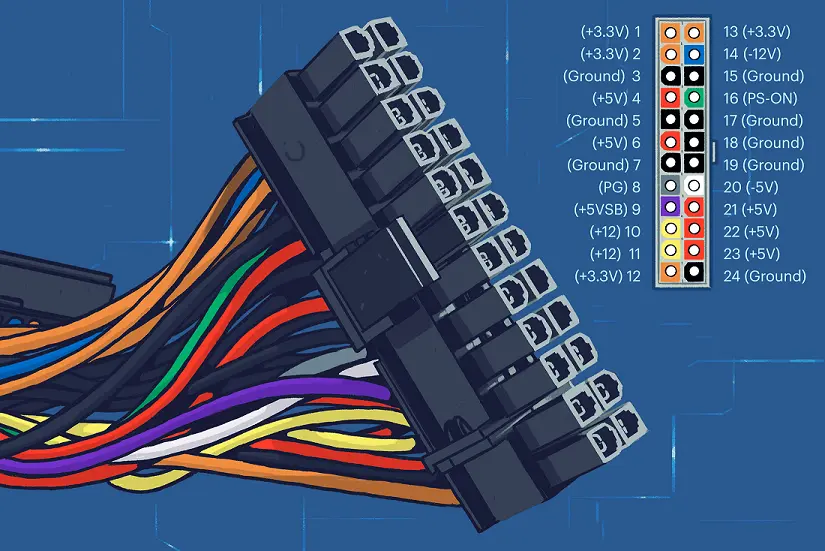

Check Fast Startup
Fast Startup can be one of the reasons for PC turning off randomly. If you have recently switched from the Windows 7 environment, you should know that the Fast Startup feature was launched with Windows 8 but enabled by default for the later Windows versions. Fast Startup lets the operating system boot faster and without any lags by sending the system to a very low power state or a deep hibernation.
#1. Hit the Windows key to bring up the start menu.
#2. Type in the phrase, ‘Power Options.’
#3. Open Power & sleep settings from the suggested apps list.
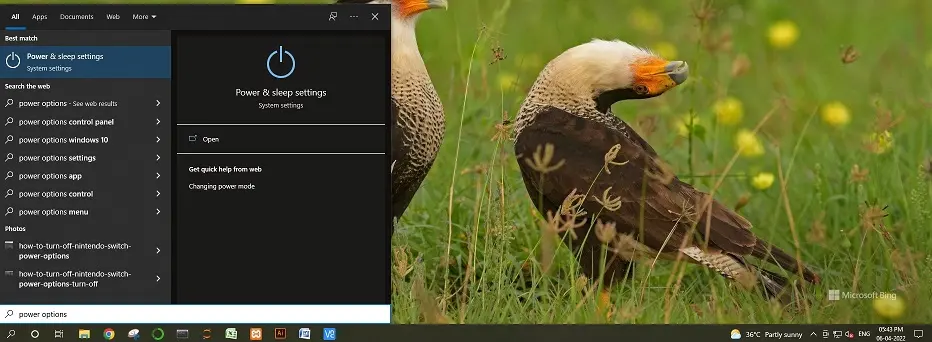
#4. Locate the Additional Power Settings button on the right sidebar of the Power & sleep settings window.
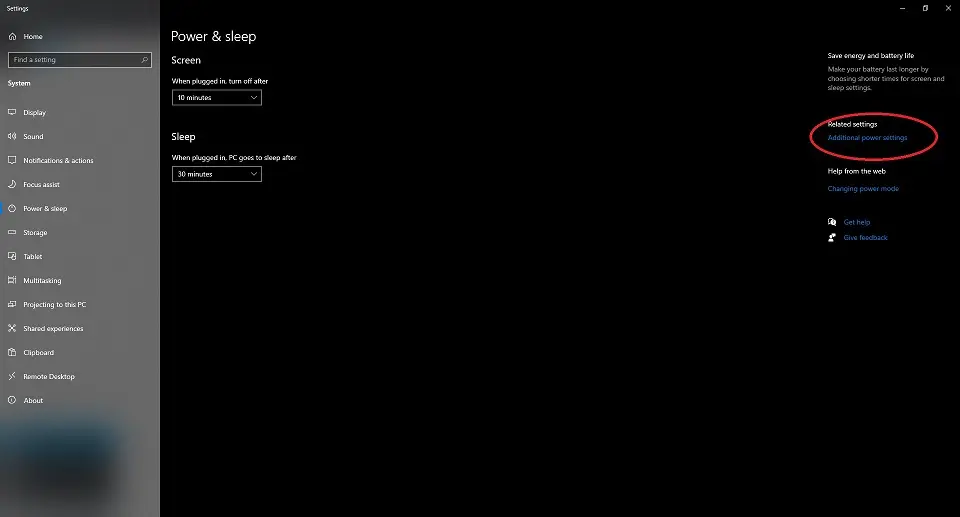
#5. Click on the link Choose what the power buttons do option from the left sidebar.
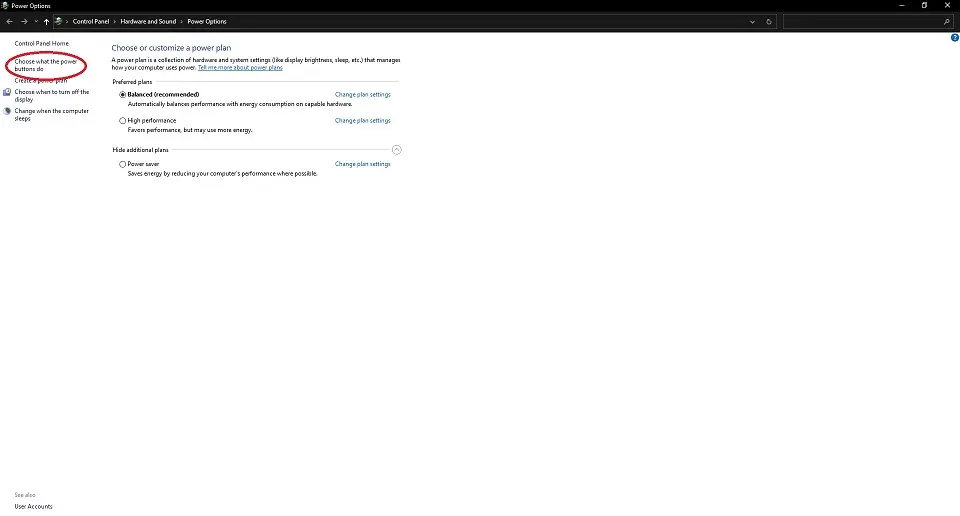
#6. Click on Change settings that are currently unavailable.
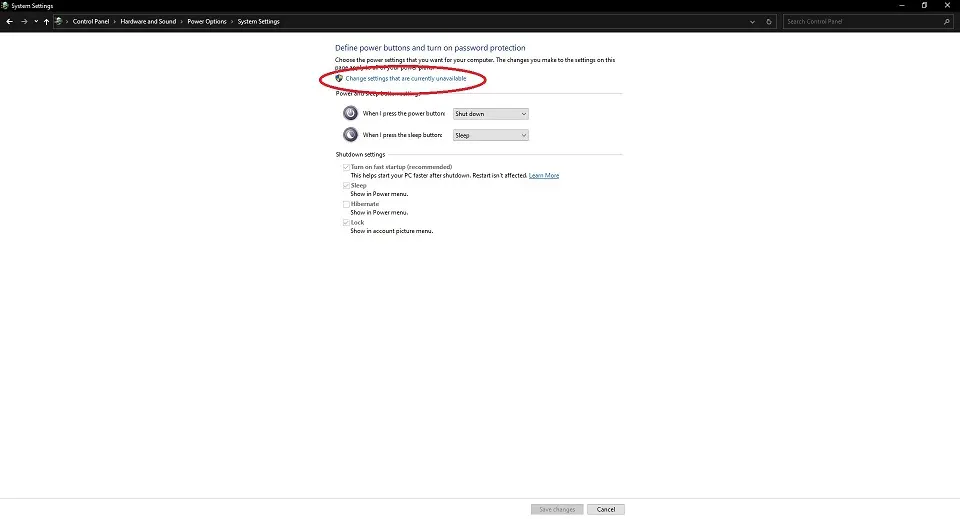
#7. Locate the checkbox with a text label adjacent to it labeled as ‘Turn on fast startup.’
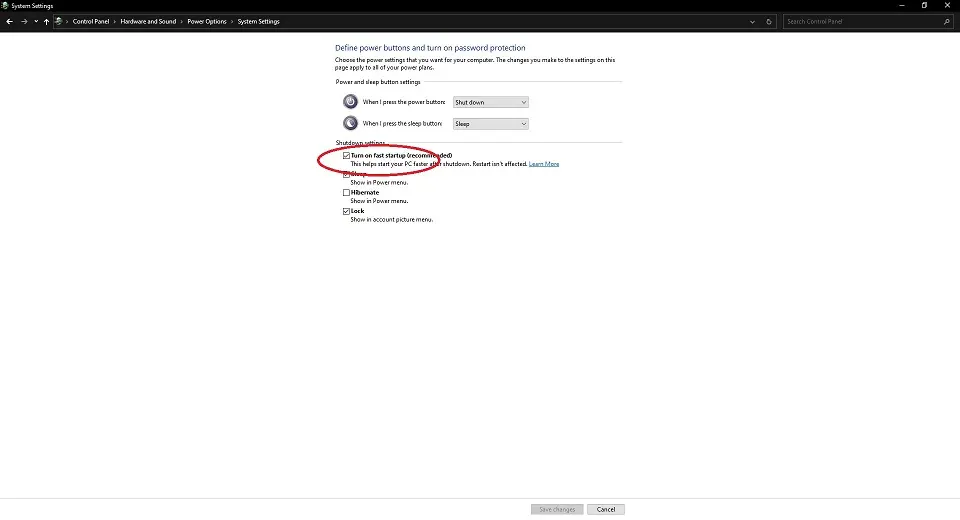
#8. Next, Uncheck the checkbox.
#9. Once unchecked, click on the ‘Save changes‘ button at the bottom of the screen or window.
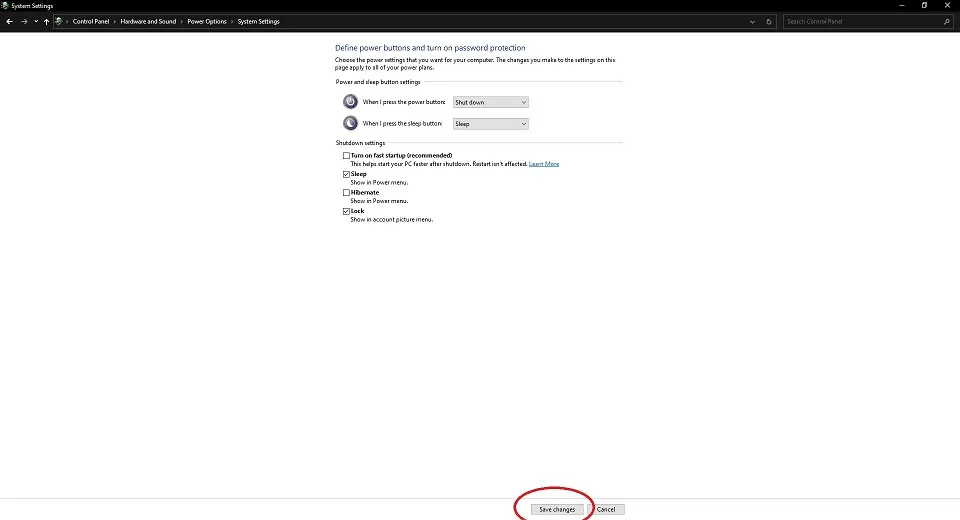
Outdated Drivers
Fix
PC may also turn off randomly due to an outdated driver. To update any device driver, you need to open the Device Manager.
1 – Press the Windows key.
2 – Enter Device Manager.
3 – From the suggested apps list, click or choose the app labeled Device Manager.
4 – On the Device Manager, expand the devices you feel are not updated for a long time. One by one, right-click on each of them, and select “Update Driver.”
Note: Updating the driver for each device can be time-consuming and tedious. To avoid this, use any Windows application that lets you do this automatically.
As far as the display drivers are concerned, Windows would not be able to find an update unless it’s an official graphics card by Intel, Nvidia, or an AMD card. Instead, we can get the Graphics Card software suite from the manufacturer’s website.
1: To begin with, right-click on the Start button to bring up the Power User menu and select Device Manager. You can also do so by pressing Windows + X button together on the keyboard.
2: Expand the option Display adapters by pressing the Chisel icon before the label.
3: Right-click on the one which is the primarily used graphics card, and select Properties.
4: Open the Details tab, and click on the ‘Device Description‘ from the drop-down menu. Then, choose Hardware IDs.
5: Choose any ID, right-click on it, and press Copy on the menu that appears.
6: Paste the copied ID into Google Search or any search engine to get the list of best-matching drivers to download from.
Bad Memory
How to Diagnose Bad Memory
PassMark’s MemTest86 can be used to diagnose your RAM easily. Moreover, the tool can perform a thorough Memory read and write tests. It can also tell if there are some bad memory sectors.
Note: Even though your RAM may have a few bad sectors, it is possible to disable those sectors for Windows OS and other apps. If there are many bad sectors, the RAM would need a complete replacement.
PassMark’s Memtest86 is a reliable tool for testing memory without needing an operating system. It does not require Windows or Linux environment explicitly. Although, you would need to flash the files onto a USB drive.
Steps to Test Memory Using MemTest86
- Firstly, download Passmark Memtest86 by clicking the link.
- Extract / Unzip files into a folder on your desktop or anywhere.
- At the same time, connect a USB stick to your PC.
- Later, run the “imageUSB” executable file.
- Choose your USB drive at the top and press the ‘Write‘ button.
- Cross-check whether the selected USB Drive is correct. Then, wait for the files and boot loader to be written on the USB Drive.
- Once the files are written, restart your PC.
- Eventually, enter the boot menu by pressing F2, Del, F8, F10, or whichever key is indicated for the boot menu.
- On the device boot order, ensure that the USB Drive is at the top of the list.
- Next, Save the Settings and Exit.
- As a result, it would restart your PC again. Only this time, it would start to boot from the USB drive instead of your HDD / SDD.
- At this instant, press the “Config” option from the menu.
- In the meantime, press “Start Test” on the ‘Memtest86‘ home screen.
- Further, wait for the test to complete.
Note: You can know the progress of the test from the top of the screen. If your RAM capacity is less, the test will get over soon. Otherwise, it may take time, as more data must be written and accessed to test all the memory sectors present on the RAM.
Can’t Find a Reason for PC Turning Off Randomly
At last, when you cannot seem to figure out what is wrong, the best thing to do is to check the Windows log for errors. Open PowerShell and type
Get-WinEvent -FilterHashtable @{ LogName = 'System'; Id = 41, 1074, 6006, 6605, 6008; } | Format-List Id, LevelDisplayName, TimeCreated, Message
List of Events IDs that indicate a Shutdown issue
- Windows Event Code 41 – The system has rebooted without cleanly shutting down.
- Windows Event Code 1074 – The system has been shut down by a process/user.
- Windows Event Code 6006 – The event log service was stopped.
- Windows Event Code 6008 – Unexpected Shutdown.
This is the sample output you may get from running the command in the PowerShell Prompt :
Id : 1074
LevelDisplayName : Information
TimeCreated : 08-04-2022 06:38:39 PM
Message : The process Explorer.EXE has initiated the power off of computer DESKTOP-IIC8EHL on behalf of user DESKTOP-IIC8EHL\Admin for the following reason: Other (Unplanned)
Reason Code: 0x0
Shutdown Type: power off
Comment:
Along with this event, you would get plenty of other events in chronological order.