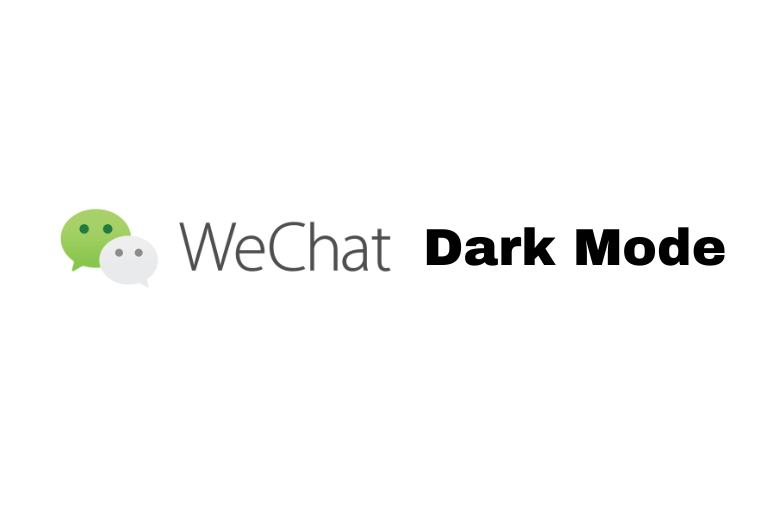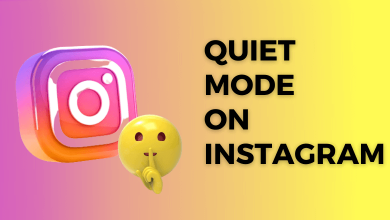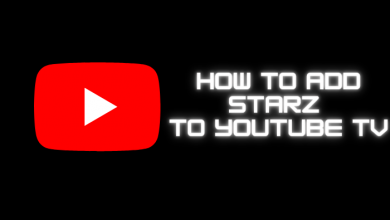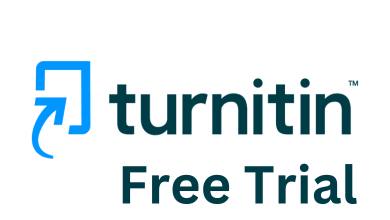Recently, many users have reported that the Netflix app is not working properly on Apple TV. Netflix often buffers or freezes while streaming videos in UHD quality. Sometimes, the Netflix app crashes or becomes unresponsive and displays only the black screen on Apple TV. In addition, if you have encountered any other streaming issues with the Netflix app, resolve them easily using the steps mentioned below.

Contents
- Reasons for Netflix Not Working on Apple TV
- Best Solutions to Fix Netflix Not Working on Apple TV
- Check Internet Connection
- Check Netflix Subscription / Credentials
- Netflix Server Down
- Sign Out and Sign In to Netflix Account
- Force Quit Netflix App
- Restart Your Apple TV
- Update the Netflix App
- Update Apple TV Firmware
- Uninstall and Reinstall Netflix App
- Reset your Apple TV
- FAQ
Reasons for Netflix Not Working on Apple TV
There are several reasons for the Netflix app stopped working on Apple TV. Here we have provided some major reasons.
- Poor Network or WiFi connection.
- Invalid Netflix Credentials.
- Netflix Subscription Expired.
- The Netflix server is down.
- Unwanted App cache files.
- Minor technical glitches on the Apple TV.
- Older version of the Netflix app.
- Outdated Apple TV firmware.
Best Solutions to Fix Netflix Not Working on Apple TV
Try out the below troubleshooting methods to fix the Netflix not working issue on Apple TV.
Check Internet Connection
A low Internet connection is the primary reason for Netflix not working properly on Apple TV. A weak network connection causes issues like a loading screen, low-quality audio/video, and buffering while streaming Netflix videos. So, connect the Apple TV to stable WiFi.
Then, disconnect all the devices except Apple TV from the WiFi network. To check whether your Apple TV is connected to the Internet, refer to the steps below.
[1] Go to the Apple TV home screen.
[2] Select Settings and click the option Network.
[3] Navigate to the Connection section and check whether the Internet is connected or not. If not, restart your WiFi router or modem.
Check Netflix Subscription / Credentials
Signed into your Netflix account but not able to access the videos on your Apple TV? This problem occurs due to the expiration of Netflix’s premium plan. If you don’t have an active subscription to Netflix, you can’t stream any content on the Netflix app. Check your Netflix subscription status in the Account section and renew the plan if it is expired.
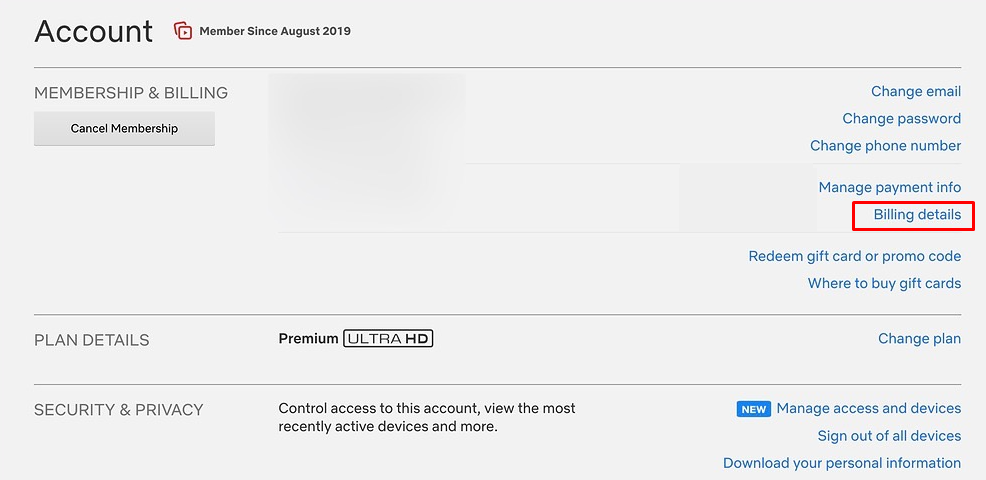
Another reason for this issue is the incorrect login credentials. If you have typed the wrong mail ID and password, you will face login issues. To fix it, enter the correct username and password for your Netflix account.
Netflix Server Down
The next thing to do is to check the Netflix Server Status. If the Netflix server itself is down, you can’t use Netflix on any devices, including Apple TV. In these cases, you must wait until the Netflix support team resolves the problem. Once the server status is back to normal, you can try using the Netflix app on your Apple TV again. Check the Netflix server status on the Downdetecter website.
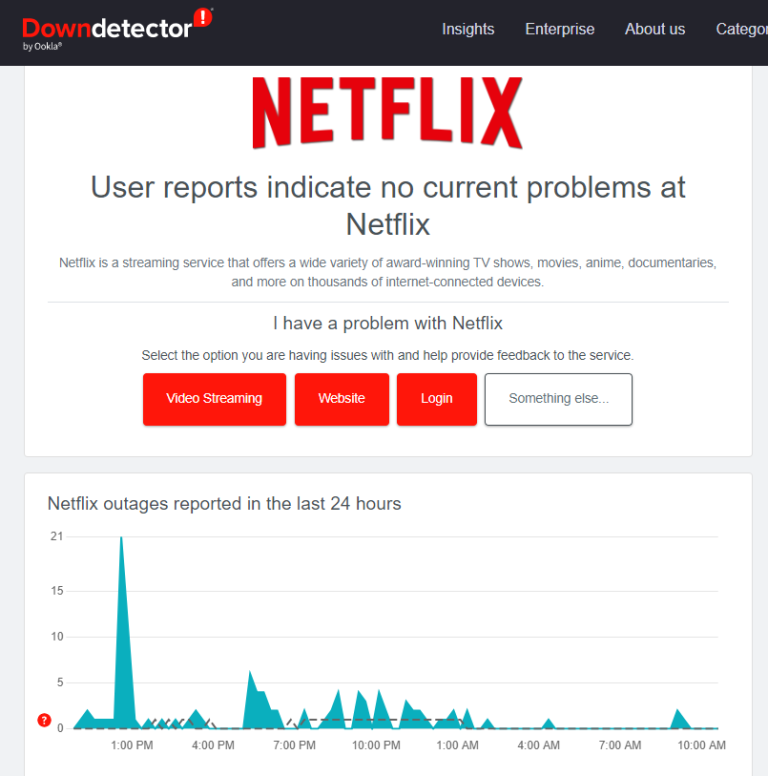
Sign Out and Sign In to Netflix Account
You can also sign out of your Netflix account on Apple TV and log in back after a few minutes to fix the Netflix app not working issue.
1. Open the Netflix app on your Apple TV.
2. Press the Menu button on your Apple TV remote.
3. Click the Settings tab.
4. Select Sign Out and follow the prompt to log out of your Netflix account.
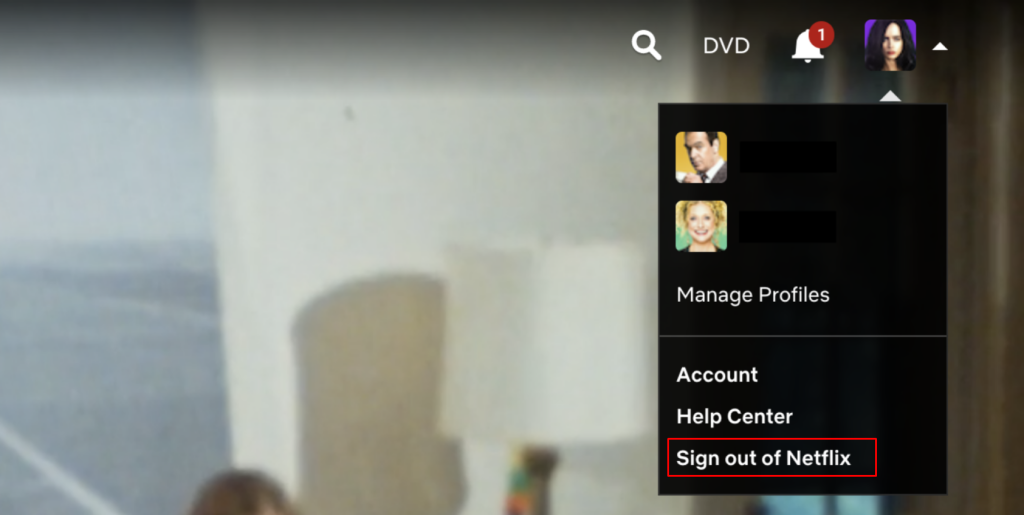
5. Wait for a minute and log in to your Netflix account using the required credentials.
Force Quit Netflix App
If the Netflix app is running for a long time on your Apple TV, you may end up facing issues like a black screen or freezing. Force quitting will completely close the Netflix app on your Apple TV and helps to fix the temporary bugs.
1. On your Apple TV remote, press the TV/home button twice to bring up the Application Switcher.
2. Find the Netflix app from the list of applications.
3. Select Netflix and swipe up to stop the app from running.
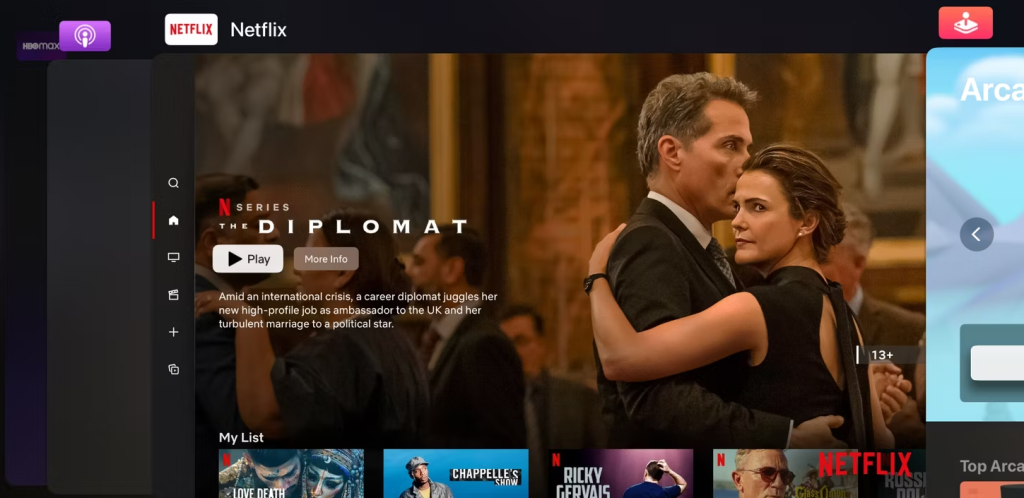
4. Once done, go back to your Apple TV home screen and re-launch the Netflix app again.
Restart Your Apple TV
Restarting will help you to fix various issues on your device. Restart your Apple TV to fix minor technical glitches.
1. Click and hold the home button on your Apple TV remote.
2. Open the Settings app on your Apple TV.
3. Click the System tab.
4. Select Restart and follow the on-screen prompts to restart your Apple TV.
The restart process will be completed in a couple of minutes. Alternatively, you can also unplug your Apple TV from the wall outlet and insert it back in after two minutes. It will also help your Apple TV to soft reset.
Update the Netflix App
You must have the updated version of Netflix on your Apple TV to avoid error messages. The older version may be useable sometimes, but it will end up not working at some point. Also, the older version of the Netflix app lacks new features and contains bugs.
To get a smoother and faster user experience on the Netflix app, update the app on your Apple TV. If you don’t want to check the update every time on your Apple TV, you can enable the Auto-update feature in order to update the apps automatically.
Update Apple TV Firmware
If you are using outdated Apple TV firmware, the Netflix app may find trouble running on your Apple TV. Update your Apple TV firmware to use the Apple TV without any technical issues.
1. Open Settings on your Apple TV.
2. Click the System or General option from the menu.
3. Go to Software Updates and select Update Software.
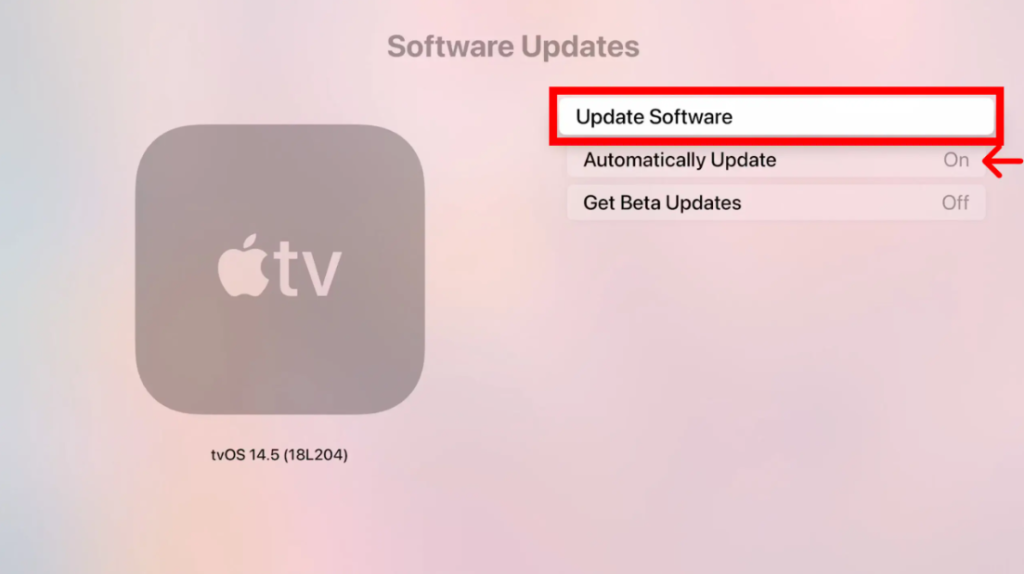
4. If any software update is available, click on Download and Install button to update the software.
Once done, relaunch Netflix and check whether the app is working properly or not.
Uninstall and Reinstall Netflix App
Launch other apps on your Apple TV to check whether the problem is with the Netflix app or Apple TV. If other apps are working perfectly, you need to resolve the issue with Netflix by uninstalling and reinstalling the app on your Apple TV.
1. Launch the Apple TV home screen and find the Netflix app.
2. Highlight the Netflix app.
3. Press and hold the center of your touchpad until the Netflix icon starts to shake or jiggle.
4. Press the Play/Pause button.
5. Finally, select Delete.
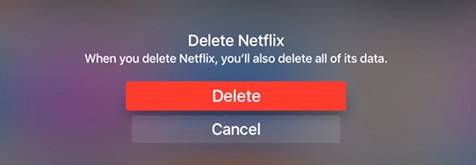
6. Once done, go back to Apple TV App Store and install the app again on Apple TV.
Reset your Apple TV
The last and final option to fix Netflix not working on Apple TV is by resetting your Apple TV to factory settings. It will fix all the issues associated with your device. Remember, resetting will remove all customized settings and installed apps from your Apple TV.
FAQ
Streaming issues mostly occur on the Netflix app because of poor network connectivity. Ensure you have a strong Internet connection on your Apple TV 3rd generation, and try accessing the app again.
Some content available on the Netflix app is geo-restricted. To access those content, you need to install and use a VPN on Apple TV.