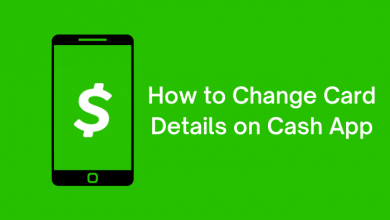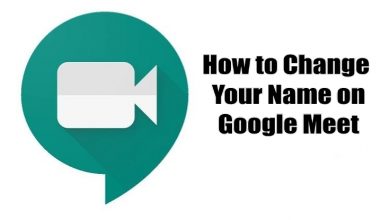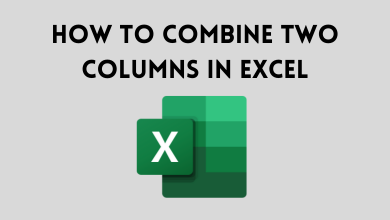Generally, streaming services are associated with too many error codes. UI-113 on Netflix is one of the error codes that you might face occasionally. The error code UI-113 indicates that the Netflix app on your device couldn’t connect to the server. There are various reasons for this error, like home network issues, the internet, the device you are streaming, the Netflix app, or the server. Whatever the reason, the error can be easily fixed with a few tricks.
Contents
- Reasons for Netflix Error Code UI-113
- Netflix Error Code UI-113 – Fixes
- Sign Out and Sign In to Your Netflix Again
- Sign Out of Netflix from All Devices
- Restart Your Device
- Go to Netflix.com on a Web Browser
- Restart the Home Network
- Improve WiFi Signal
- Close or Force-stop Netflix
- Clear Netflix App Data
- Contact Internet Service Provider
- Refresh or Reinstall Netflix App
- Check your VPN
- Update the Netflix App
- Contact Netflix
- Reset your Device
- Frequently Asked Questions
Reasons for Netflix Error Code UI-113
- Issues with Internet Connection: The UI-113 error code will pop up on the screen when the internet connection is low or lost, the climate is undesirable for the internet, or any damage to the router or the ISP is under maintenance.
- Cache Data Getting Corrupted: There will be stored caches each time you use an app in the background. If the cached data occupies more space or goes corrupted, the app may come up with this error code.
- Wrong Username or Password: When you enter your username or password wrongly, there is a chance for a UI-113 error to occur.
- Netflix Server Down or Netflix Service Outage: If the Netflix server is down, UI-113 may occur. Even when there is Netflix Service Outage, the error might occur.
Netflix Error Code UI-113 – Fixes
You can use these troubleshoot and fixes even when you find the error as Netflix Error Code UI-113 - Couldn't Connect to Netflix.
Sign Out and Sign In to Your Netflix Again
You can sign out of your Netflix account from your device to make sure to error gets fixed.
- Blu-Ray Player: Open the Menu from the Netflix home screen and select Get Help or Settings. Then select Sign Out. On the error screen, select More Details and select Sign Out or Reset.
- PlayStation:
- PS3: Go to the PS3 home screen → select the TV/Video Services section → select Netflix → press X → press and hold the Start and Select until you see Do you want to reset your Netflix settings and re-register? → select Yes and enter your email and password to sign in again.
- PS4 and PS5: Choose Menu → Get Help or Settings → Sign Out → choose More Details → Sign Out or Reset.
- Roku: Open the Menu on the Netflix home screen. Then choose to Get Help or Settings and choose Sign Out.
- Set-up Box or Streaming Media Player: Netflix Menu → Get Help or Settings → Sign Out.
- Smart TV: Open the Netflix Menu → Select Get Help or Settings > Sign Out.
- Xbox: Open Netflix → select Menu → choose to Get Help or Settings → choose Sign Out.
Sign Out of Netflix from All Devices
If you are using Netflix on more than the prescribed devices with your subscription, it won’t work. Also, sometimes you might want to sign out of all devices and refresh your Netflix login to ensure the app works properly.
#1. Open Netflix.com from any web browser.
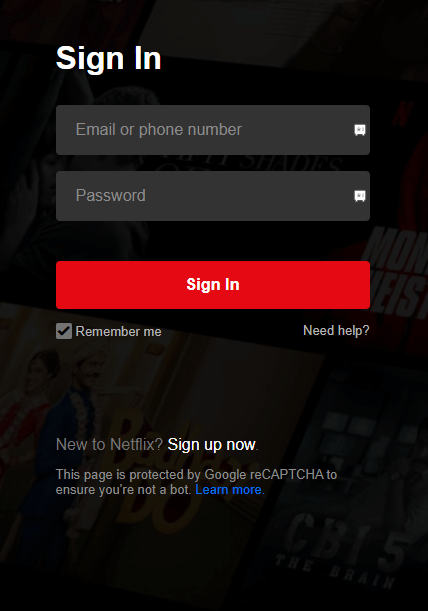
#2. Sign in with your username and password.
#3. Choose Accounts → Settings.
#4. Select Sign Out of All Devices → choose Sign Out.
You can also fix the issue by deleting the existing Netflix account and then creating a new one to use on your device. Before deleting the account, make sure to cancel the Netflix subscription that you’ve opted for.
Restart Your Device
- Blu-Ray Player and Xbox: Unplug the device from the power cord. Wait for 3 minutes and then plug in the power cord. Then, turn on the device and use Netflix.
- All Other Devices: Turn off your device and unplug it from the power source. Wait for 15 seconds to turn on the device and use the Netflix app.
Go to Netflix.com on a Web Browser
- From a computer or mobile phone, open any web browser you want.
- Go to netflix.com/clearcookies and click Sign in.
- Sign in with your Netflix Username and Password.
- If it shows an NSEZ-403 error, then Netflix cannot connect your account.
- If there is no error, follow the next steps as per on-screen instructions.
Restart the Home Network
- Turn off your device and unplug it from the power cord.
- Now, turn off your modem and unplug it from the power source.
- Wait for a few minutes.
- Reconnect your modem and turn it on. Wait until all the lights blink on.
- Now turn on your device and open the Netflix app to stream the content.
Improve WiFi Signal
- Make sure to keep your device and router close.
- Move your router away from other appliances and disconnect WiFi from unwanted devices.
- Keep the router in an open space and ensure it gets the required reception.
- Plug your streaming device directly into the modem.

Close or Force-stop Netflix
If Netflix stops working suddenly, close the Netflix app and open it after some time. Some devices provide an option to Force Stop an app which will close the app from the background running and processes.
Clear Netflix App Data
Sometimes, the app caches may take up all spaces and make the app show errors. In such cases, you must clear all the app data and caches to ensure the app works properly.
Contact Internet Service Provider
If your WiFi signal is still weak, contact your Internet Service Provider for further details and clarifications.
Refresh or Reinstall Netflix App
The next step to fix Netflix Error Code UI-113 is reinstalling the app. Uninstall the Netflix app and head to the respective app store to reinstall the Netflix app.
Check your VPN
Check whether VPN is turned on. If the content you are streaming is geo-restricted, you will need a VPN to stream the content. Also, Netflix only works with particular VPNs, so the app wouldn’t work if your VPN cannot support Netflix.
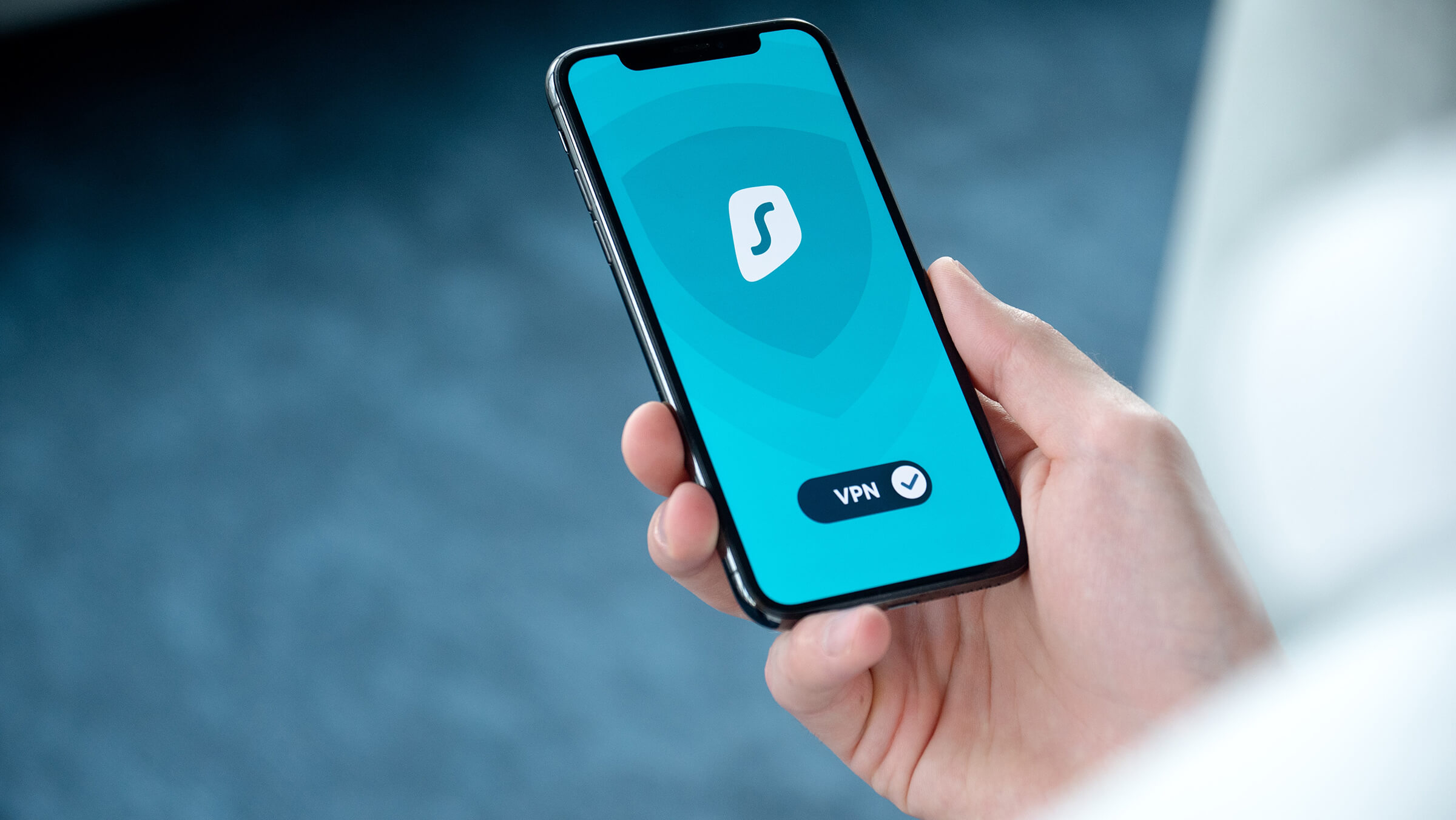
Update the Netflix App
The error might pop up if the Netflix app or the device you are streaming isn’t updated in a while. So make sure to update the Netflix app or the device firmware whenever it is available.
Contact Netflix
Sometimes the problem may be with Netflix itself. In such cases, you can know it from the internet or other users. You can contact Netflix customer support to fix the errors and ensure connectivity.
Reset your Device
If the above methods don’t help, reset your device to the factory defaults. It will remove all your device’s data, apps, media, and other settings and bring them to the factory default settings. It means the device’s firmware will be as new as you bought.
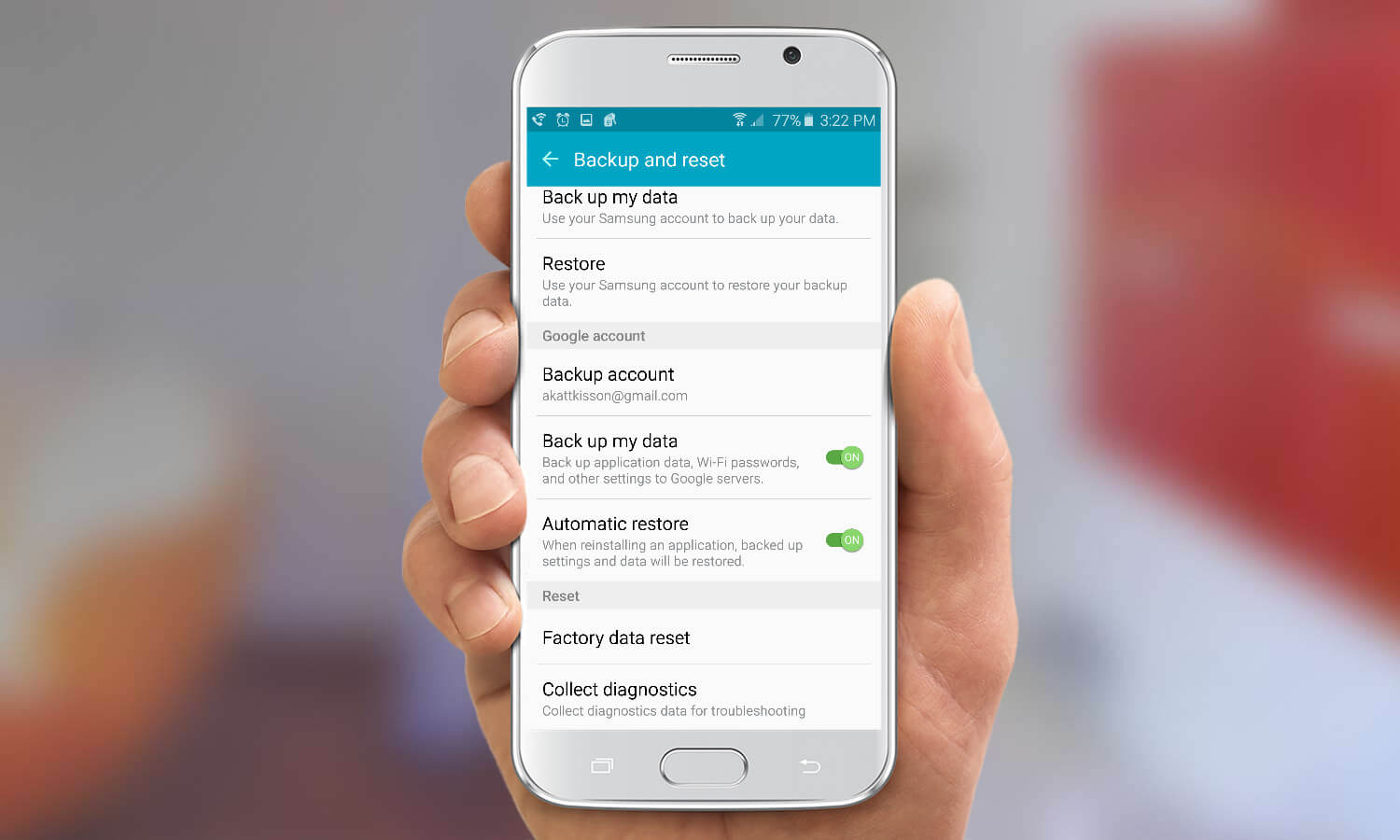
Frequently Asked Questions
There are many reasons for an error on your Netflix app. Most issues can be fixed with simple troubleshooting, and some may require technical assistance. Contact customer support if your Netflix app keeps displaying a particular error.
It simply means that the Netflix information stored on your devices needs a refreshment to work properly.