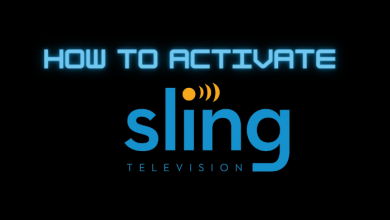Netflix is the most popular video streaming where users spend fair enough time. But it would be frustrating when an error notification pops up in the middle of the movie. The most frequent Netflix error code reported by the user is M7353-5101.
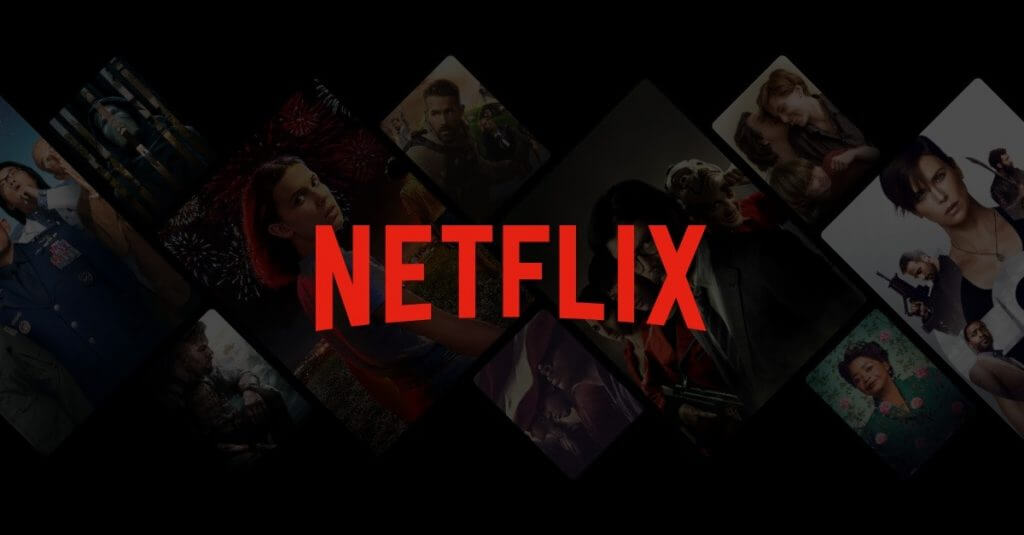
These errors have some simple troubleshooting methods. The main reason for this error could be streaming the videos on a browser. However, it can be for multiple reasons, including browser compatibility, extensions or plugins, or updates.
Contents
Cause for Netflix Error Code M7353-5101
Few Netflix error codes that are often reported by the user include error code D7353-5102-6, error code M7361, error code M7354, error code M7399, and many more. But, the most common thing among the users who face this error is the Windows 10 operating system. And the common reason for the error would be the browser extension that prevents Netflix from functioning normally.
- Extension installed on a web browser or issue with the browser.
- Too much cache or cookie left uncleared affected the performance of the browser.
- The browser used for streaming is not up-to-date.
- The iOS users may face the error because of Netflix’s cookies.
Troubleshoot for Error Code M7353-5101
The browser used to stream Netflix can be the reason for the issue most of the time. Disabling the browser’s extensions can be the initial process to troubleshoot the error. However, if the issue prolongs, the user has to try streaming Netflix on an alternative browser and remove the cache to improve the browser’s performance.
Step 1: Restart the Device and Clear Cookie in Browser
It is the initial troubleshooting for a user who is sure that the device and browser are up-to-date.
1. Click on the “Start” menu and restart the device.
2. Clear all the Cookies and Cache on the browser you’re using.
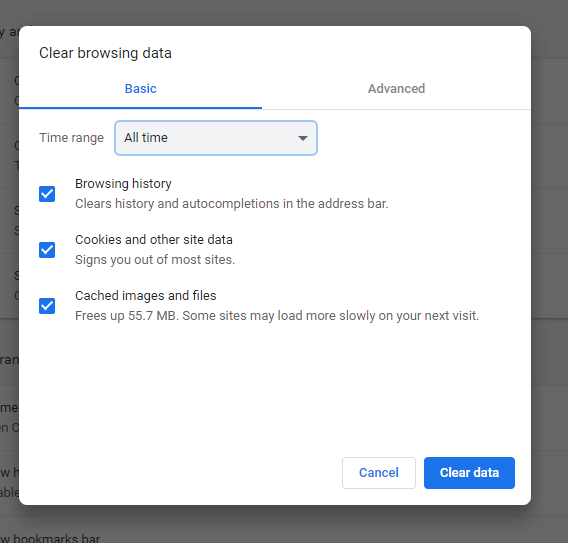
3. Log in to the Netflix account and check whether the issue is fixed.
Related: How to Fix Disney Plus Error Code 83
Step 2: Disable Browser Extensions
Some extensions can impact the performance of Netflix streaming. Users can disable the browser extensions to fix the issue and enjoy streaming. It can be an interruption because they might violate the privacy policy of Netflix. The third-party add-ons or plugins can also impact the performance of the browser. Here is how to disable browser extensions.
1. Open the “Chrome” browser and type chrome://extensions/ in the URL bar. Hit the Enter key
2. Disable the extension that you added to the browser.
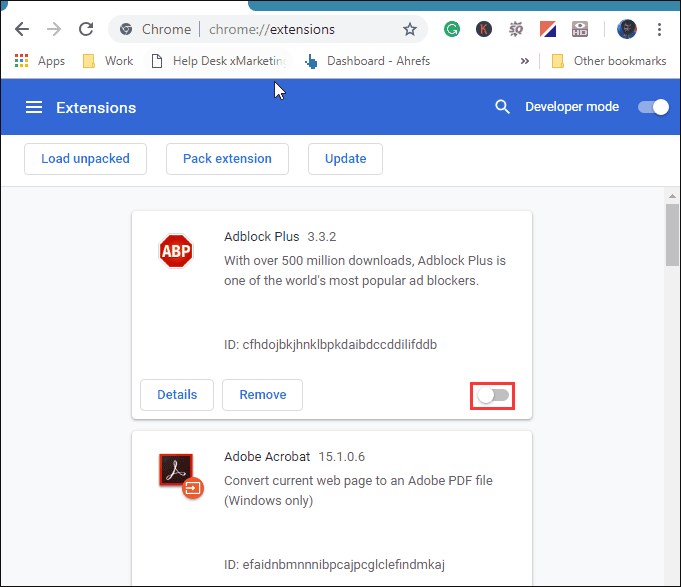
3. Log in to Netflix and try to stream the required content.
Step 3: Change to a Different Internet Browser
If the issue is not fixed even after troubleshooting, changing the browser would be the alternate. Some compatible browsers include Google Chrome, Mozilla Firefox, and Safari. The users can also clear the cookies and cache to boost the performance and reduce the page loading time of the browser.
Step 4: Disable Antivirus on the PC
At times, Antivirus can also impact Netflix operations. So the users can disable the antivirus software or the firewall. Now, try to stream Netflix and find out whether the issue is fixed or not.
Step 5: Disable the Proxy
The next possible solution could be disabling proxy. Here is how to do it.
1. Press the “Windows button” together with the “R” button.
2. Enter “inetcpl.cpl” and hit the Enter key.
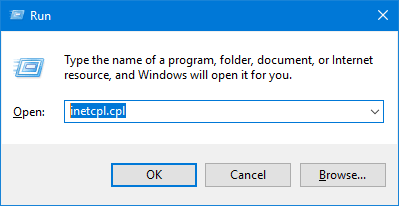
3. Goto the “Connections” tab and click on the “LAN” setting.
4. Check the “Automatically Detect Setting” option on the available check box.
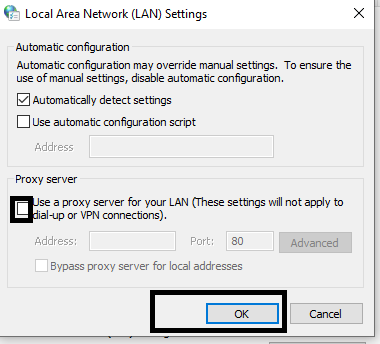
5. Click on the “OK” button and restart the device.
6. Login into Netflix and start streaming.
The main reason for Netflix error code 7353-5101 would be the extensions that violate Netflix’s privacy policy. If the user is still experiencing problems even after following the above troubleshooting methods, then they can report to the Netflix Help center to get the issue solved.