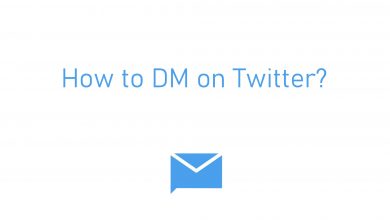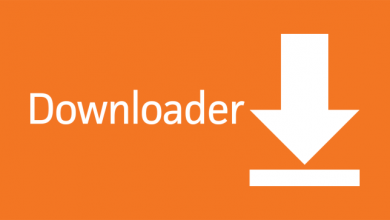App Store is a place where you can get apps and software for your iPhone and iPad. In recent days, many Apple users find App Store not working on their iPhone and iPad for varied reasons. As a result, they are unable to download new apps and update their existing old apps. It is one of the common errors that iOS users face every now and then. In this article, we are going to take a look at different methods to fix the iPhone that cannot connect to App Store.
Contents
- How to Fix iPhone Cannot Connect to App Store
- Check Apple System Status for App Store
- Turn off and Turn on the Mobile Data / WiFi
- Enable Cellular Data for App Store
- Check Date and Time
- Clear the App Store Cache
- Sign out and Sign in Apple ID
- Restart iPhone
- Reset Network Settings
- Update your iPhone
- Reset All Settings
How to Fix iPhone Cannot Connect to App Store
- Check Apple System status for App Store
- Turn off and turn on the mobile data
- Enable cellular data for App Store
- Check your date and time
- Clear App Store cache
- Sign out and Sign in your Apple ID
- Restart your iPhone
- Resetting the Network
- Update your iPhone
- Reset all Settings
Check Apple System Status for App Store
Initially, you need to check the status of the Apple system as there might be a problem within App Store. Visit this support page on your iPhone web browser. If there is any problem, a yellow color icon will appear in front of the App Store menu.
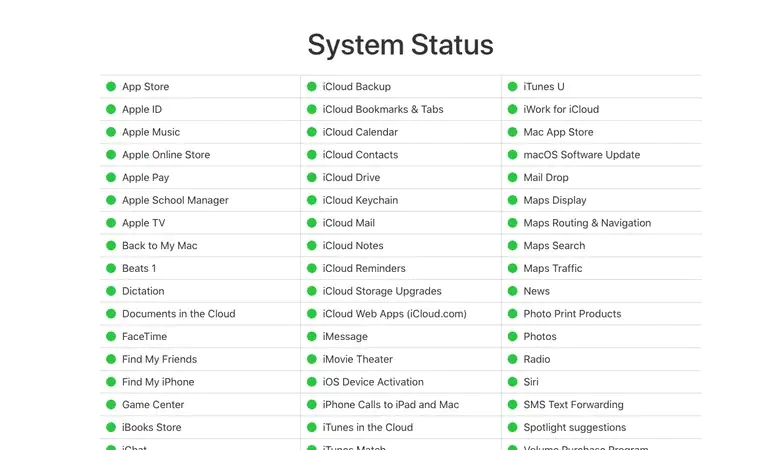
Turn off and Turn on the Mobile Data / WiFi
Another easy trick to fix iPhone not connecting to App Store is to turn off and turn on mobile data or WiFi. Due to poor connection, App Store may not work.
[1] Open the Settings app on your iOS device.
[2] Select WiFi/Mobile data.
[3] Now, turn off the toggle next to WiFi/Mobile data.
[4] Restart your iPhone.
[5] After rebooting, go to Settings and select WiFi/Mobile data.
[6] Now, turn it on and check whether the issue is fixed or not.
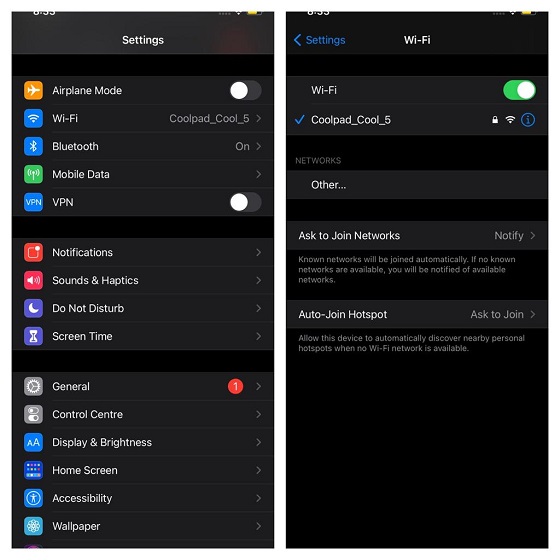
Enable Cellular Data for App Store
If you are using cellular service to connect to the internet, ensure that you have cellular data turned on for App Store.
[1] Go to the Settings app on your iOS devices.
[2] Click Mobile Data.
[3] Search for the App store and turn on the toggle switch to enable the data connection.
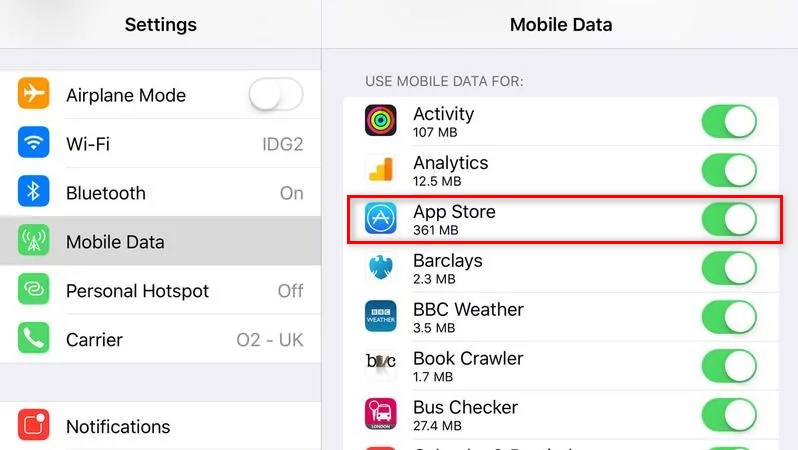
Check Date and Time
You can also fix this problem by changing the date and time. Most of the apps require the correct date and time to run properly.
[1] Go to the Settings and click General.
[2] Select Date and Time.
[3] Turn on the toggle next to Set Automatically.
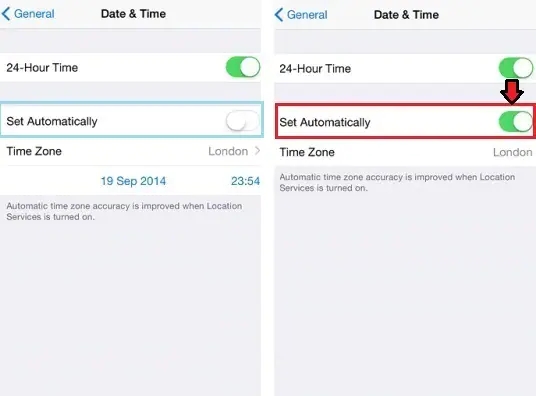
[4] It will automatically set the date and time of your device based on your region.
Clear the App Store Cache
Clearing your App Store cache may also sort out this problem. The App Store is run by software, so when you use it for a long time, a large amount of cache data will be stored.
[1] Open App Store.
[2] Tap the Featured tab ten times.
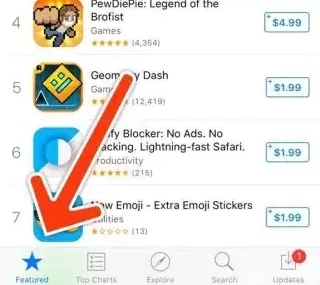
[3] It will clear out all your cache memory.
[4] Restart the App Store again and check whether your iPhone connects to the App Store. If not, move on to the next step.
Sign out and Sign in Apple ID
In some cases, even the simple steps can help you to fix the problem iPhone not connecting to App Store. To fix the issue, you can simply sign out and sign in your Apple ID on the App Store.
[1] Open the Settings app.
[2] Scroll down and click iTunes & App Store.
[3] Tap on your Apple ID and click Sign Out from the pop-up menu.
[4] Enter the password for your Apple ID again and click Sign In.
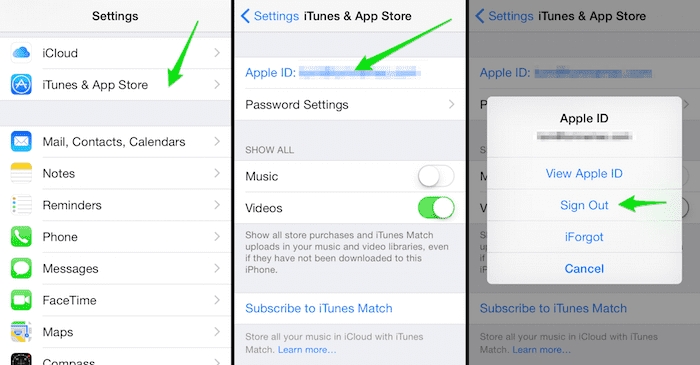
Restart iPhone
Sometimes, restarting your iOS device might also be helpful to clear bugs.
iPhone with home button – Press and hold the side button or sleep/wake button and drag the slider.
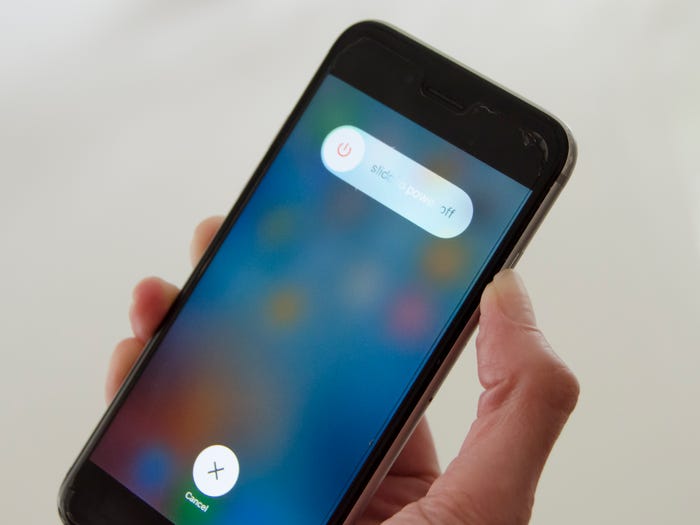
iPhone or iPad without a home button – Press and hold the side button and volume down button till you see the slider on the screen. Drag the slider and then turn on the device after a few minutes.
Once done, check if you can connect to the App Store or not. If not, move to another solution.
Reset Network Settings
Reset Network Settings also sort out iPhone not connecting to App Store problem.
[1] Go to Settings and click General.
[2] Click the Reset and tap on Reset Network Settings.
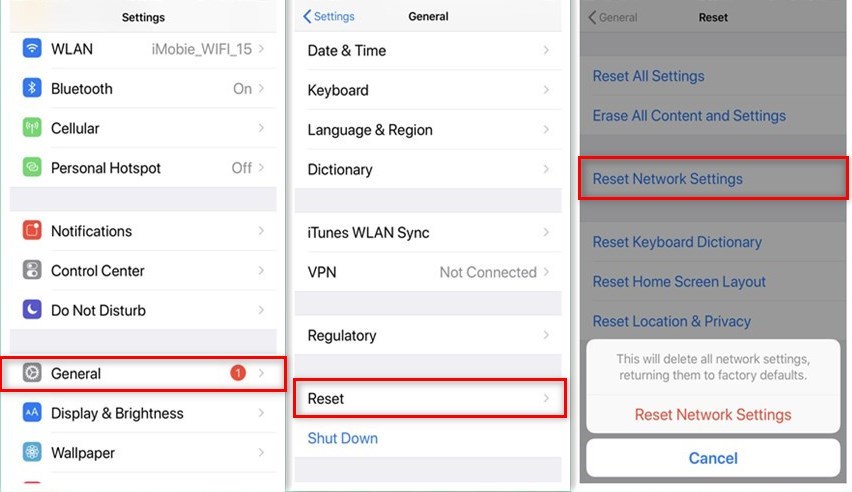
[3] Enter your device password to reset the network settings.
Update your iPhone
You may also face this problem if your device runs on an old version of iOS. So it is necessary to check the iOS version regularly to ensure that your device runs on the latest version. It will help you to fix many problems with the device.
[1] Open Settings and click General.
[2] Click on Software updates.
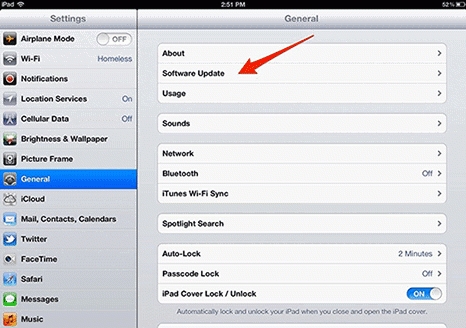
If there are any updates is available, you can install them immediately.
Reset All Settings
It is one of the best methods to fix the iPhone that cannot connect to the App Store.
[1] Move to Settings and click General.
[2] Scroll down and click on Reset.
[3] Select Reset all the settings.
[4] Enter your device passcode and click Reset All Settings again to confirm it.
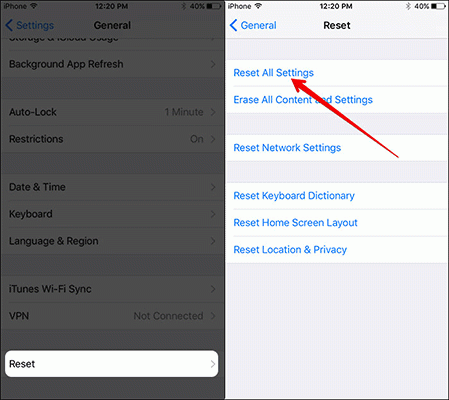
If none of the solutions works, you have to visit Apple Store or contact Apple Support because there might be something wrong with your iPhone. These are the different ways to fix the problem of the App Store not working on the iPhone. Still finding difficulties or having any suggestions, write to us in the comment section. Do keep in touch with us by following us on Facebook and Twitter.