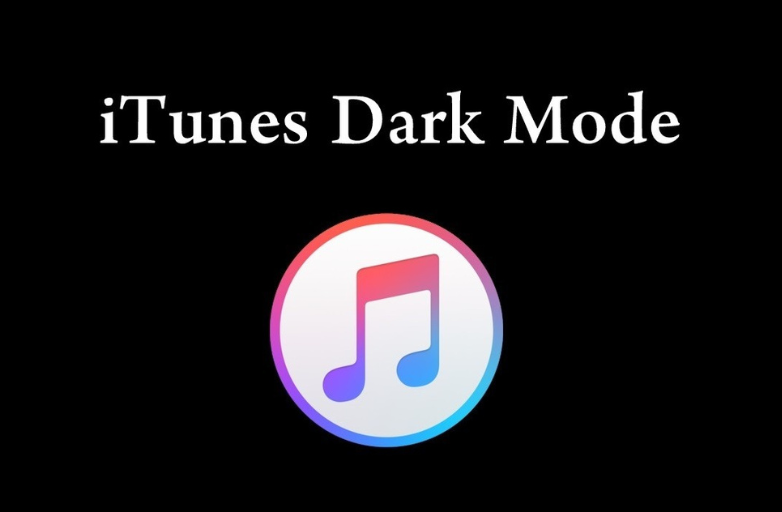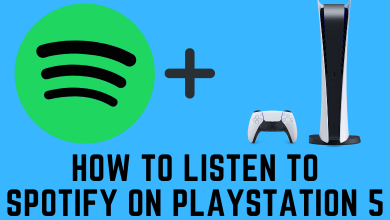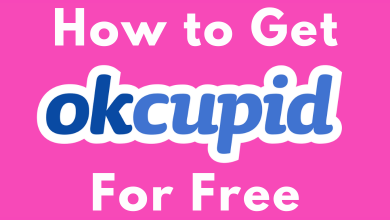We can sync Apple Watch with the iPhone and makes contact, and other iPhone functions appear on the Watch. Sometimes, due to various unknown reasons, the contacts will not be updated properly. Often the Apple Watch will not show the contact names. Sometimes, the Apple Watch will not also show the contacts while someone texts or calls you. Keeping track of your contact list is one of the important functions of your Apple Watch. But sometimes, there might be issues that can be sorted with simple troubleshooting techniques. Let’s discuss the solutions to fix when Apple Watch not showing the contact names.
Contents
Apple Watch Not Showing Contact Names
The following fixes may help you to fix the issue immediately.
1. Restart your Apple Watch
1. Press and hold the side button on your Apple Watch until you see the three horizontal bars on the screen.
2. Swipe the Power off slider to the right.
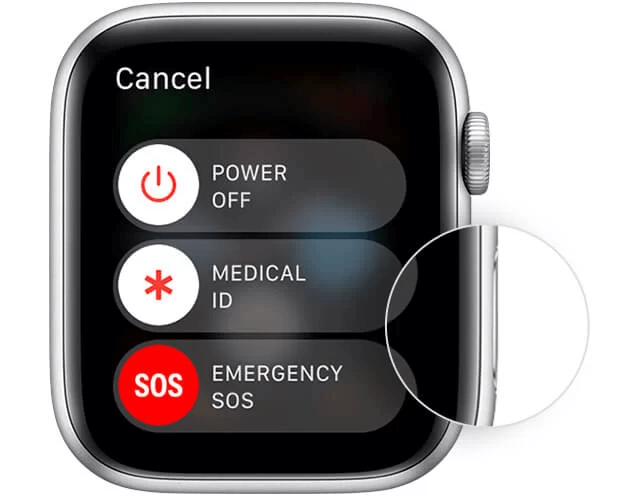
3. The device will turn off.
4. To turn it on, press and hold the side button again until you see a Apple logo on the screen.

To force restart Apple Watch, firmly press and hold the side button and the digital crown simultaneously. On seeing the Apple logo release the button.
2. Restart your Connected iPhone
Sometimes the problem may be with the iPhone too. It may have lost the connection with Apple Watch. So restarting the iPhone will help you to sync the data.
1. Press and hold the side button and any volume button until you see the power off slider on the screen.
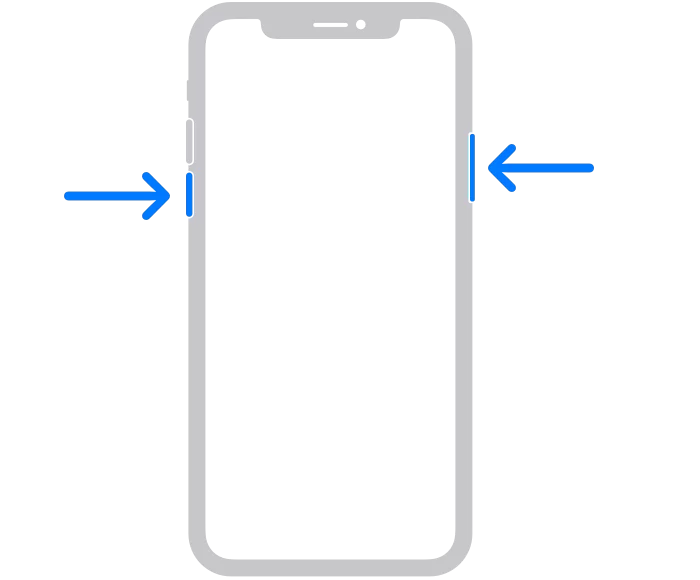
2. Drag the slider towards the right and your iPhone will turn off.
3. The iPhone will turn off immediately.
4. Now press and hold the power button until you see the Apple logo on the screen to turn it on.
3. Check for Connectivity
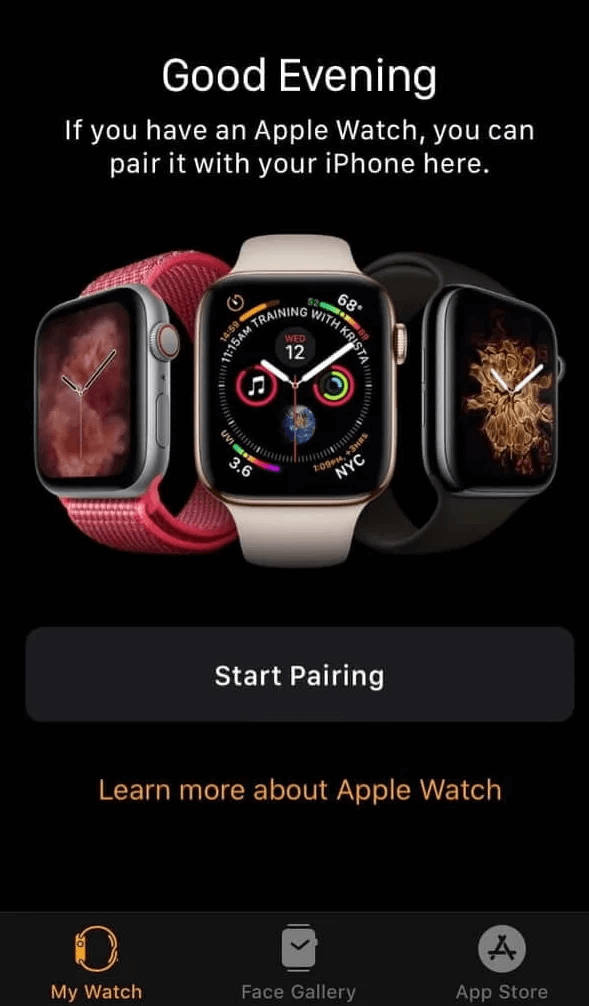
Sometimes, your iPhone and Apple Watch may not be in sync at all. In such cases, the connectivity to your iPhone would be lost. You need to pair your Apple Watch with iPhone first. Once you have paired your iPhone with the Apple Watch, the watch will automatically import all the contacts and other data from your iPhone. So make sure that the devices are paired and in range. If not, use the following troubleshooting solutions.
4. Reset Sync Data
You can resync the data if none of the above fixes help.
1. Launch the Apple Watch app on your iPhone.
2. Tap My Watch > General > Reset.
3. Tap on Reset Sync Data.
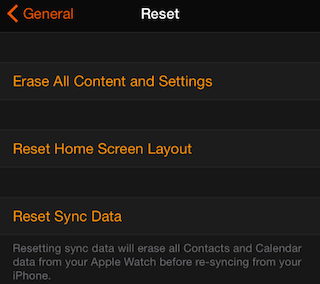
5. Sync it with iCloud
1. Log in to your iCloud account on your computer.
2. Now make sure that your contacts have been synced to iCloud. If not, sync them to your account.
3. On your iPhone, go to Settings > iCloud > Turn off Contacts and then delete it from the iPhone.
4. Turn of your Apple Watch and iPhone.
5. Turn on your iPhone first and then turn on your Apple Watch.
6. Once the devices are turned on, go to iCloud and toggle on for the contacts to sync properly.
The above-mentioned solutions will help you to fix the issue immediately. If the issue persists, contact the customer support of Apple Watch.
Use the below comments section to shout your queries and feedback related to this guide. Follow Techowns’ Facebook and Twitter pages to read our Apple Watch tutorials immediately.