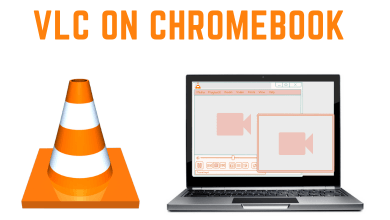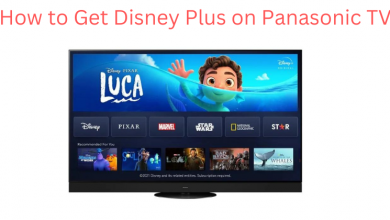What is your Windows PC’s name? Over a period of time, we tend to forget our PC name. And that is not our fault, as we never use our PC’s username or name frequently. If you want to find your Windows username, there are several possibilities. You can use the Task Manager, Command Prompt, Run, or the PC’s Setting menu to find the username.
Contents
Different Ways to Find Windows Username
In total, there are seven ways to find a username on your Windows PC. The easiest of them is by using the Start Menu.
From the Start Window
Click the Start button on the desktop or click the Windows Key on the keyboard. You will get the username. This will work only on Windows 11 PCs. So, you need to update your PC to Windows 11.
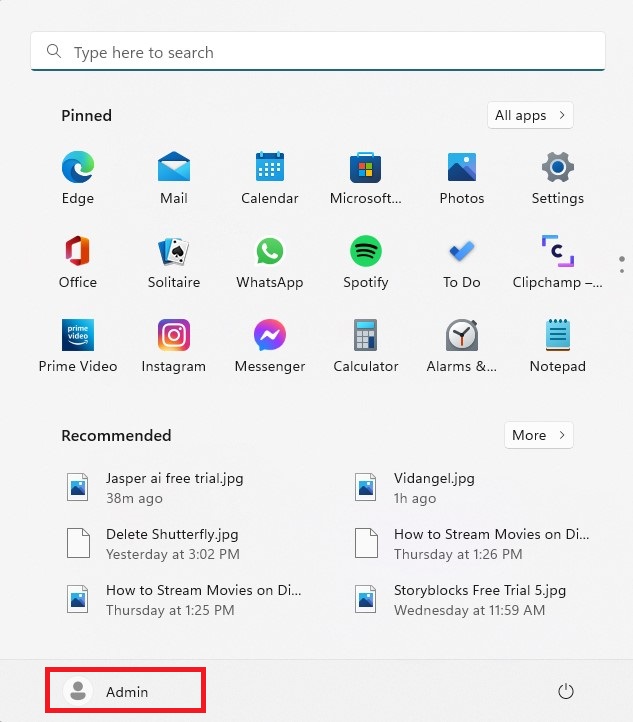
For Windows 10 PC, click the Profile icon to get the username.
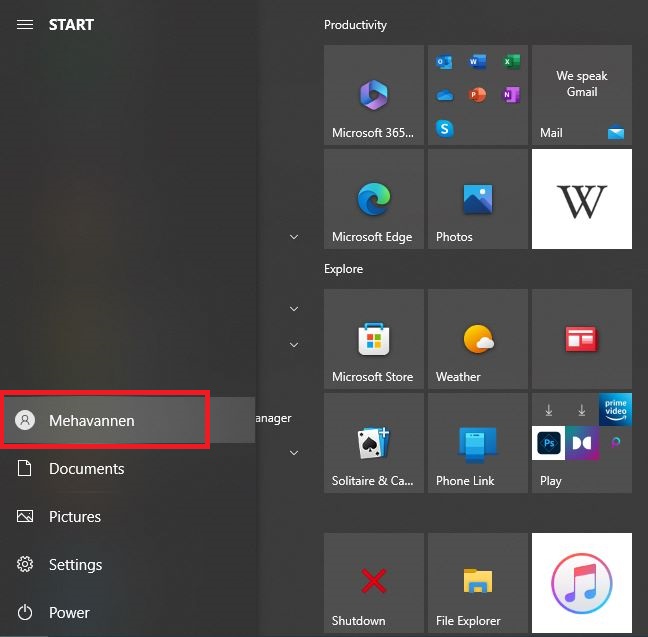
Using Keyboard Shortcut
On your Windows PC, press the Win + L shortcut key. This will lock your Windows PC. Now, press any key on the keyboard. You will get the welcome screen. Here, you will see the username. You can also restart your Windows PC to find the username.
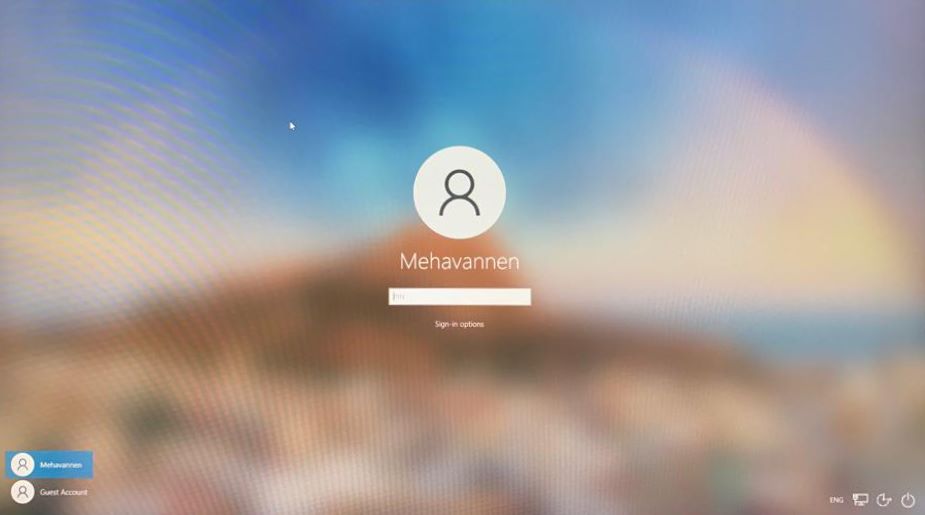
From the Task Manager
[1] Open the Task Manager on your Windows PC by pressing the Ctrl + Shift + Esc keys on your keyboard.
[2] Click the drop-down arrow next to the More details option.
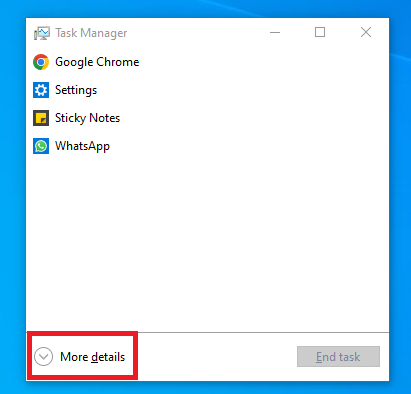
[3] Then, choose the Users tab and you will see your user name.
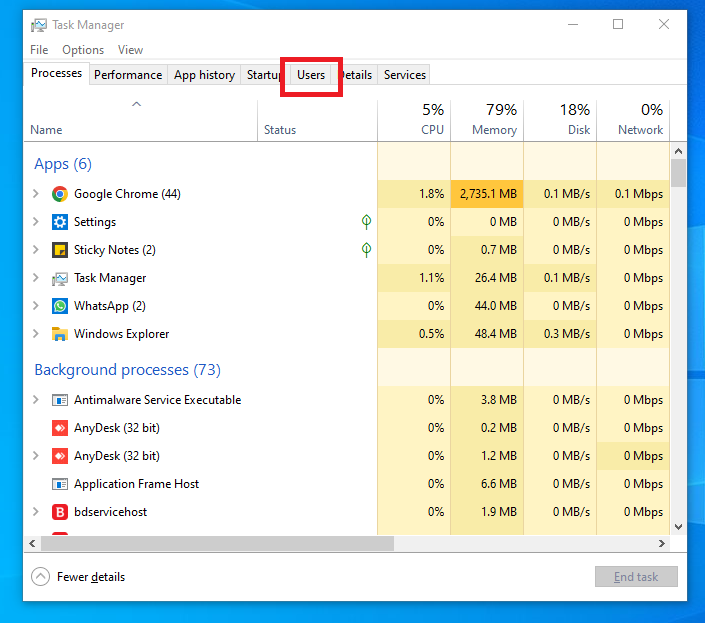
[4] If you’re using multiple accounts, the first name displayed will be your username.
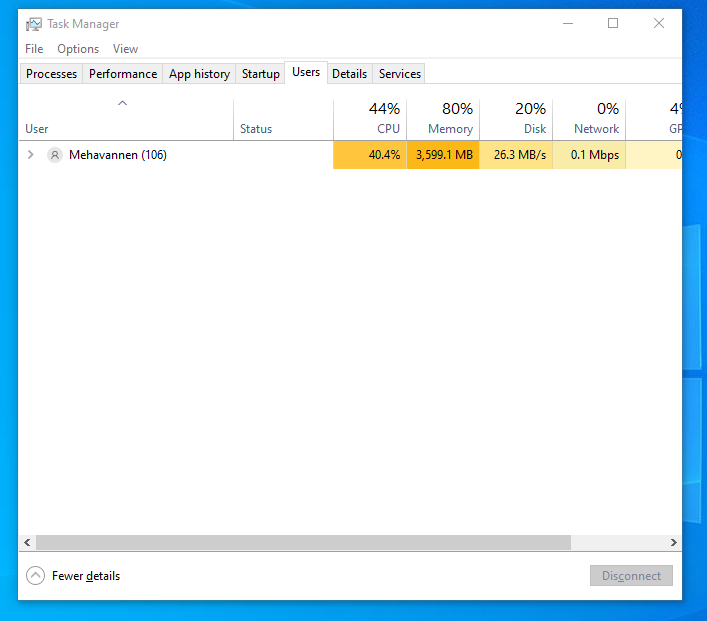
By using the Task Manager, you can also find the Windows generation.
Find Windows Username Using Control Panel
[1] Open the Control Panel on your PC.
[3] In the Control Panel section, click the User Accounts option.
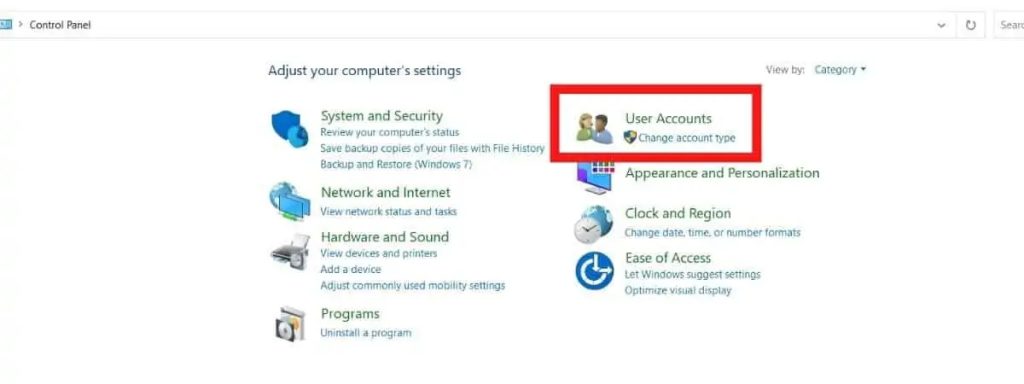
[4] Now, click the User accounts again and this will display your username with the profile picture.
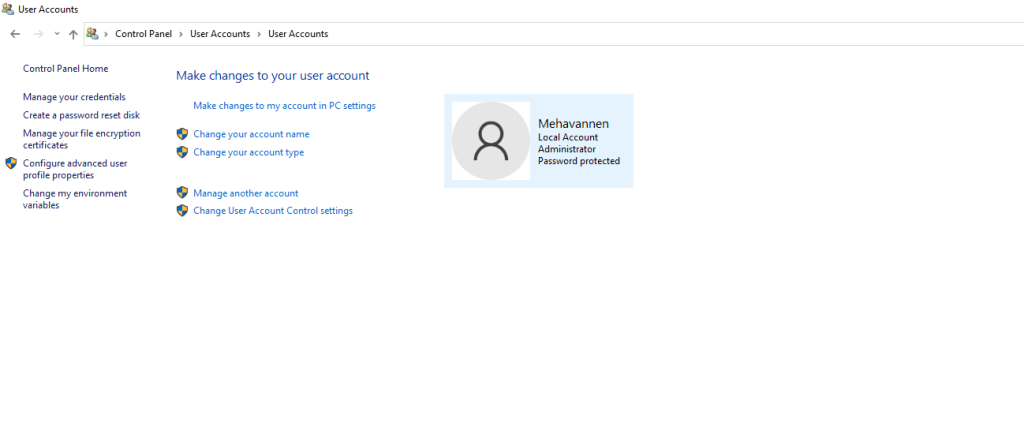
You can use the Control Panel method to find usernames on Windows 11, 10, 8, 7, or any Windows OS.
From Account Information Center
In the account information center, you can find all your details, including your account name, profile picture, and more.
[1] Press the Ctrl + I to open the Settings menu
[2] From the Settings menu, choose Accounts.
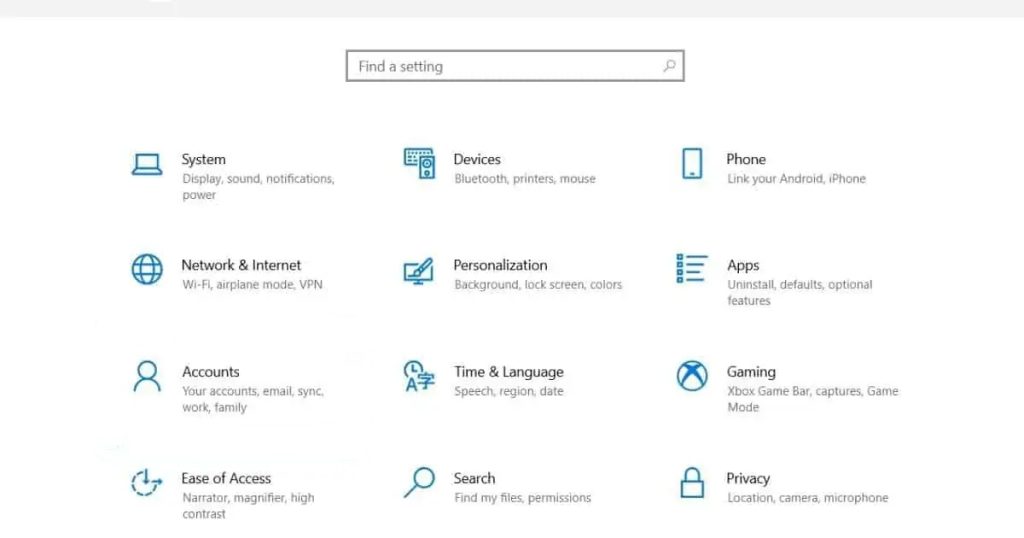
[3] Next, select the Your Info and you will see your username under the profile picture.
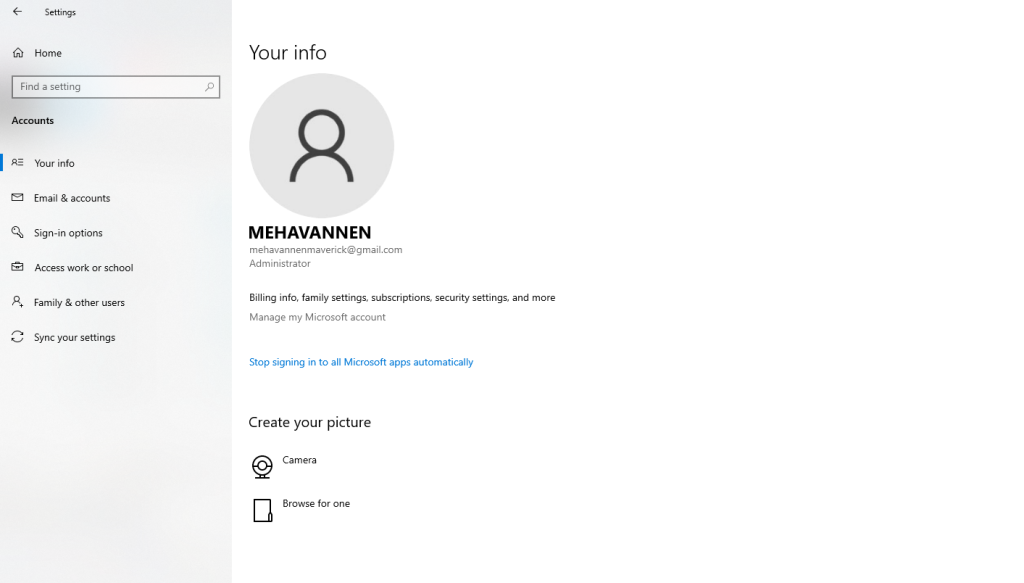
Find Windows Username Using Command Prompt
[1] Open the Command Prompt on your PC.
[2] The name next to Users is your PC’s username.
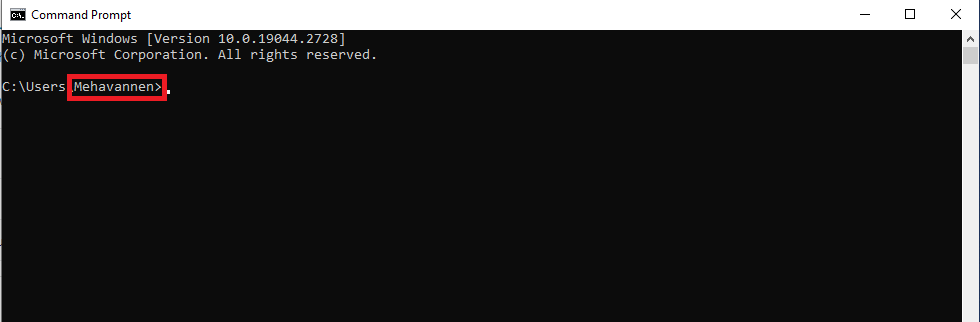
[3] If you want to verify it, type echo %USERNAME% and tap Enter.
[4] Now, your username will display on the screen.
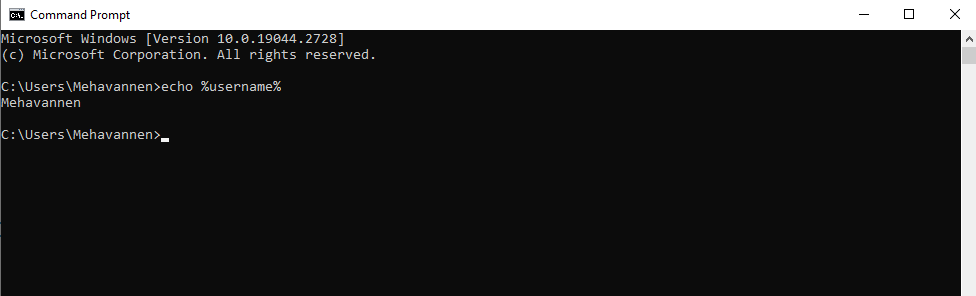
[4] You can also use the whoami command to get the PC username.
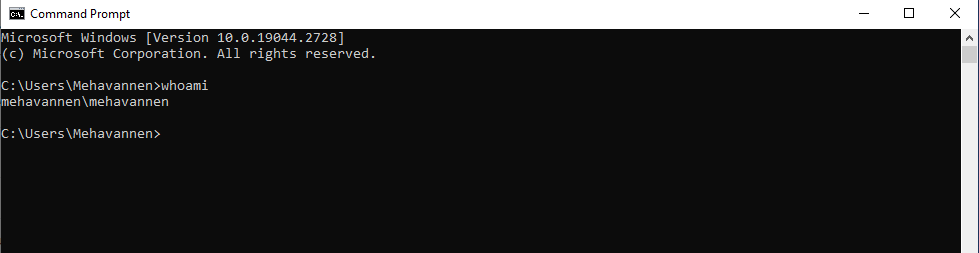
Run Netplwiz Command
[1] Open the Run dialog box by pressing the Win + R keys.
[2] Type netplwiz in the search bar and tap the Enter key.
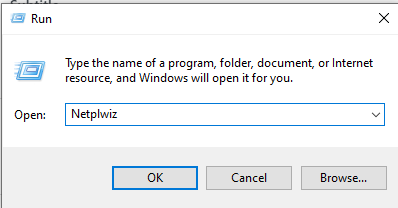
[3] You will get the User Account dialog box. You will get all the usernames registered on your PC.
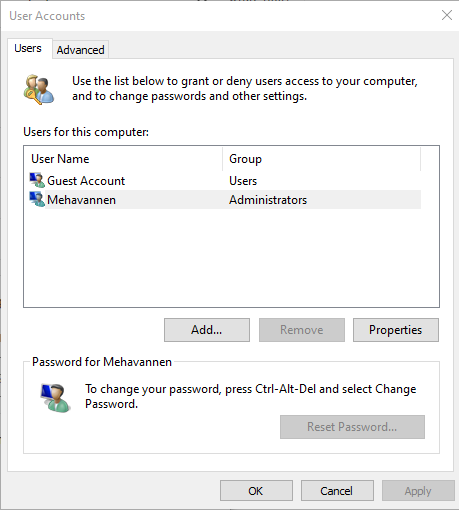
These are the possible ways to get the username on your Windows PC. Most of the methods here can be used on all Windows PCs.
FAQ
Yes, if you have the admin credentials, you can change your Windows username. Guest users can’t change their usernames.