Mac is one of the most secure operating systems to secure your work and increase your productivity. Like other smart devices, you can connect your Mac to WiFi and start working online. Sometimes, we might miss our WiFi password and look for it in the connected devices. It is easy to find a WiFi password on Android, but what if your WiFi is connected only to your Mac devices? You can still find the WiFi password on a mac using two different methods. Mac is built-in with a secured password manager and hence, you can easily look in for the WiFi password easily.
Contents
How to Find WiFi Password on Mac?
There are two different apps to view a particular WiFi password on your Mac.
- Using Keychain access
- Using Mac Terminal
How to Find WiFi Password on Mac using Keychain Access?
Keychain access is a Mac app that secures all your information, username and password. It eliminates the risks of forgetting your password. Keychain access stores your WiFi password when you sign in for the first time.
(1) At first, launch the Keychain app by using the Spotlight search on Mac.
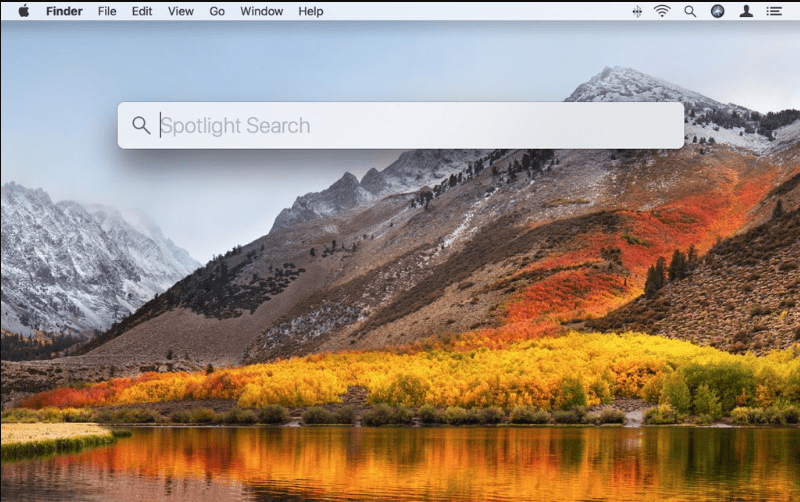
(2) Next select System option from the left sidebar.
(3) Select Passwords option under category section.
(4) Now select the name of your WiFi network for which you want to find the password.
(5) Click on the Show Password option in the small window.
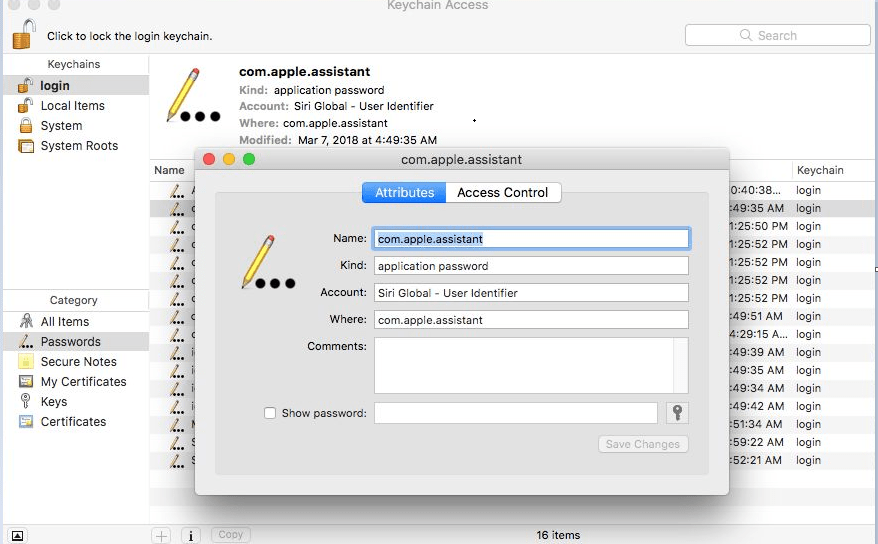
(6) You will see a prompt on the screen. Enter your administrator Username and Password, then click the Allow button.
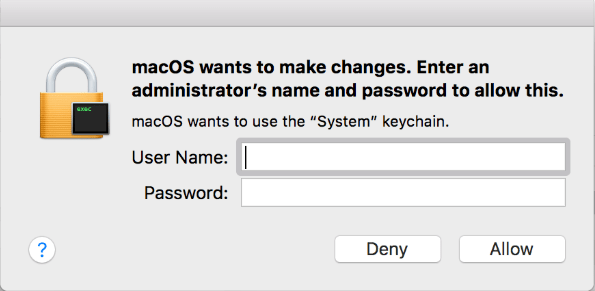
(7) Instantly, your WiFi Password will appear in the Show Password field.
Now you can note down the password and connect it on other devices.
How to Find WiFi Password on Mac using Terminal?
If you are not able to find a password using Keychain, you can try using Terminal on Mac. Follow the steps below to find the WiFi password:
(1) Open the Terminal on Mac using the Spotlight search.
(2) Enter the following command into the terminal.
security find-generic-password -ga WiFi Name | grep “password:”
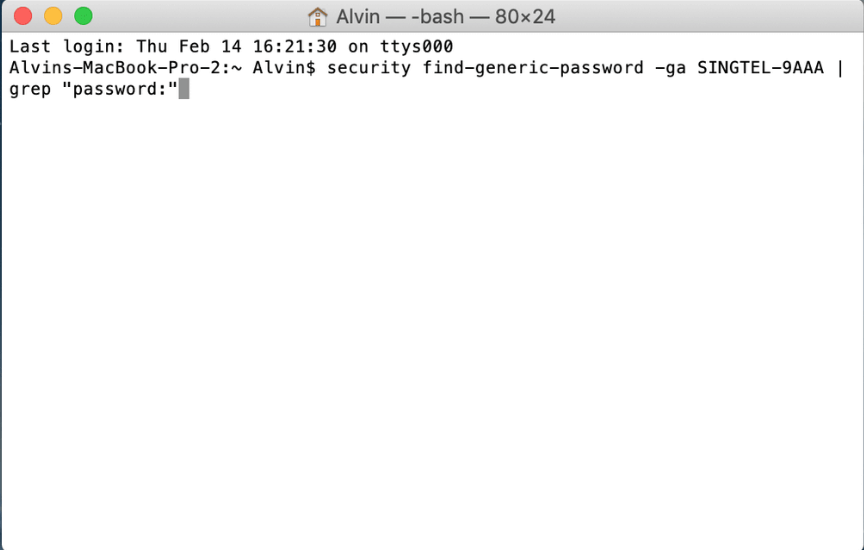
(3) Enter your administrator username and password and then click Allow.
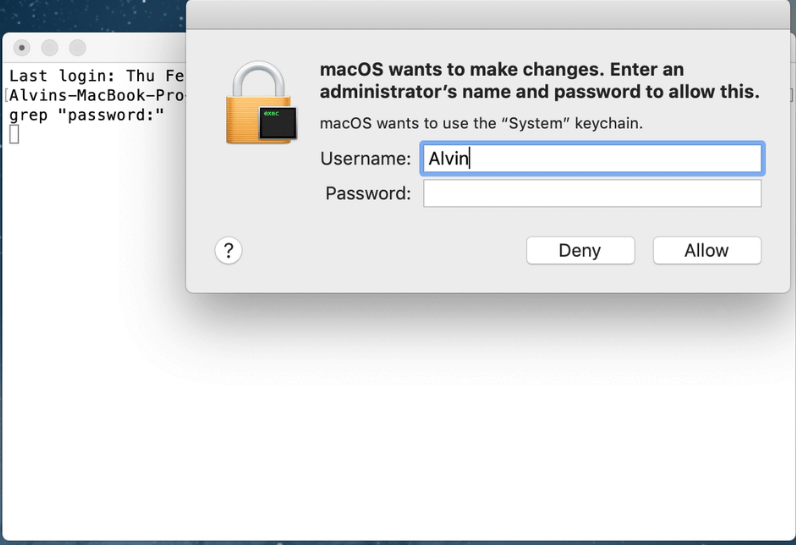
Now your password will appear on Terminal which you can note it down and use it on other devices.
Our Opinion
With the above two methods, you can find the WiFi password on Mac. It will display all the saved WiFi passwords even if it is not connected recently. You can also install third-party password managers on Mac and store your password to retrieve it later as well.
Still wondering how to find WiFi password? Ask your queries in the comment section below. Stay connected with us on Facebook and Twitter for more updates.



