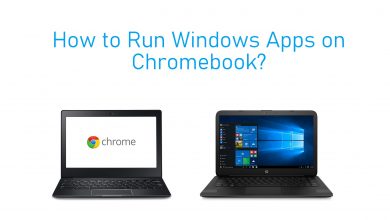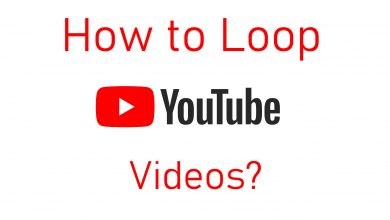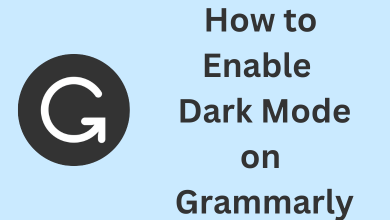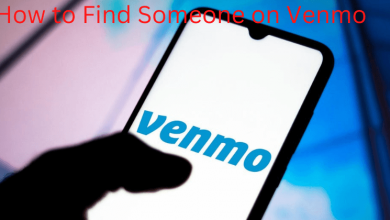You can identify all the network-compatible devices with its MAC address. There are different reasons to find the MAC addresses on macOS machines. Maybe you’re setting up a router and want to filter out some of the devices from your network. Or your router displays a list of connected devices with their MAC addresses, and you want to figure out which device you’re using. There’s also a chance you may want to find the MAC address on your Mac in order to diagnose some network errors.
What is MAC Address?
MAC Address or Media Access Control is a unique and alphanumeric identifier assigned by the NIC (Network Interface Controller) manufacturer and will be stored in the hardware of the device. While IP addresses are assigned by internet service providers and can be re-assigned as devices connect and disconnect, MAC addresses are tied to the physical adapter and cannot be re-assigned. MAC address is very crucial when you want your device to interact with local network devices. When your device detects the router, it sends out its MAC address to start the connection.
How to Find your MAC Address on Mac?
Step 1: Click the Apple icon located at the top left corner of the MAC screen.
Step 2: Select System Preferences.
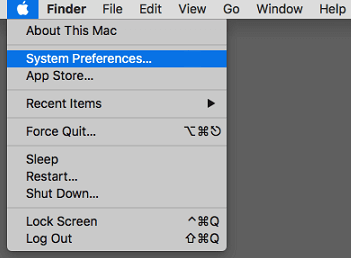
Step 3: Select Network.
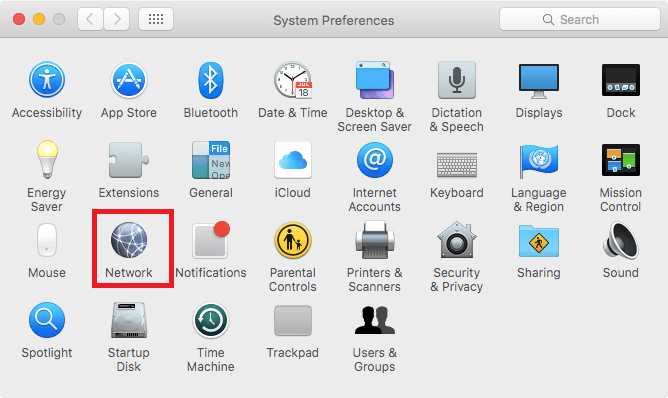
Step 4: Tap the Advanced section located at the bottom right corner of the screen.
Step 5: The MAC address will be labeled as “Wi-Fi Address” or “Airport Address.”
Find MAC Address using Terminal
You can also find the MAC address on Mac by using the terminal emulator.
Step 1: Launch Terminal app on your Mac.
Step 2: Type the following command
networksetup –listallhardwareports
Step 3: The Mac will display all the network interfaces along with their MAC address (labeled as Ethernet address).
When you decide to find the MAC address, these are the best ways to use the macOS settings.
Do you know any other ways to find MAC addresses on MAC? Mention it in the comments section. Also, follow us on Facebook and Twitter to read more tutorials related to macOS.