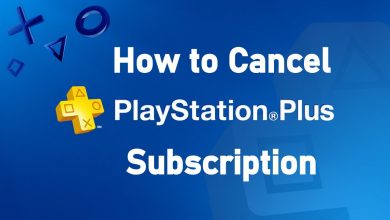Bookmarking is familiar among browsers. If you haven’t tried bookmarking before, then it is time to know it. A bookmark is a special feature available on a web browser that enables us to save a URL address of a site for future reference. With this saving option, users do not have to enter and search for the URL every time. Instead, a simple click on the bookmark will open the site. Nowadays, you can export Chrome bookmarks from one browser to another in a few minutes. If you’re a regular user of Chrome, here is the guide to export its bookmarks to other browsers.
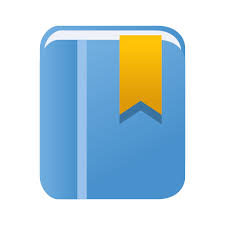
Contents
Importance of Bookmarks
[1] Quick search – A single click on the bookmark directly takes you to the website.
[2] Time saver – Due to the quick access feature, it saves surfing time.
[3] Easy – It is very simple to save your bookmarks.
[4] Acts as a reminder- If you have bookmarked a website, it will act as a reminder. It appears on the front page of your browser, so you can’t neglect it.
[5] Favorites- With the option of adding bookmarks separately in a favorite column, users can segregate the daily using websites. It is also a great aid for quick access.
Steps to Add Bookmarks on Chrome
[1] Go to Google Chrome.
[2] Search for the website you need to open and click Enter.
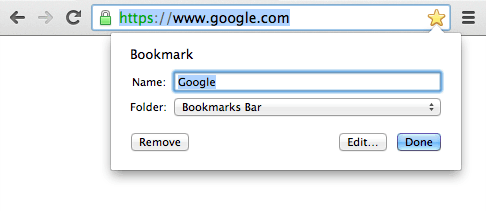
[3] In the right corner of your address page, you will notice a star icon. Click on it.
[4] Click on Add Bookmark. A new window will pop up.
[5] Rename it or choose a folder and click Save.
Related – How to Clear Google Chrome Cache
How to Export Chrome Bookmarks
Before switching from Chrome to other browsers, you need to export the bookmarks. Otherwise, you will have to search for all your favorite websites again and bookmark them in your new browser. It will consume time, and also, you may miss some of your favorites. Therefore, let us look at the steps to export Chrome bookmarks.
[1] Initially, open the Google Chrome browser on your desktop.
[2] Click the three dots at the top-right corner of your Chrome page.
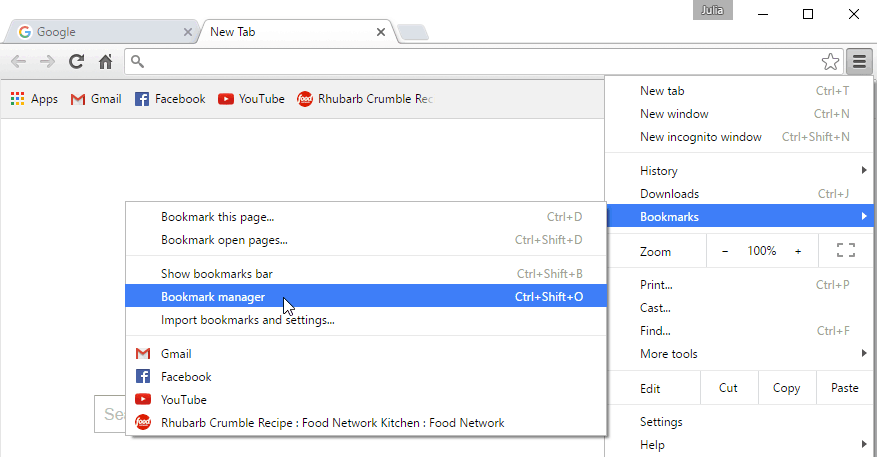
[3] Navigate to Bookmarks and select Bookmark Manager.
[4] A new window will appear. Click the three-dot menu at the top-right corner again.
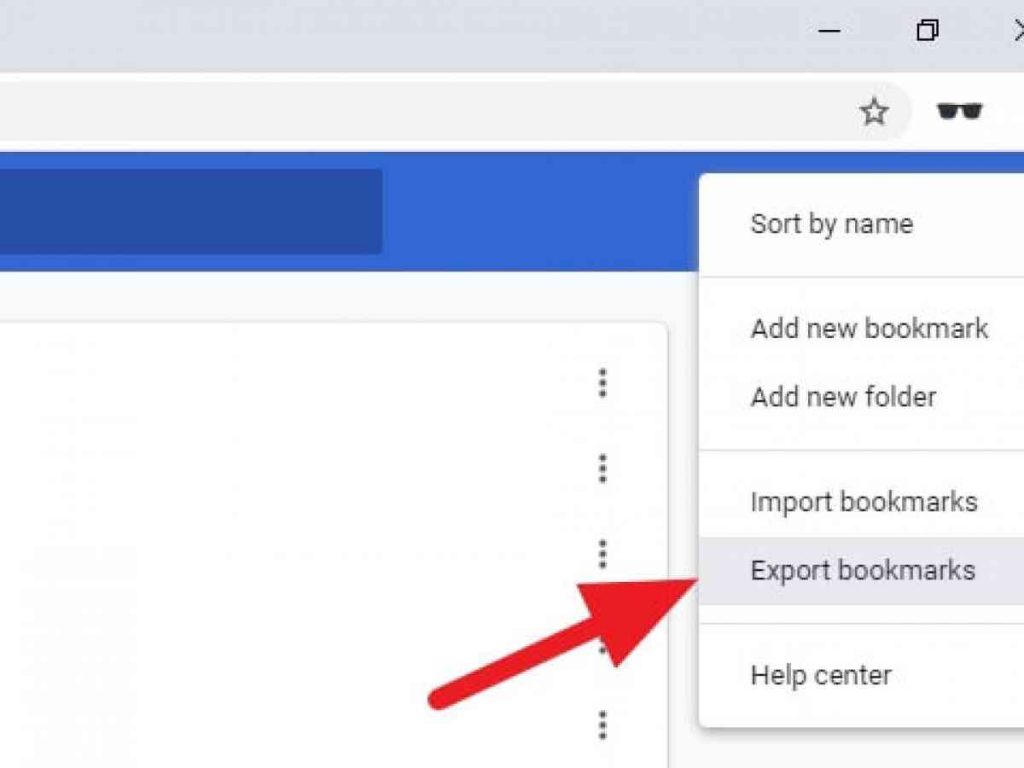
[5] Select Export Bookmarks.
[6] Choose a location and rename it.
[7] Click Save, and it will create an HTML file with all your bookmarks.
How to Import Chrome Bookmarks on Other Browsers
Firefox
[1] Open Firefox and click on the three-dot menu at the top-right corner.
[2] Go to Bookmarks and select Bookmark Manager.
[3] Click on Import & Backup button and navigate to Import Bookmarks From HTML.
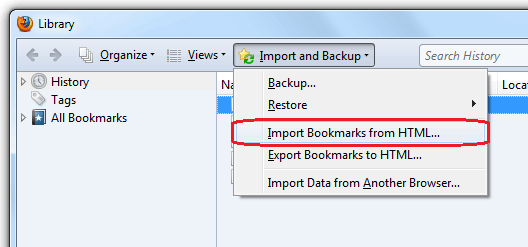
[4] Select the HTML file you saved and finally click Open.
[5] Now, you will have the bookmarks saved in a separate folder entitled From Google Chrome.
Microsoft Edge
[1] Open Microsoft Edge browser and click on the three dots in the top-right corner.
[2] Navigate to Favourites and select Import.
[3] In the next window, select Google Chrome from the Import From drop-down menu.
[4] Choose Favourites or Bookmarks under Choose what to import. Unselect all the other checkboxes.
[5] Finally, click on Import and choose your file.
Internet Explorer
[1] Open the Internet Explorer browser and go to Files.
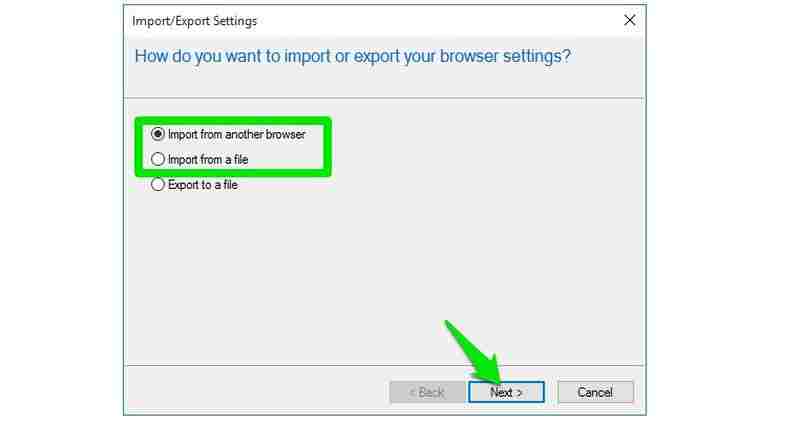
[2] Choose Import and Export option from the menu.
[3] In the next window choose, Import from another browser and click Next.
[4] Finally, choose Chrome to import Chrome bookmarks.
Techowns Tips – How to Reopen Closed Tabs in Google Chrome
Common FAQs
How to get Chrome bookmarks on all your devices?
It is possible when you use the same Google account on all your devices.
[1] First of all, make sure you have signed in to your Google Account. If not, then Sign In.
[2] Click the Profile icon at the top right corner. You will find this at the right end of the address page.
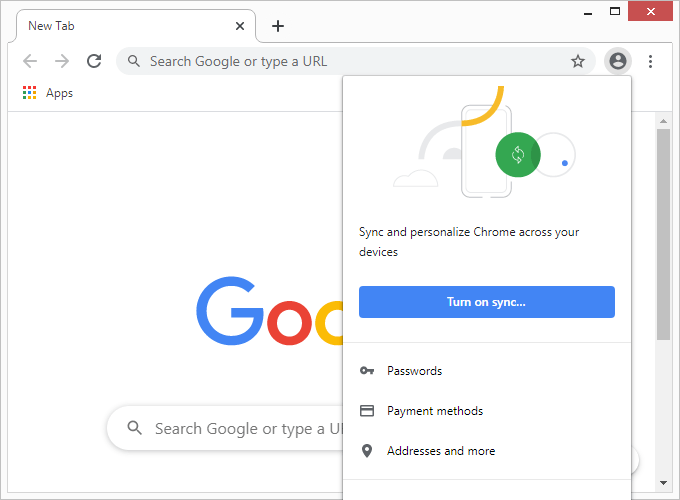
[3] Select Turn on sync tab and then click Turn on.
When you turn on this feature, you can see history, synced passwords, bookmarks, etc., on all your devices.
How to export Chrome bookmarks from one PC to another?
Using a Flash drive is the easiest choice. Insert the flash drive into your system. Save your bookmarks as an HTML file using the steps discussed above. Instead of choosing a location in your system for saving the file, save it on your flash drive. Or else, save the bookmarks file on your system and copy it to your flash drive.
After copying the file, re-insert the flash drive to the system where you want the bookmarks to be exported. Use the same steps discussed above. When you have to select the file destination, select the bookmarks html file saved in the flash drive and import it.