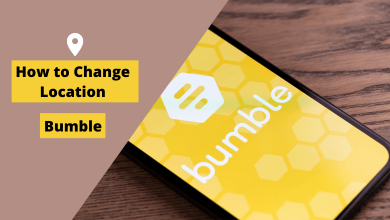Key Highlights
- Android/iPhone – Twitter app → Profile icon → Settings and Privacy → Accessibility, display, and languages → Display and sound → Dark Mode → Lights Out or Dim.
- Desktop/web version – Twitter website → More → Settings and Privacy → Accessibility, display, and languages → Display → Background → Lights Out or Dim.
Twitter is one of the few applications people utilize to find the latest happenings worldwide. If you’re a person who prefers using Twitter in low light conditions, you can enable dark mode on Twitter to reduce eye strain. Whether you’re using Twitter on a smartphone, Windows 10 desktop, or web browser, Twitter has a built-in dark mode for all versions. You don’t need the help of any third-party software or extension. For dark mode, Twitter offers two different options.
- Lights Out – Brings pure black background to Twitter.
- DIM – Brings dark blue background to Twitter.
Contents
How to Enable Twitter Dark Mode on iPhone and Android
(1) Open the Twitter app on your smartphone (iPhone/iPad or Android).
(2) Tap the Profile icon on the top of the screen.
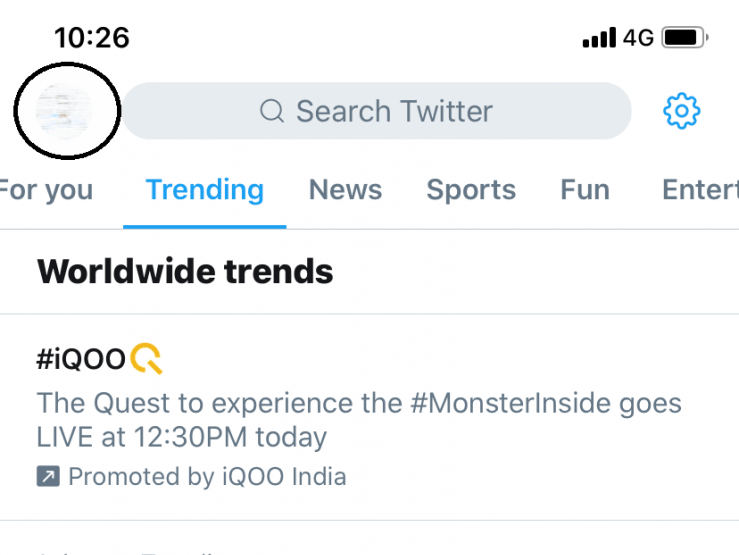
(3) Choose Settings and Privacy on the screen.
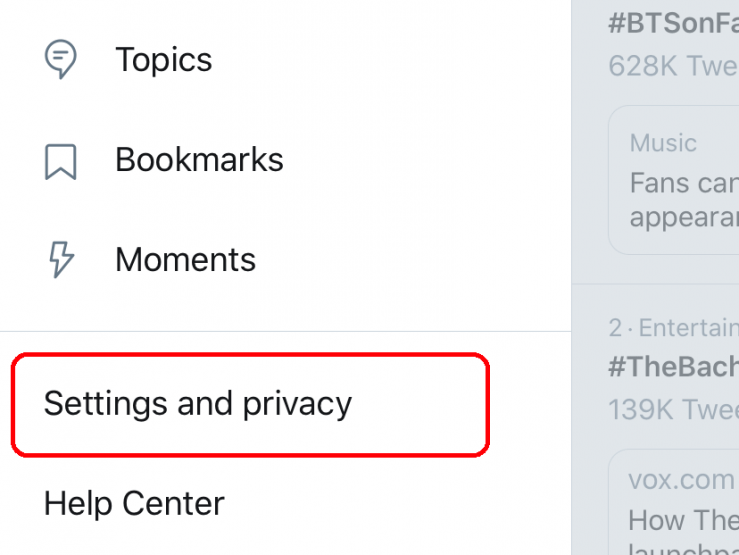
(4) On the next page, choose the option labeled Accessibility, display, and languages.
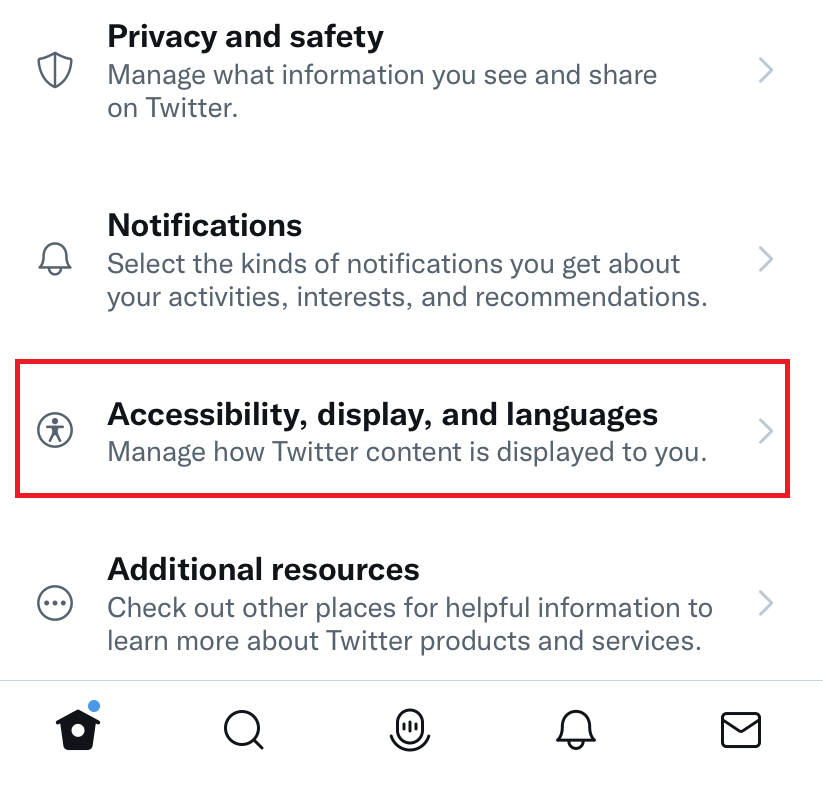
(5) Tap the Display and sound option (Android devices – Display).
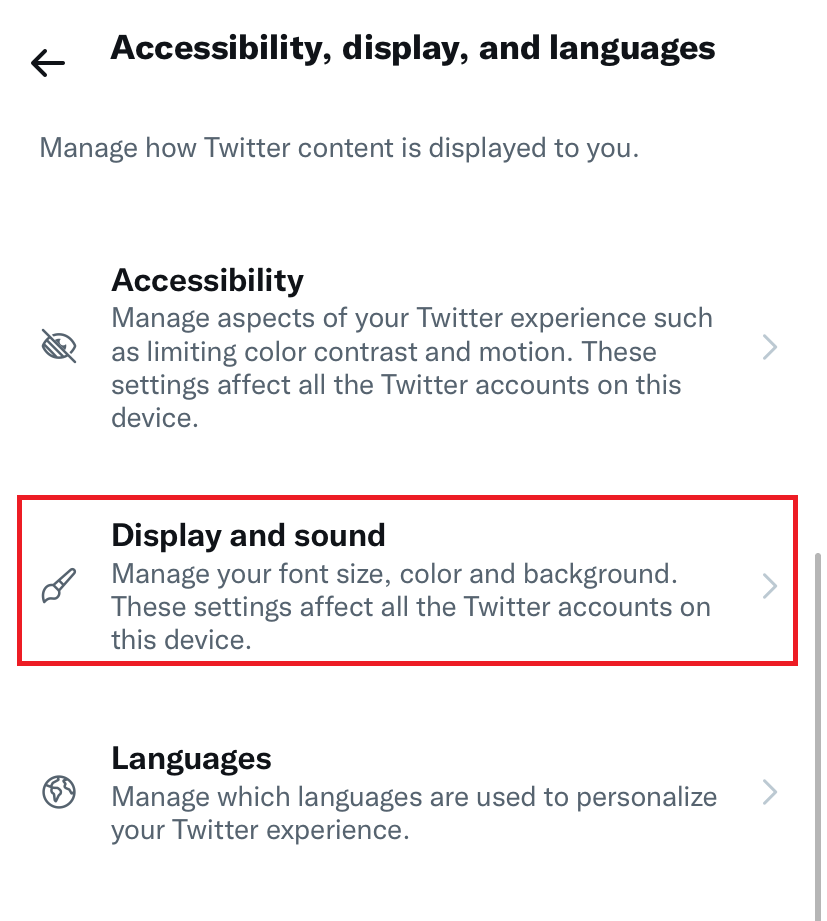
(6) On the Display and sound page, tap the Dark mode option.
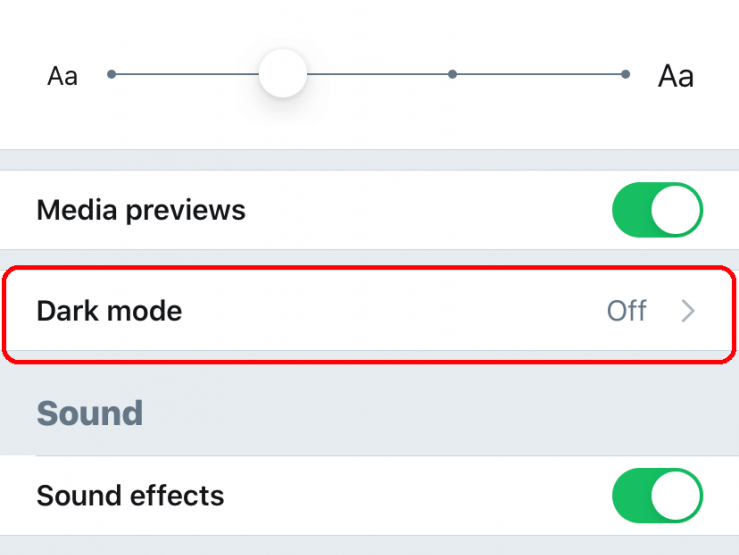
(7) On Android devices, tap the On option and choose either Dim or Lights Out.
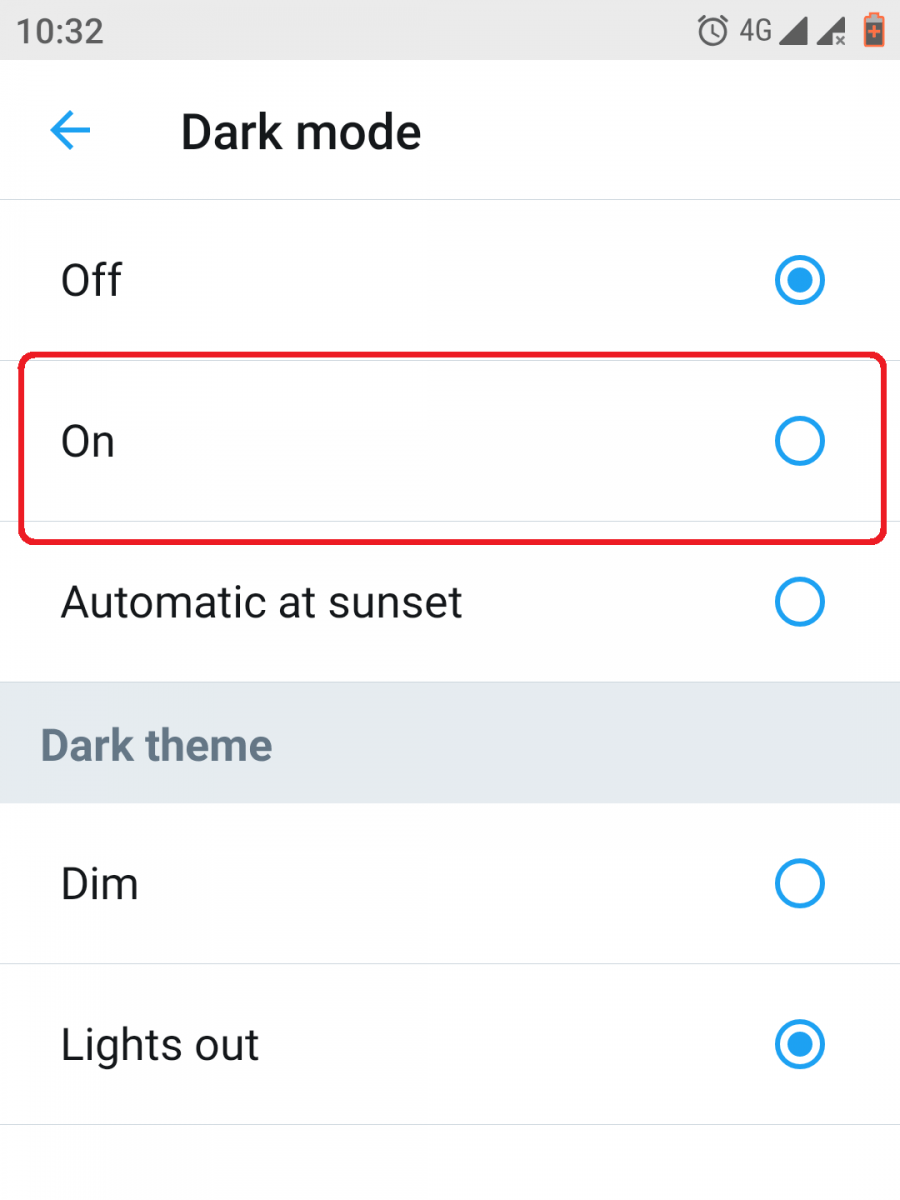
(8) On iPhone, turn on the toggle stating Dark Mode and then choose either Dim or Lights Out option.
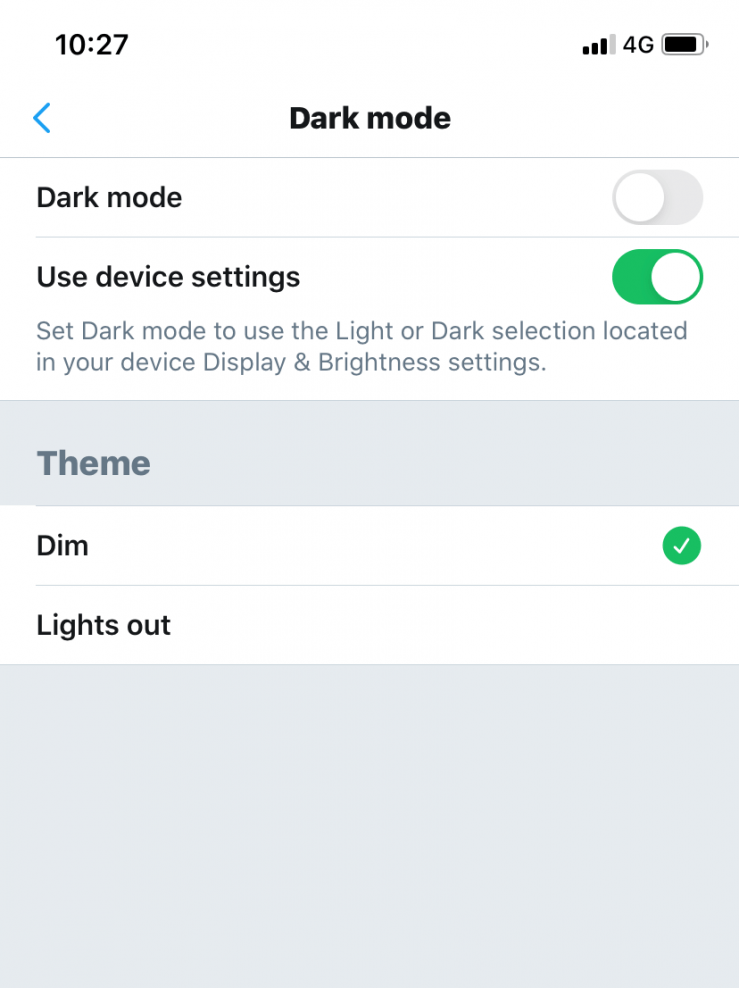
Now, the app background will change from the usual light theme to a dark theme.
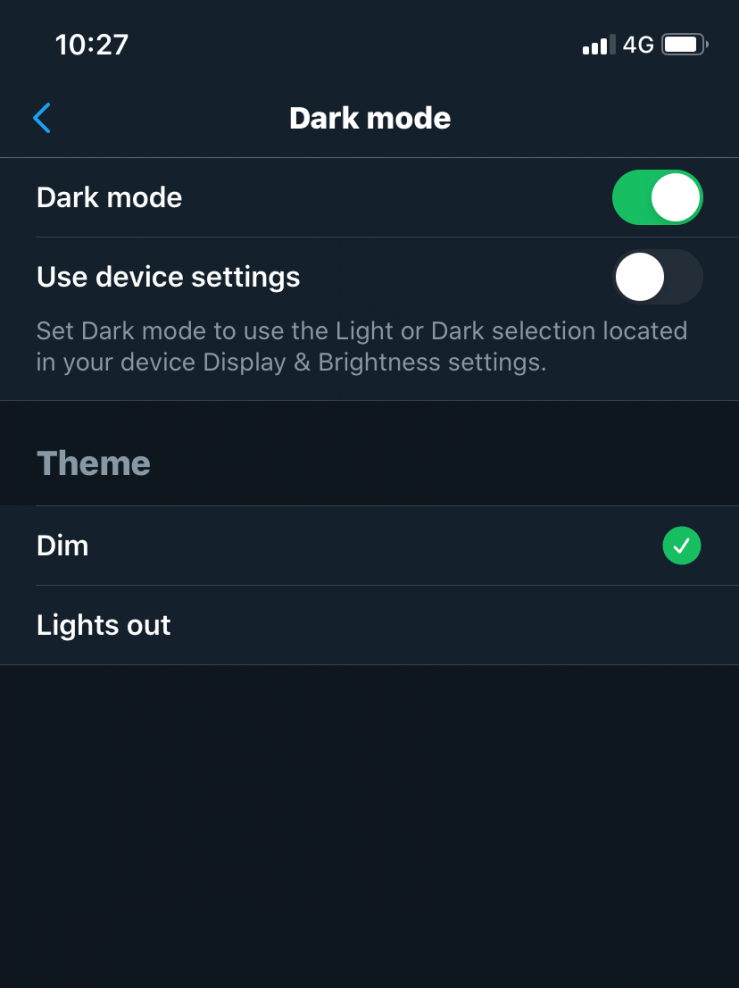
On iOS devices, you can bring mode to Twitter in another way. Instead of turning off the Dark Mode toggle, turn on the Use device settings toggle and enable system-wide dark mode on your iPhone. Now, launch the Twitter app, and it will open with a dark background automatically.
How to Enable Twitter Dark Mode on Desktop and Web Version
(1) Open any of the web browsers on your PC and go to twitter.com.
If you have installed the desktop version of Twitter on Windows 10, launch it on your computer.
(2) Click the More option on the left side of the screen.
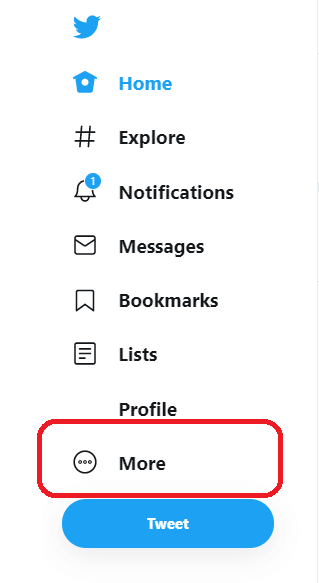
(3) Choose the Settings and Privacy option.
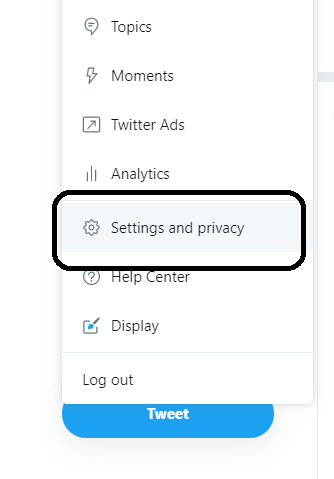
(4) Like the Android device, choose Accessibility, display and languages → Display.
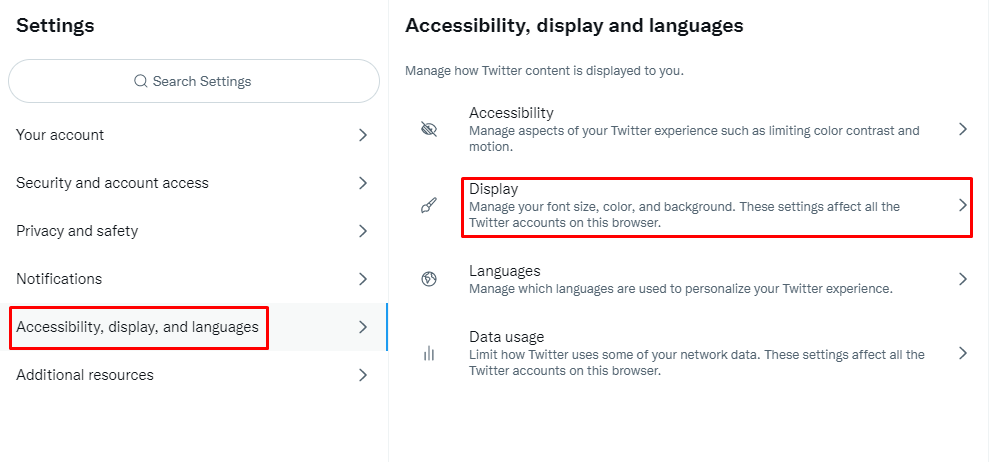
(5) Under Background, choose the Dim or Lights out option to turn on the Dark Mode.
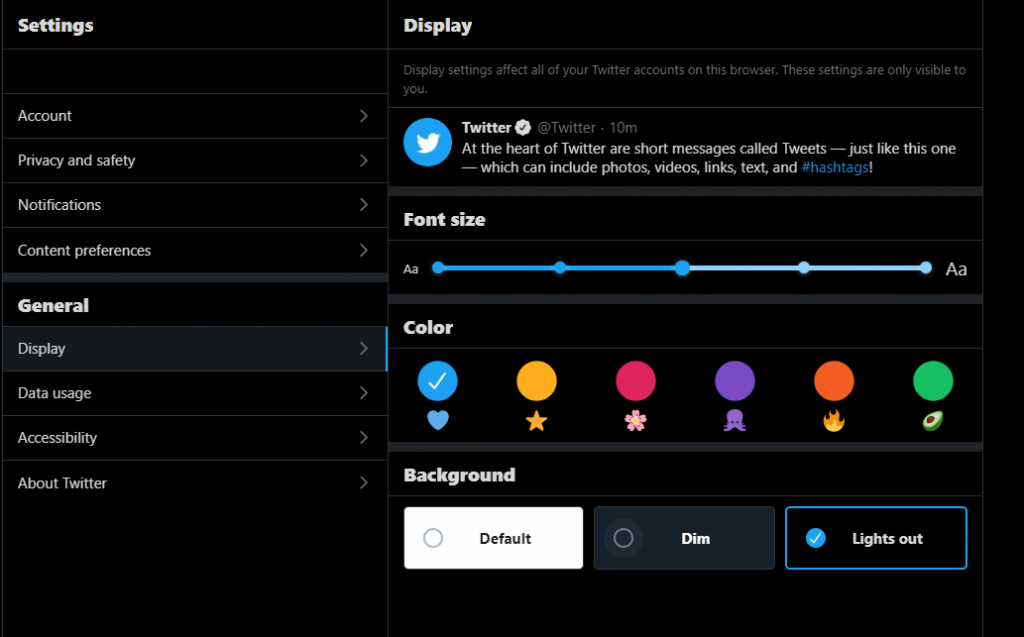
If you are not satisfied with the Dark Mode that is available on the website, install any of the Dark mode extensions from the Chrome Web Store. Those extensions will change the entire background of the web browser to a dark theme.
Frequently Asked Questions
It may be due to a temporary glitch in the device or Twitter app. To fix it,
→Clear the cookie and cache files of the Twitter app.
→Restart your smartphone.
→Update the Twitter app and check whether the application follows the system setting or not.