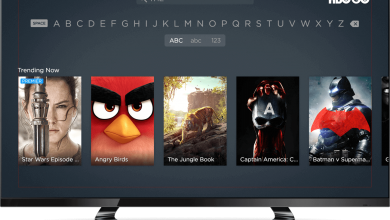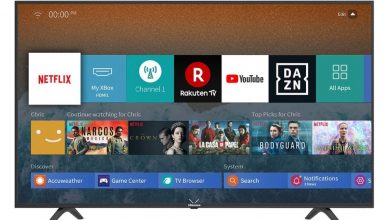Are you looking for a way to improve the performance of your Windows computer while playing games? Enable hardware-accelerated GPU scheduling and then check the performance. Apart from gaming, you can also enable video streaming. In general, it helps the processor of your computer to run without any flaws. The feature was released with Windows 10 May 2020 update.
Contents
What is Hardware-Accelerated GPU Scheduling?
Generally, the GPU (Graphics Processing Unit) takes care of the rendering, and the CPU (Central Processing Unit) takes care of sending commands for a task. CPU will send those commands in a batch to enhance the performance. However, it leads to increased input latency. Hardware-accelerated GPU scheduling will help you to reduce that latency. It takes some loads from the CPU and sends them to a dedicated GPU-based scheduling processor.
Enable Hardware-Accelerated GPU Scheduling in Windows via Settings
Before jumping into the guide, here are a few things that you need to consider.
- Your computer must have NVIDIA (GTX 1000 and later) or AMD (5600 series or later) graphics driver.
- Ensure that graphics drivers are updated to the latest version.
- Depending on your CPU and processor, the performance may vary.
- Your computer must run on Windows 10 2004 or Windows 11 operating system. To check your Windows version, go to Settings > System > About.
[1] Open the Settings App in your windows.
[2] Click System > Display.
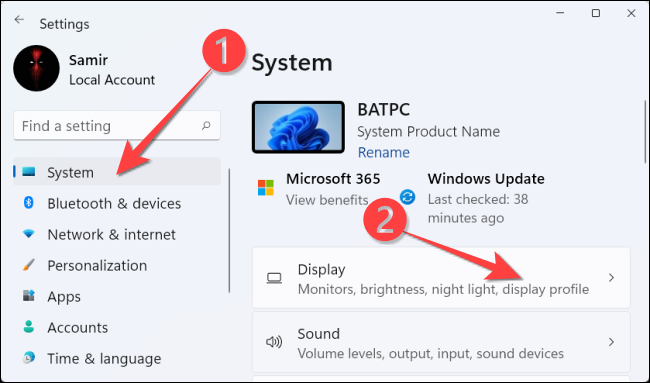
[3] Choose Graphics from the Related Settings section.
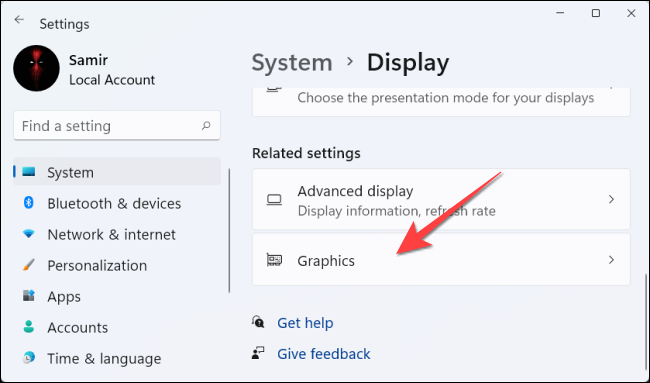
[4] Click Change Default Graphics Settings.
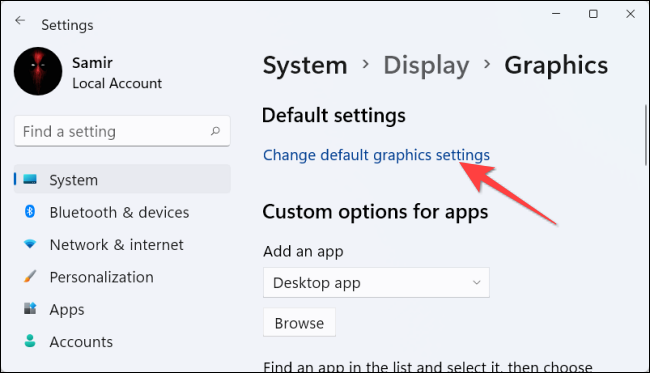
[5] Now Turn On the switch beneath Hardware-Accelerated GPU Scheduling.
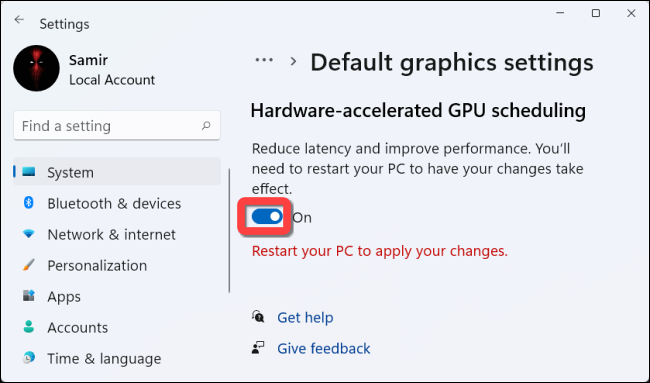
[6] You can now restart your PC to enable Hardware-Acceleration.
Turn on Hardware-Accelerated GPU Scheduling in Windows via Registry Editor
If you are unable to turn on Hardware-Acceleration via settings, you need to enable it from Registry Editor.
[1] Search for Registry editor in the start menu search bar and choose Run as administrator.
[2] Head over to HKEY_LOCAL_MACHINE > SYSTEM > CurrentControlSet > Control > GraphicsDrivers.
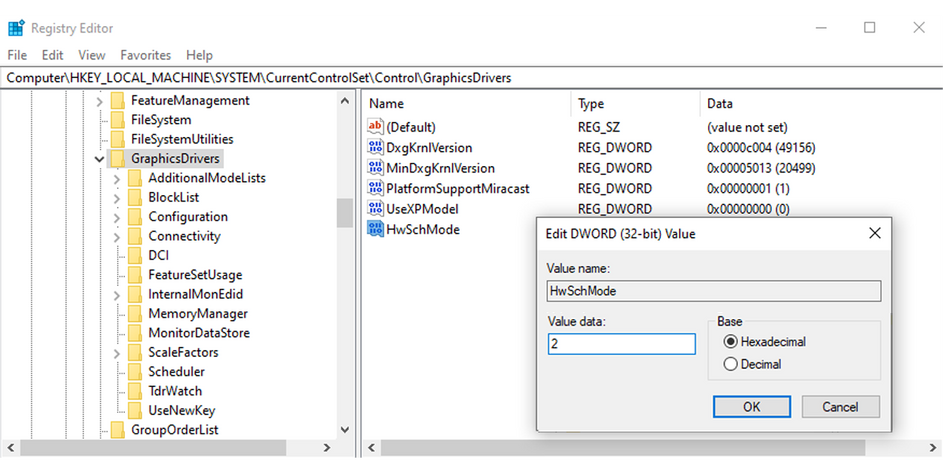
[3] Open HwSchMode.
[4] Set the Base to Hexadecimal.
[5] Set Value data to 2.
[6] Click OK to save the changes.
[7] Restart your computer to enable Hardware-Acceleration.
Frequently Asked Questions
Yes. It is a great feature to enable on systems running with low or mid-tier CPUs.
Ensure that your computer is running on Windows 10 & higher. Or, your system might not have the requirements to turn on Hardware Accelerated GPU Scheduling.