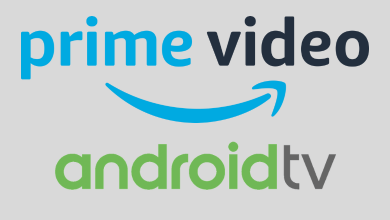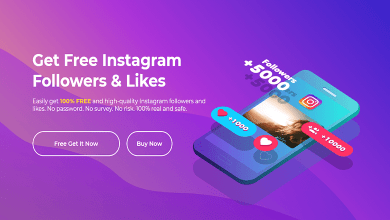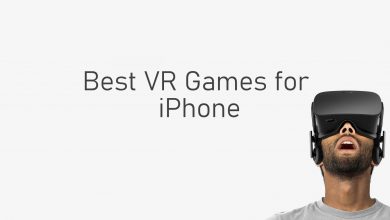In today’s digital age, owning an iPad has become a necessity for many individuals. iPads offer a wide range of features and functionalities that cater to various needs, such as productivity, entertainment, and communication. However, there may be instances where you find yourself needing to remove an Apple ID from your iPad without knowing the password. In this extensive guide, we will explain the process step-by-step to help you successfully remove the Apple ID from your iPad without any hassle.
Contents
When Do We Need To Remove Apple ID?
Before we delve into the process, it’s essential to understand why you might need to remove an Apple ID from your iPad without a password. There are several valid reasons for doing so:
Purchased Second-Hand iPad: If you recently acquired a pre-owned iPad, it’s likely that the previous owner’s Apple ID is still linked with the device. To completely enjoy all the features and benefits of your iPad, it’s crucial to remove the previous owner’s Apple ID and sign in with your own.
Forgotten Password: Human memory is fallible, and forgetting passwords happens to the best of us. If you can’t recall the password for the Apple ID associated with your iPad, you’ll need to follow specific steps to remove it.
Switching Apple IDs: Over time, you may decide to switch to a different Apple ID due to various reasons, such as personal preference or changing email addresses. Removing the old Apple ID from your iPad allows you to transition to the new one seamlessly.
Now that we’ve established the importance of removing an Apple ID from an iPad let’s explore the step-by-step process and additional insights to ensure successful removal.
Backup Your iPad First
Before making any changes to your iPad, it’s essential to create a backup of your device’s data. This step ensures that your valuable information, such as photos, contacts, and app data, remains safe throughout the process. Here’s how you can back up your iPad:
Step 1: Connect your iPad to a stable Wi-Fi network.
Step 2: Open the Settings app on your iPad.
Step 3: Click on your name at the top of the Settings menu.
Step 4: Select “iCloud” and then choose “iCloud Backup.”
Step 5: Tap on “Back Up Now” and wait for the backup process to complete.
Restore Your iPad from iCloud Backup
Step 1: Open Settings and sign out of your iCloud account.
Step 2: Navigate to “General” and select “Reset.” Then choose “Erase All Content and Settings.“
Step 3: If prompted, enter your device passcode. Confirm your selection by tapping on “Erase iPad.” Wait for the erasure process to complete, which may take a few minutes.
Step 4: Now, you can set up your iPad as new. Enter your new Apple ID credentials and follow the prompts to complete the sign-in process.
Step 5: When prompted, select “Restore from iCloud Backup.” Sign in to your iCloud account with your new Apple ID. Choose the backup you created earlier and wait for the restore process to finish.
Step 6: Once the restore is complete, you can proceed to set up additional preferences, such as Face ID, Touch ID, or Passcode, based on your device model.
Unlock Apple ID without Passcode Using iMyFone LockWiper
In certain cases, if you are unable to remove the Apple ID from your iPad using the previous methods, you can consider utilizing the Apple ID lock removal tool- iMyFone LockWiper. LockWiper provides a seamless solution for bypassing activation locks and removing Apple IDs. Let’s explore its key features and learn how to unlock an Apple ID using iMyFone LockWiper.
Key Features of iMyFone LockWiper:
- Apple ID Removal: iMyFone LockWiper specializes in removing Apple IDs from iPhones, iPads, and iPod Touch devices, allowing you to regain full control of your device without any hassle.
- Unlock Screen Passcode: In addition to Apple ID removal, LockWiper can unlock various types of screen passcodes, including 4-digit/6-digit passcodes, Touch ID, and Face ID, granting you unrestricted access to your device.
- Full Compatibility: LockWiper is compatible with a wide range of iOS devices and iOS versions, ensuring that you can utilize its features irrespective of your device model or operating system.
Step-by-Step Guide to Unlock Apple ID with iMyFone LockWiper:
Before proceeding, ensure you have downloaded and installed iMyFone LockWiper on your computer. Once ready, follow these steps to unlock your Apple ID:
Step 1: Launch iMyFone LockWiper on your computer and choose the “Unlock Apple ID” mode from the home interface.
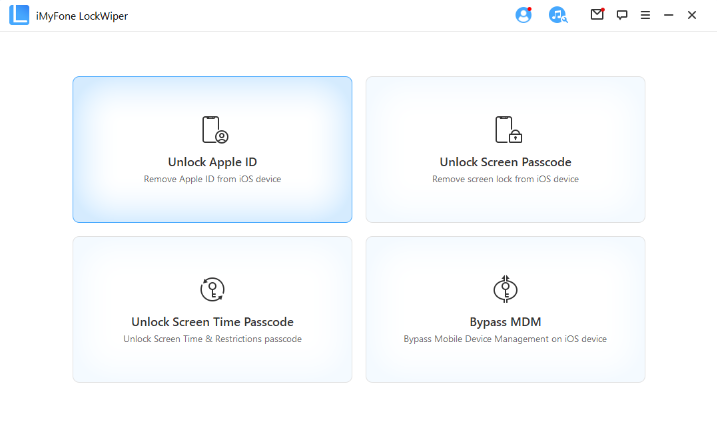
Step 2: Connect your iPad to the computer using a compatible USB cable. LockWiper will automatically detect your device.
Step 3: Tap the “Start to Unlock” button to initiate the unlocking process. LockWiper will start unlocking your Apple ID immediately.
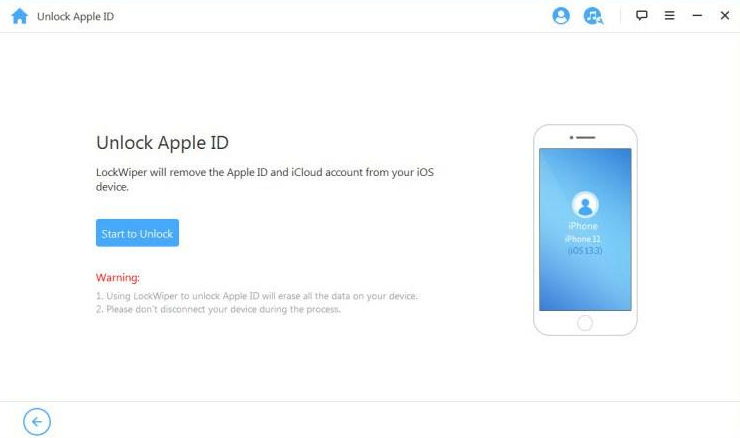
Step 4: In some cases, you may need to reset your device settings. Follow the on-screen instructions provided by LockWiper to reset your device. This step helps in ensuring a successful unlocking process.
Step 5: Sit back and let iMyFone LockWiper work its magic. The software will efficiently unlock your Apple ID, allowing you to regain control of your iPad without a password.
Step 6: On completing the process, you will receive a confirmation message indicating that the Apple ID has been successfully unlocked. You can now set up a new Apple ID or continue using your device without any limitations.
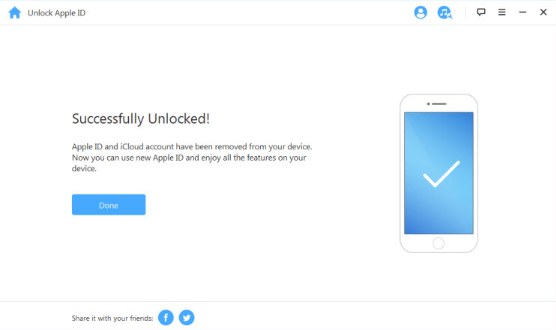
iMyFone LockWiper provides a straightforward and reliable solution for unlocking an Apple ID without a password. Its intuitive interface and powerful features make the unlocking process quick and hassle-free, enabling you to regain control of your iPad with ease.
Contacting Apple Support
If you encounter difficulties or unique circumstances, reaching out to Apple Support can provide you with personalized assistance in removing the Apple ID from your iPad. The knowledgeable support representatives are trained to handle such situations. Here’s how you can seek their help:
- Contact Apple Support through their official website, phone, or chat support channels.
- Explain your situation and request their assistance in removing the Apple ID from your iPad.
- Provide any necessary information and proof of ownership as requested by the support representative.
- The representative will guide you through the necessary steps, offering a tailored solution to your specific case.
- Follow their instructions diligently to complete the Apple ID removal process.
Apple Support is well-equipped to handle a variety of scenarios, ensuring that you receive the necessary guidance to remove the Apple ID from your iPad effectively.
In conclusion, removing an Apple ID from an iPad without a password is possible using various methods. The official method involves using Apple’s account management website while contacting Apple Support can provide personalized assistance. Additionally, iMyFone LockWiper can offer an alternative solution. Ensure you research, choose trusted sources, and follow the instructions carefully to achieve successful removal.