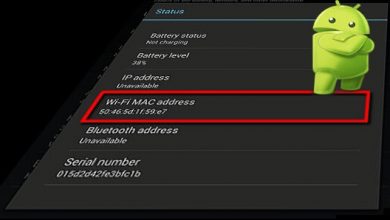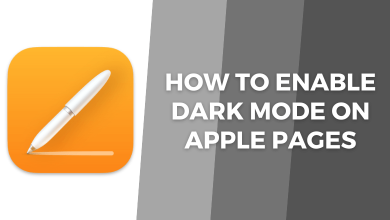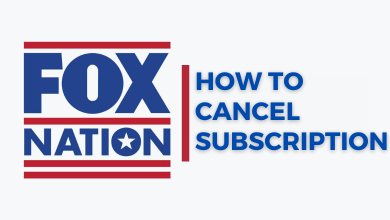Samsung Smart TVs are very popular across the world. Running on Tizen OS, they come with a dedicated app store called Smart Hub. From that store, you can download all kinds of apps on your Samsung Smart TV. Depending on the country you’re residing in, your Smart TV will have certain pre-installed apps. If the required app is not pre-installed, head to the Smart Hub and install it immediately.
Contents
Smart Hub
Smart Hub is the gateway to access the advanced features on your Samsung Smart TV. With this, you can download apps, surf the internet, chat with your friends and watch movies & TV shows on Samsung TV. The dedicated Samsung Apps section in the Smart Hub menu provides access to various apps like Netflix, Zee5, Britbox, Viki, Peacock, Hotstar, ESPN Plus, Disney Plus, CW, PBS, Airtel Xstream, Discovery Plus, Zoom, NBA, Hulu, Facebook Watch, HBO Go, Fios, Roku Channel, and more. Visit our best apps for Samsung Smart TV to pick the best one. These channels are categorized under different categories like Entertainment, Movies, Sports, Kids, and more.
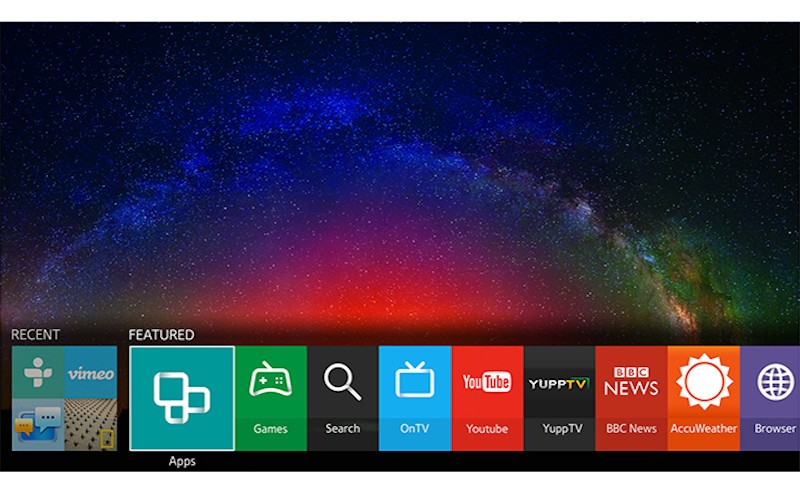
How to Download Apps on Samsung Smart TV
On Samsung Smart TVs, you will have a built-in Tizen store to add new apps.
Note: You must have a Samsung account to install apps on your Smart TV. If you don’t have an account, register for a Samsung account to download apps.

Step 1: Turn on your Samsung TV and connect to the internet. Navigate to the Apps section that you can find on the home screen or press the SMART HUB button on your Samsung TV remote.
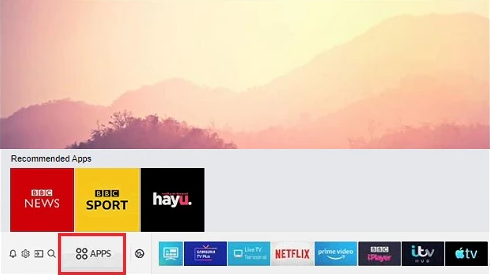
Step 2: By default, My Apps section will appear on the screen.
Step 3: Find your desired app under categories like Entertainment, Lifestyle, Video, Most Popular, and What’s New. You can also find it by using the search icon.
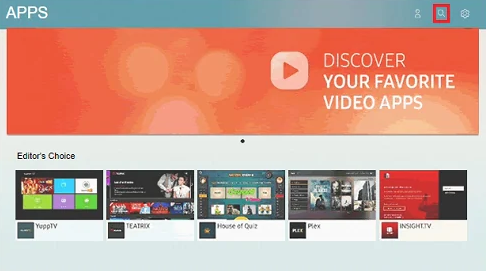
Step 4: Click Install to download the app.
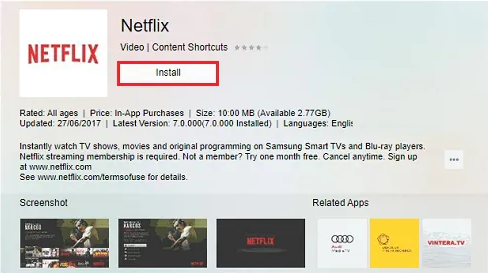
Step 5: Once installed, you can launch the app from the main screen of the TV.
Note: If you’re an owner of Samsung Smart TV 2014 and older models, the menu may vary slightly on your TV. Also, it is important to update apps on Samsung Smart TV regularly for the latest media and security features.
How to Add Apps to Samsung TV Home Screen
#1. On your home screen, navigate to the Apps section and click on it.
#2. Under the Downloader app section, select the app you want to move to the home screen.
#3. Select it and choose the Move option from the drop-down.
#4. Move the app to the desired location.
How to Install Third-Party Apps on Samsung Smart TV
Since Samsung Smart TV runs on a dedicated operating system, you can’t add 3rd party or android apps to your TV. You can install the apps that are officially available on Smart Hub. At the same time, you can’t install apps on your Samsung TV from USB.
Frequently Asked Questions
Downloader is a third-party app installer and cannot be installed on your Samsung Smart TV.
To uninstall the downloaded apps on Samsung TV,
1. Open the Apps section.
2. Navigate to the required app and select it.
3. Select the Delete option.
4. Again, click on Delete to remove the app.