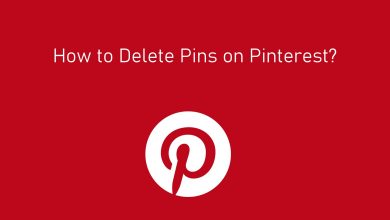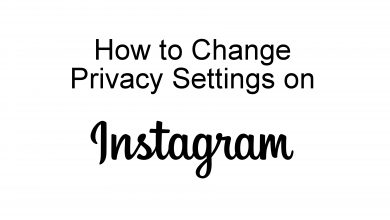Samsung Smart TV is the leading Television brand and the best choice for streaming. It supports over 300 popular apps, and you can install it from the app store called Samsung Smart Hub. However, like other streaming devices, Samsung TV has limited storage space. When the storage space exceeds, you will not be able to install any new app further, and it even affects the performance. So, it is recommended to remove or delete unwanted or unused Apps on Samsung Smart TV to clear or free up the memory space.
Note: You cannot delete the pre-installed apps like Netflix, Amazon Prime, and Hulu.
Contents
How to Delete Apps on Samsung Smart TV (2015- 2016)
The following steps will work for Samsung smart TV 2016 (K/ KU/ KS series) and 2015 (J/JU/JS).
[1] On your home screen, go to Apps and select My Apps.

[2] Then, choose Options.
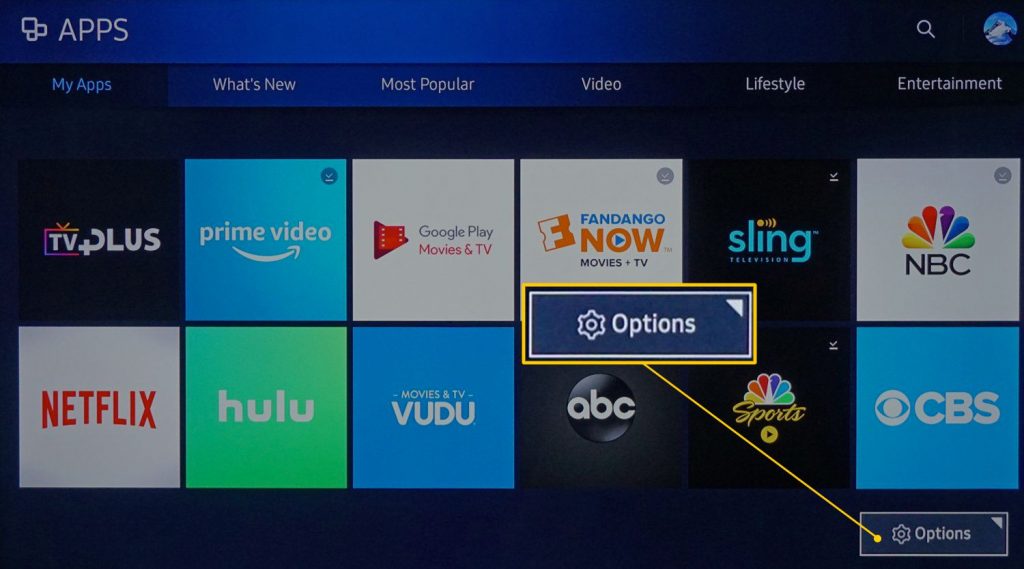
[3] From the menu list, select the Delete option.
[4] Now, you need to select the apps that you want to uninstall.
[5] Finally, choose Delete, and to confirm, select Delete again.
[6] You will see the deleting process. Once done, select the OK button. The selected app will no longer appear on your Samsung TV.
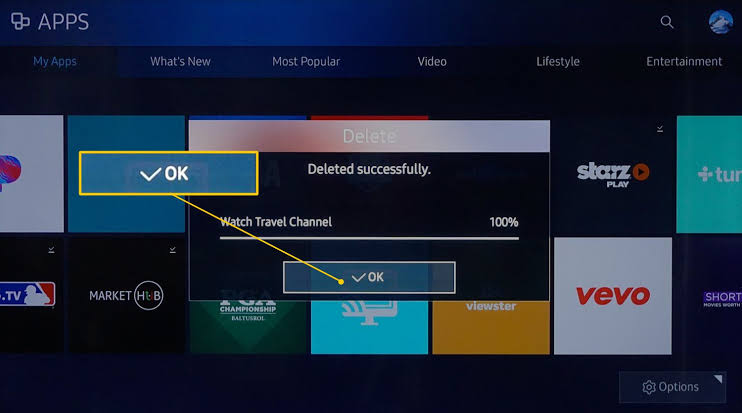
How to Delete Apps on Samsung Smart TV (2017- 2019)
You can go through these steps if you’re using the Samsung smart TV 2017 (M/MU/Q/LS series), 2018 (N/NU/Q/LS series), and 2019 (R/RU/Q/LS series).
[1] Navigate to Apps from the home screen and select My Apps → Options.
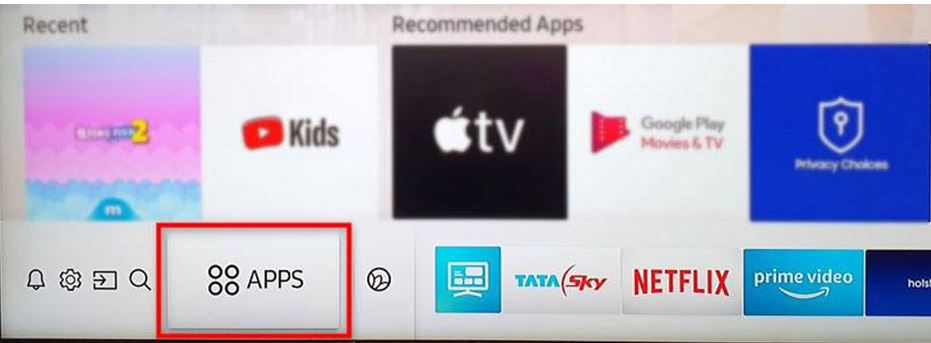
[2] Select the Delete option and choose the app you want to uninstall or delete.
[3] Once again, select Delete to confirm.
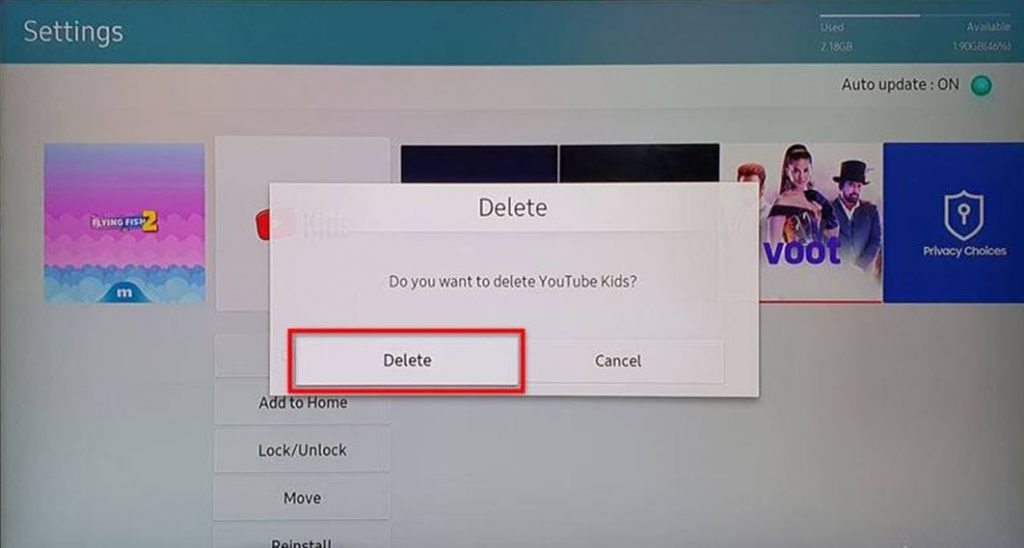
[4] The deleting process will begin immediately.
[5] Once done, select OK, and the app will get removed from your smart TV.
How to Uninstall Apps on Samsung Smart TV (2017- 2019)
Samsung smart TV 2017 (M/MU/Q/LS series), 2018 (N/NU/Q/LS series), and 2019 (R/RU/Q/LS series) users can follow the guide to uninstall the respective apps from your Samsung TV.
[1] Press the Home button on your Samsung TV remote, and it will redirect to the Samsung Smart Hub.
[2] Select the Apps icon. Following that, click on the Settings option.
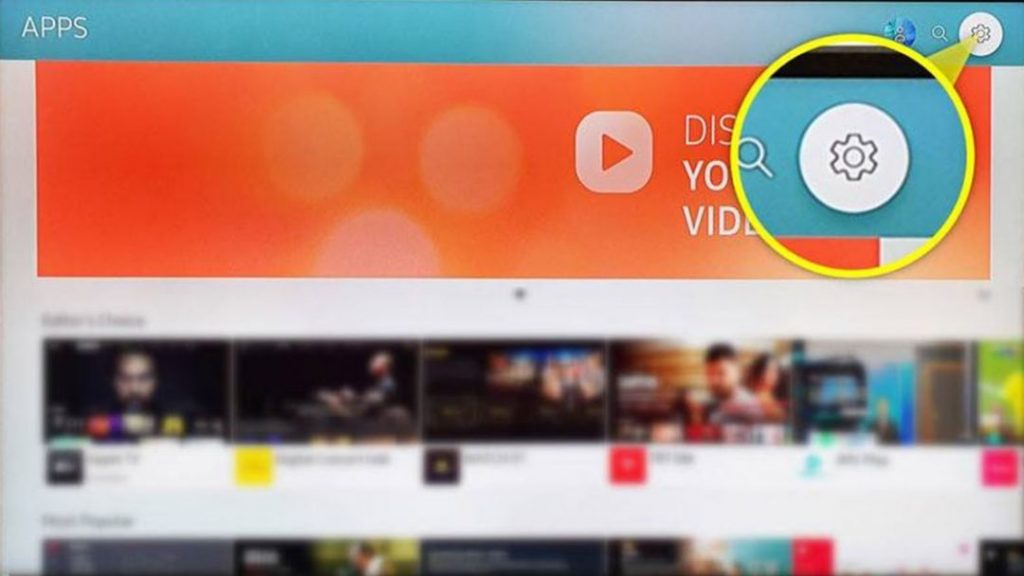
[3] Select the application you want to delete from the Downloaded Apps section.
[4] Choose the Delete option.
[5] To confirm once again, select Delete.
How to Delete Apps on Samsung Smart TV (2020)
The following steps are for users with Samsung smart TV 2020 (TU/ Q/ LS Series).
[1] To view the Samsung Smart Hub, press the Home button on your remote.
[2] Go to the bottom of the screen and select the Settings option.
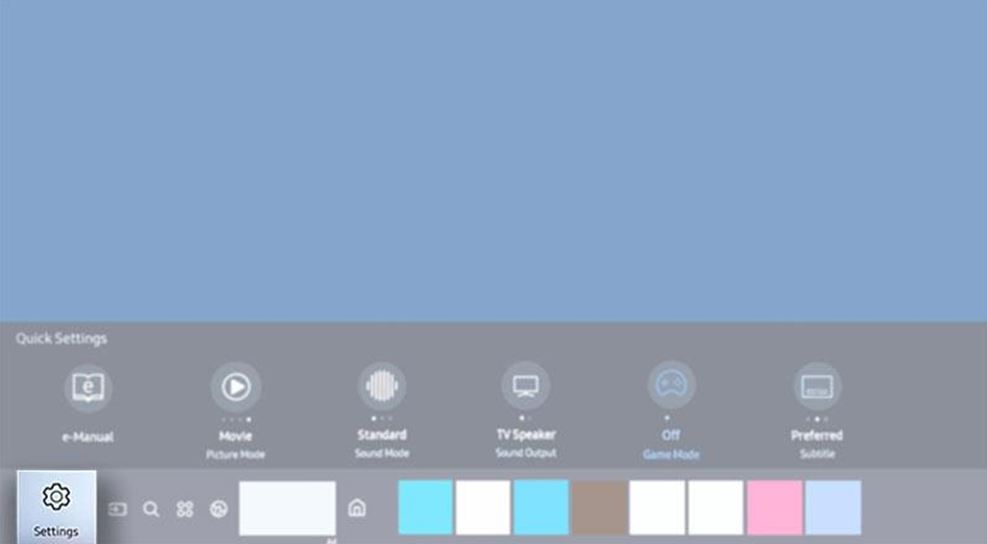
[3] Choose the Support Hub option from the Settings menu.
[4] Select Device Care and wait for the TV to run the quick scan.
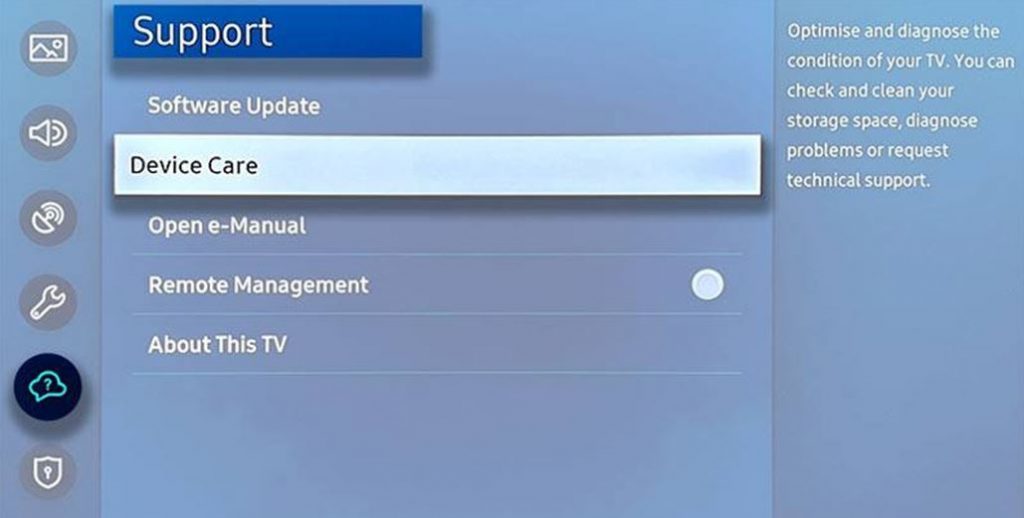
[5] Next to that, click Manage Storage and select the application that you want to delete.
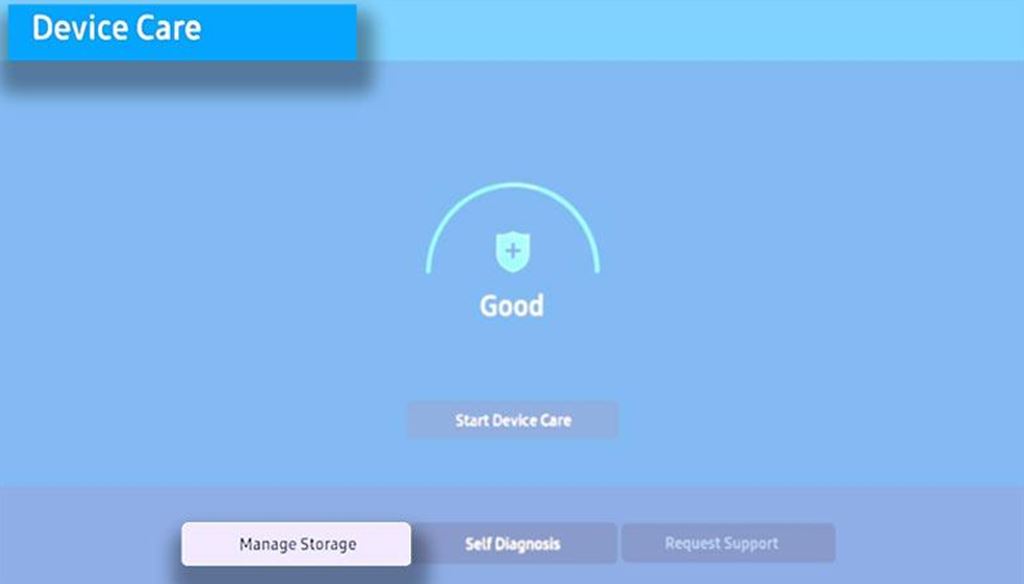
[6] Following that, select Delete and OK to confirm.
Tips! Another effective way to free up storage is by clearing the cache files on Samsung TV.
How to Hide Apps on Samsung Smart TV Home Screen
Rather than deleting the app completely from the TV, you can hide them from the home screen.
[1] Select the app you want to hide from your Samsung TV home screen.
[2] Press the Down button on your Samsung TV remote.
[3] Next, select the Remove button and to confirm it, once again select Confirm.
[4] Once done, the selected app will no longer appear on your home screen.
[5] You can view the hidden apps under the My Apps Page.
Frequently Asked Questions
Unfortunately, the delete option is disabled by default for the pre-installed app. So, you can’t remove or delete those apps from your Samsung smart TV.
On your Samsung TV, select the Settings → Go to Apps → Choose the desired apps → Storage → Clear cache.