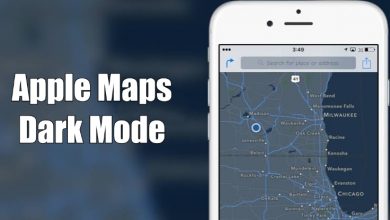Apple iPhone is one of the bestselling smartphones in the world. With the recent release of iOS 13, a lot of customization options are changed. Deleting apps is one of them. iOS 13 is compatible with iPhone SE in its recent edition. In Apple smartphones, the procedure for deleting apps won’t differ with devices, it will differ with its OS versions. Deleting apps on iOS 13 differs from deleting apps on iOS 12. Follow the below steps to delete(uninstall) apps on the iPhone.
If you are using any of the iPhone devices from SE to its recent model iPhone 11, update your OS to the recent version (13.2.3). If you are an iPhone 5 series user, you can’t update the iOS to 13.2.3. To delete apps on that model, straightaway jump to Method 4.
In iOS 13, you can delete the app in three methods
- Using the Home Screen.
- Using Settings,
- Using the App Store.
Techowns Tip: 10 Best Antivirus Apps for iPhone in 2020
Contents
Method 1: How to Delete Apps from the iPhone using the Home Screen
Step 1: On the Home Screen, tap and hold on any app until pop comes.
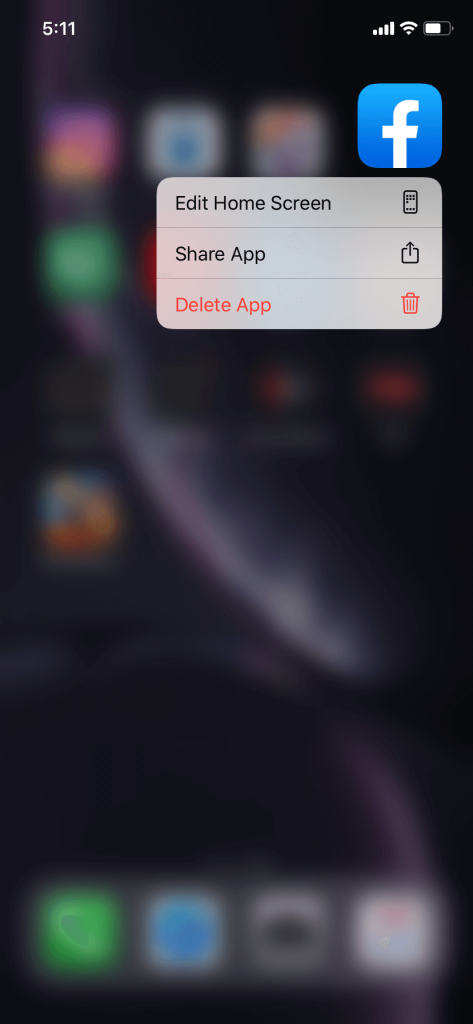
Step 2: In the pop-up, click on Delete App.
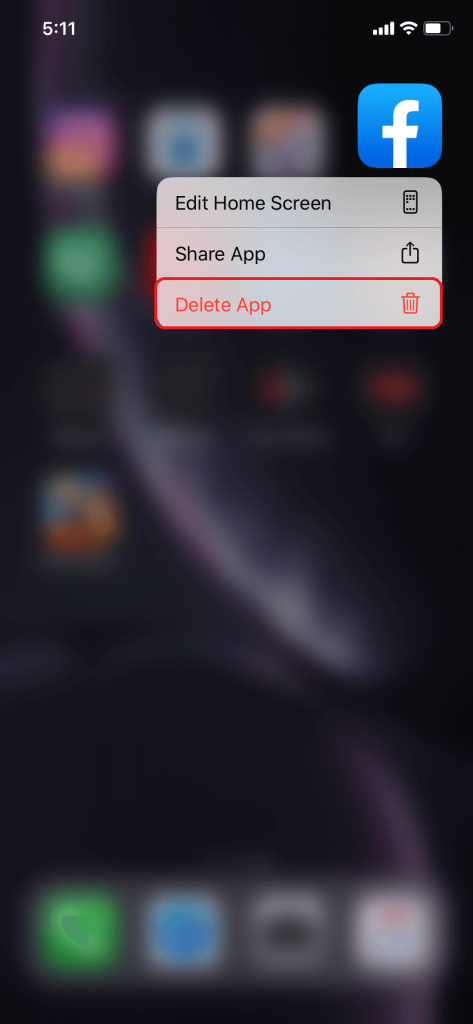
Step 3: On the pop-up, choose the Delete option to delete the app from your iPhone.
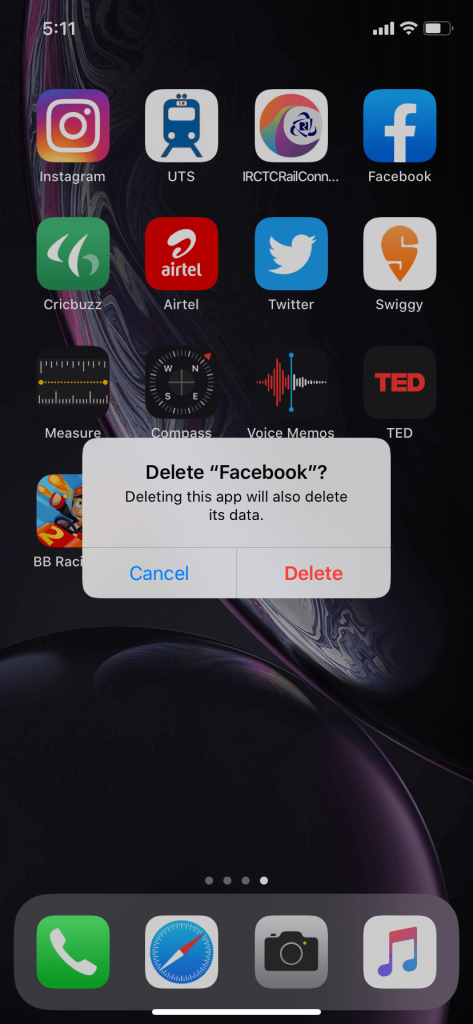
Step 4: If you hold after the pop-up, the apps will start to jiggle. Now, tap on the “X” mark to delete the app.
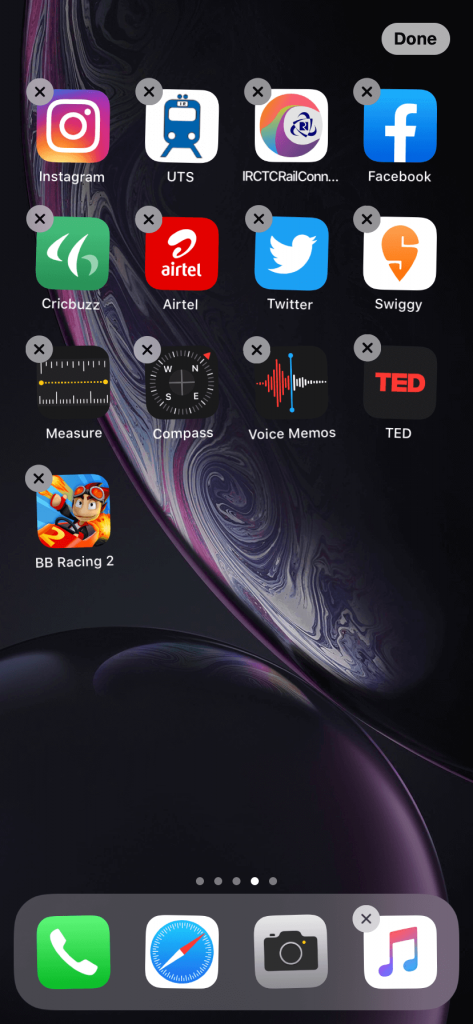
Step 5: Choose the Delete option to delete the app.
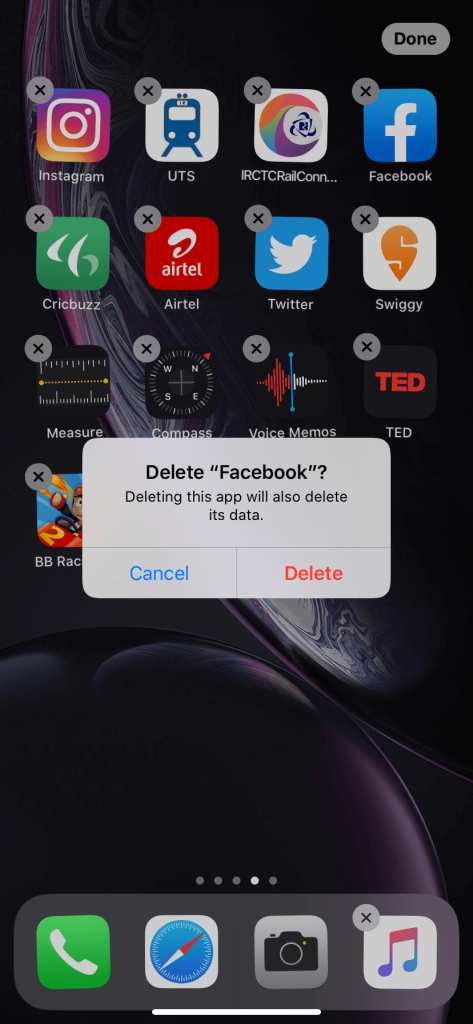
Step 6: When you finish deleting the app, tap on the Done button at the top right corner of the screen.
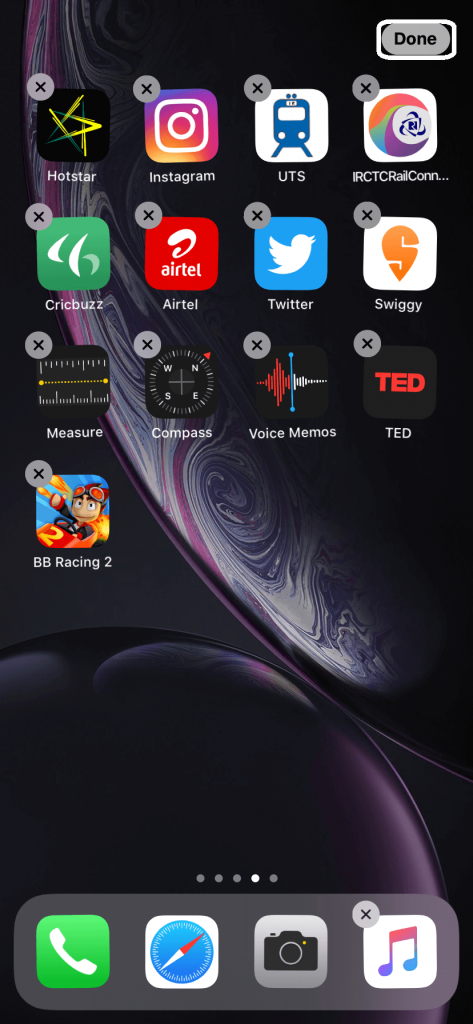
Method 2: How to Delete Apps from the iPhone using Settings
Deleting apps using Settings involves more steps than the previous method.
Step 1: Tap the Settings icon on the Home Screen.
Step 2: Scroll down a little, you will see the General option. Tap on it.
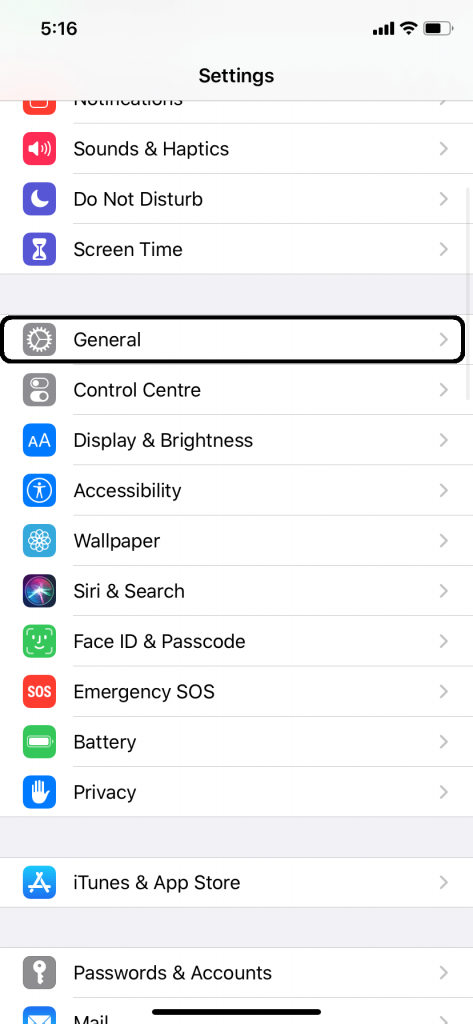
Step 3: Under General, tap on iPhone Storage.
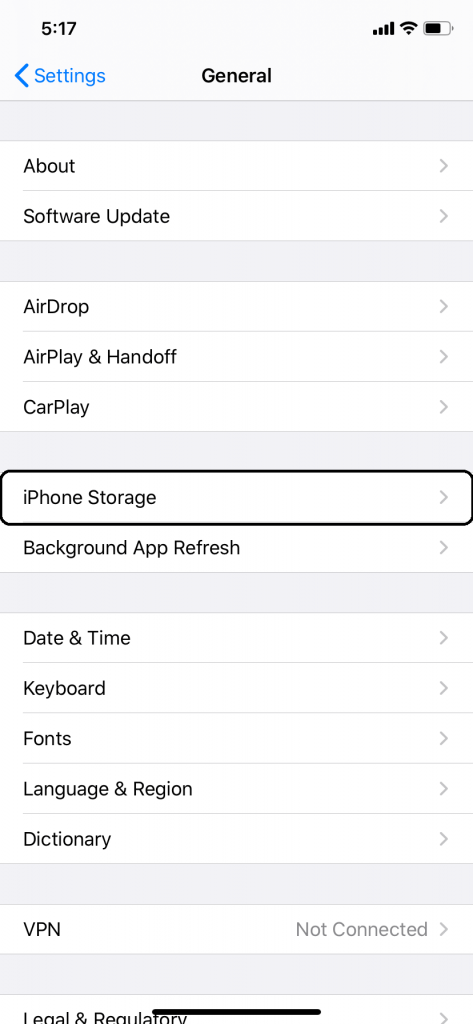
Step 4: On the next screen, you will see the list of apps that you have installed on your iPhone.
Step 5: Open the app you want to delete.
Step 6: On the next screen, click on Delete App.
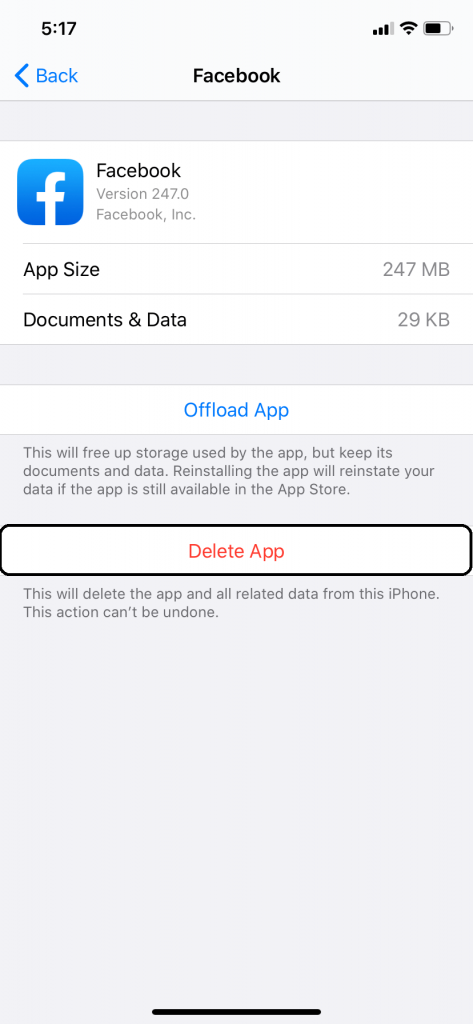
Step 7: A pop-up will appear on the bottom of the screen. Tap on Delete App to confirm.
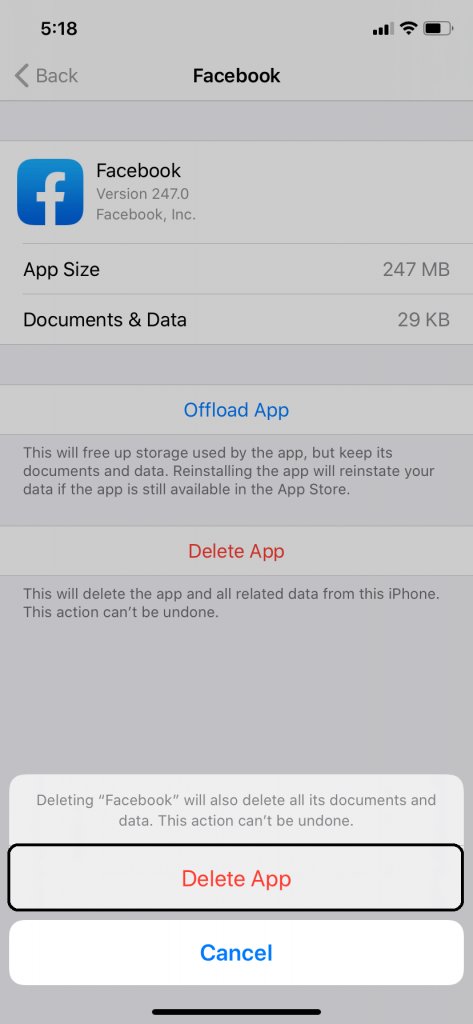
Method 3: How to Delete Apps from the iPhone using the App Store
Step 1: Open the App Store.
Step 2: Tap the Profile icon on the top right corner of the screen.
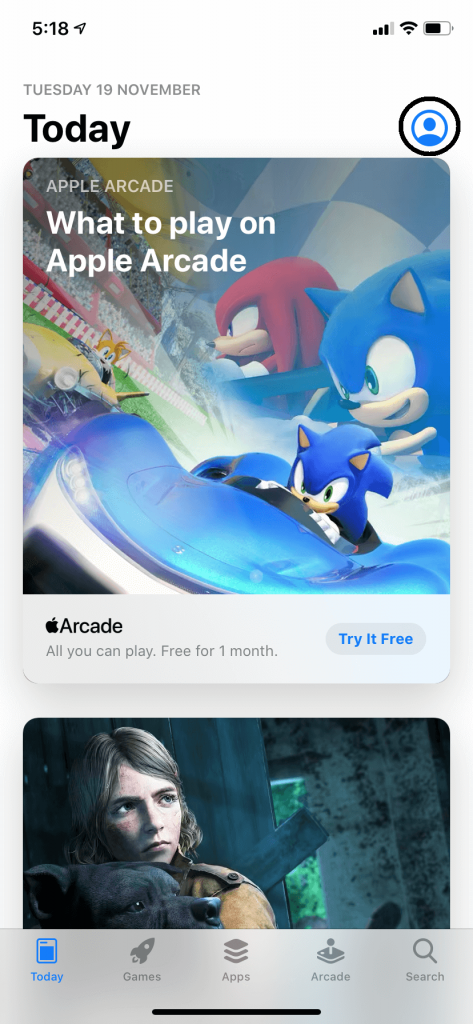
Step 3: This will show you the recently updated apps. Swipe left on any app.
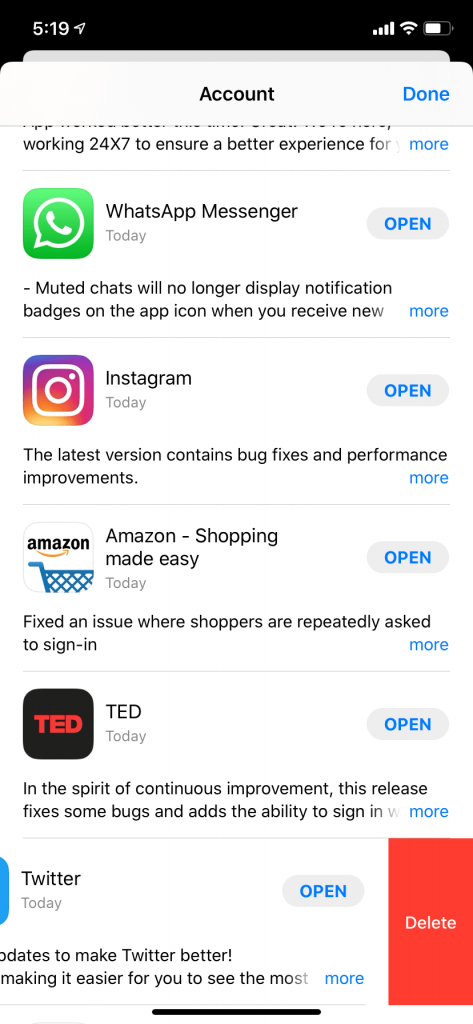
Step 4: The delete option will appear on the right side of the app. Tap on it.
Step 5: On the next pop-up, tap the Delete option to confirm.
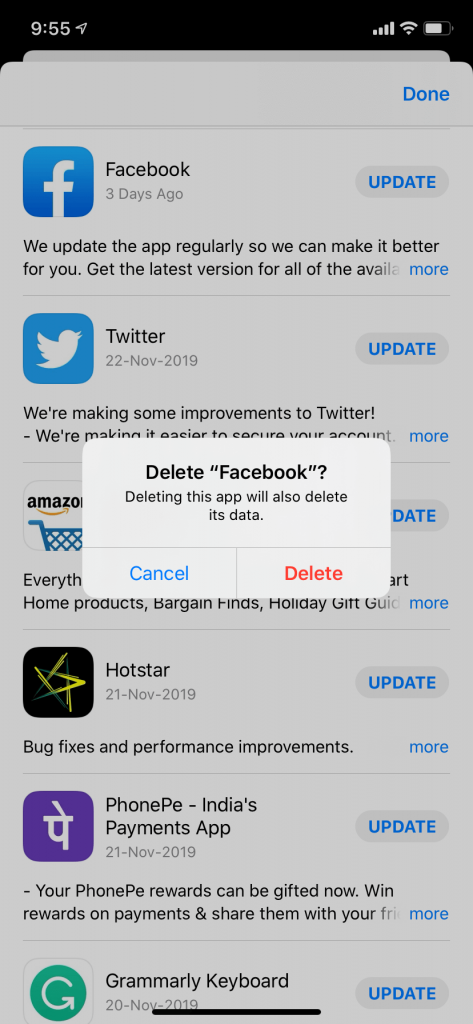
Note: In this method, only the recently updates apps and the apps need to be updated alone will be displayed.
Method 4: How to Delete Apps on the iPhone 5 Series
You can’t update your iOS to iOS 13 if you are an iPhone 5 series user. Since iPhone 5 is an outdated version, Apple doesn’t include 5 series on the iOS 13 line up. Do the below steps to delete the apps from iPhone.
Step 1: On the Home screen, tap and hold on any app you want to delete.
Step 2: All the apps start to jiggle. Tap on the “x” button on the app you need to delete.
Step 3: Tap on Delete to confirm.
Follow the above steps to delete the apps from your iPhone. If you are a user of the iPhone 6, 6s, 7, 7+, 8, 8+, X model, you can update your OS to iOS 13. Procedure for deleting apps depends only on iOS versions you use, make sure you are using the updated version.
Leave your questions and feedback in the comment box below. And also follow us on Facebook and Twitter for more updates.