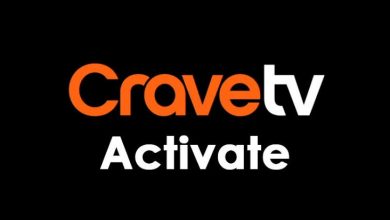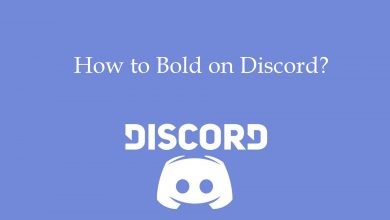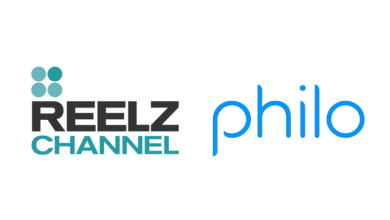When the apps are rarely used or not even used for a long time, it increases your iPad’s storage. To use the device smoothly without interruptions, you must get rid of it. Like iPhone, you can quickly delete the apps from the Home screen. In addition, the apps can be deleted in other ways too. Moreover, if you think that the pre-installed apps don’t need it, you can delete them from your device permanently. The deletion methods apply to iPad Pro, iPad Air 2, and other versions of the iPad.
Contents
How to Disable Delete App Restriction on iPad
Before deleting the app, ensure to disable this restriction on your device settings before deleting the app.
1. Go to Settings on your iPad.
2. Tap Screen Time and hit Content & Privacy Restrictions.
3. Under that, tap iTunes & App Store Purchases.
4. You will be required to enter the Screen Time password if required.
5. Tap Deleting Apps and further hit Allow.
How to Delete Apps on iPad on Home Screen
1. Tap and hold the app that you want to uninstall from your iPad.
2. A small pop-up will appear. Tap Delete App.
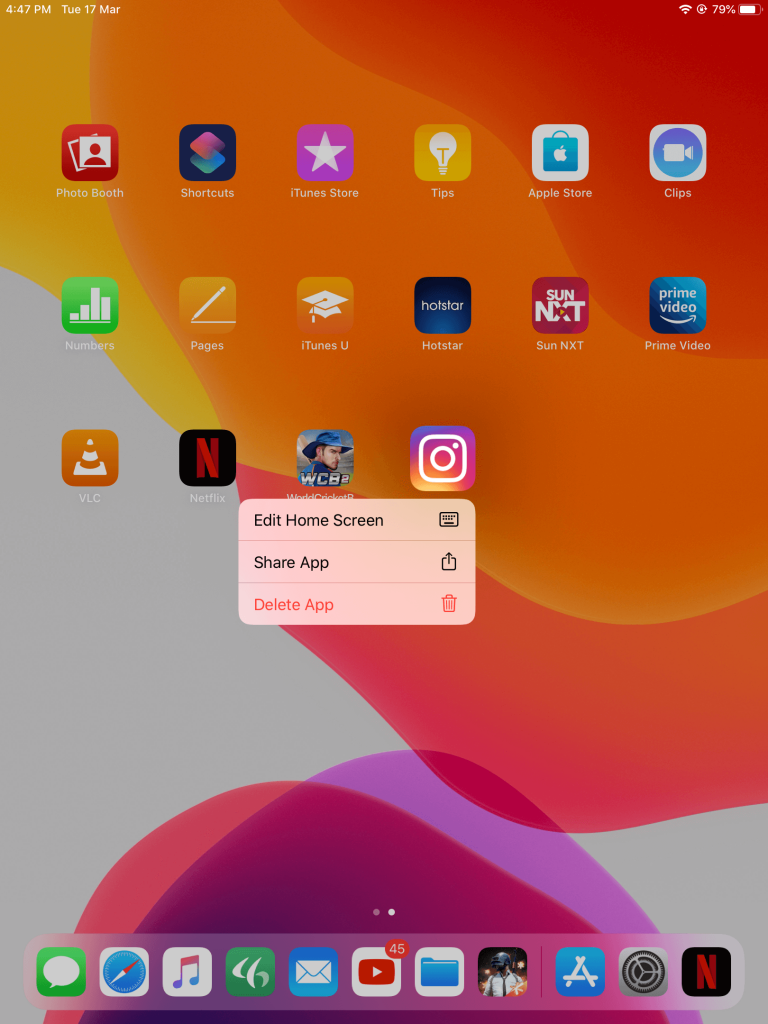
3. On the confirmation pop-up, tap Delete. This will delete or remove the app from your iPad.
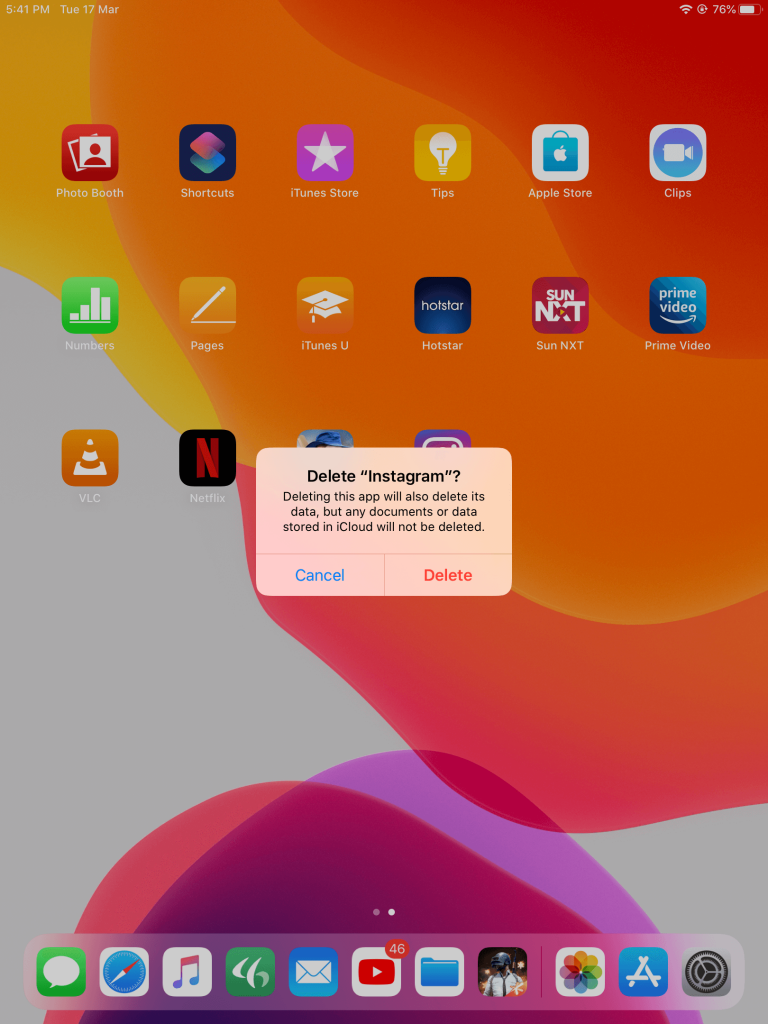
Delete Apps on the Home Screen Using Jiggle Mode
With this mode, you can delete multiple apps on your device’s Home screen without spending much time deleting each app.
1. On the Home screen, long press anywhere on the empty space.
2. The app starts to jiggle with an x icon at the top.
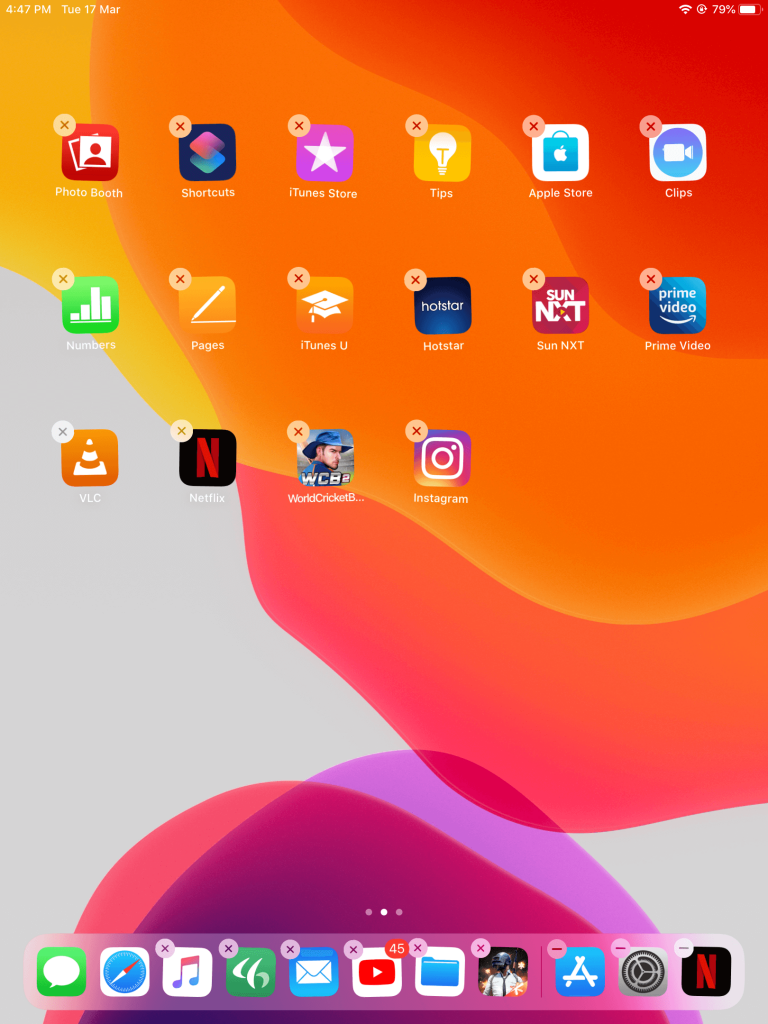
3. Tap the x icon, and you can get three options.
4. Further, tap Delete App.
5. Finally, hit Delete to confirm.
How to Uninstall Apps on iPad Settings
To empty the app’s storage space, you can uninstall it from the device settings.
1. Open the Settings app on your iPad and go to General.
2. Choose iPad Storage under General.
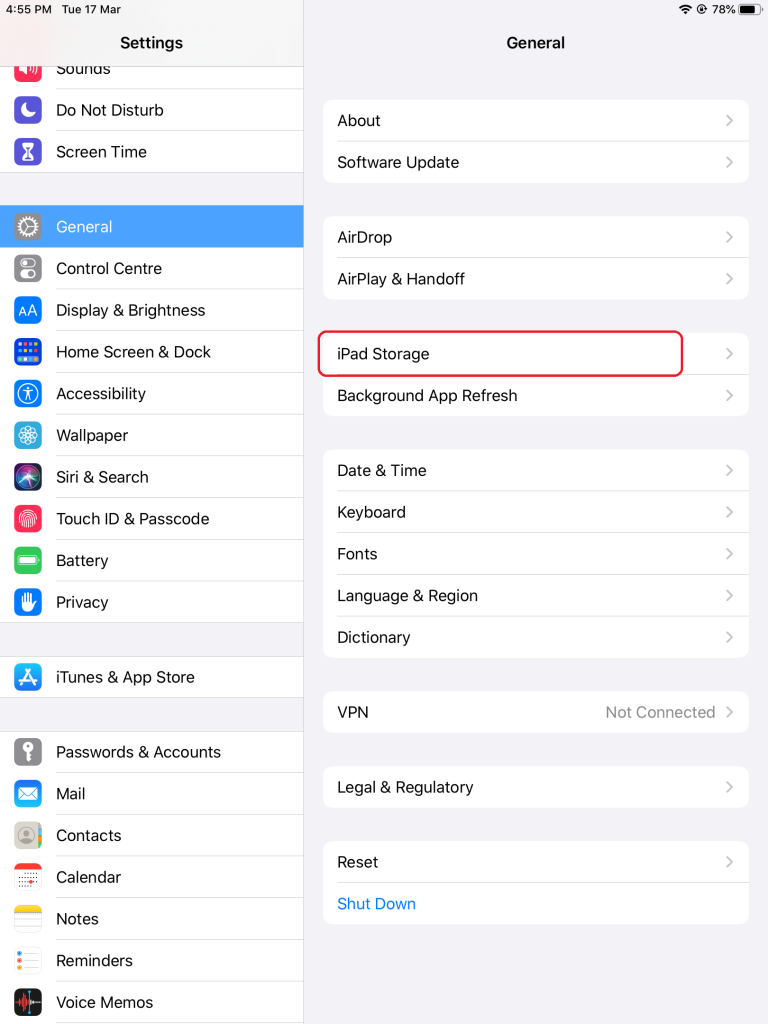
3. All the installed apps will appear. Choose the app you want to delete.
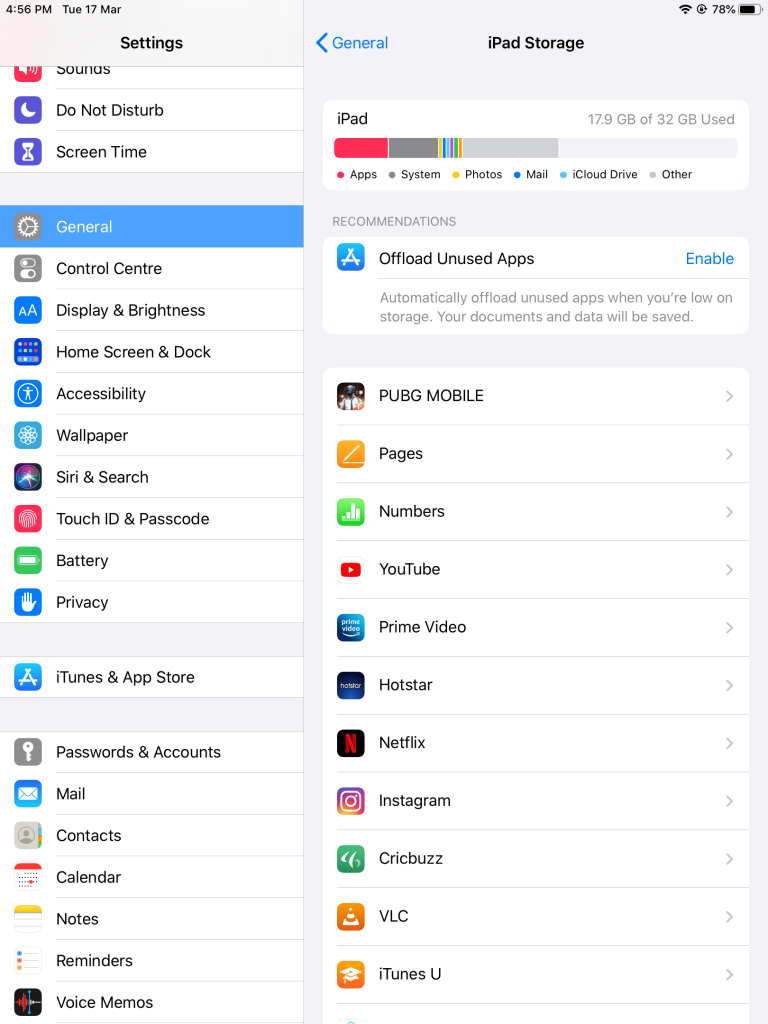
4. On the next screen, tap Delete App.
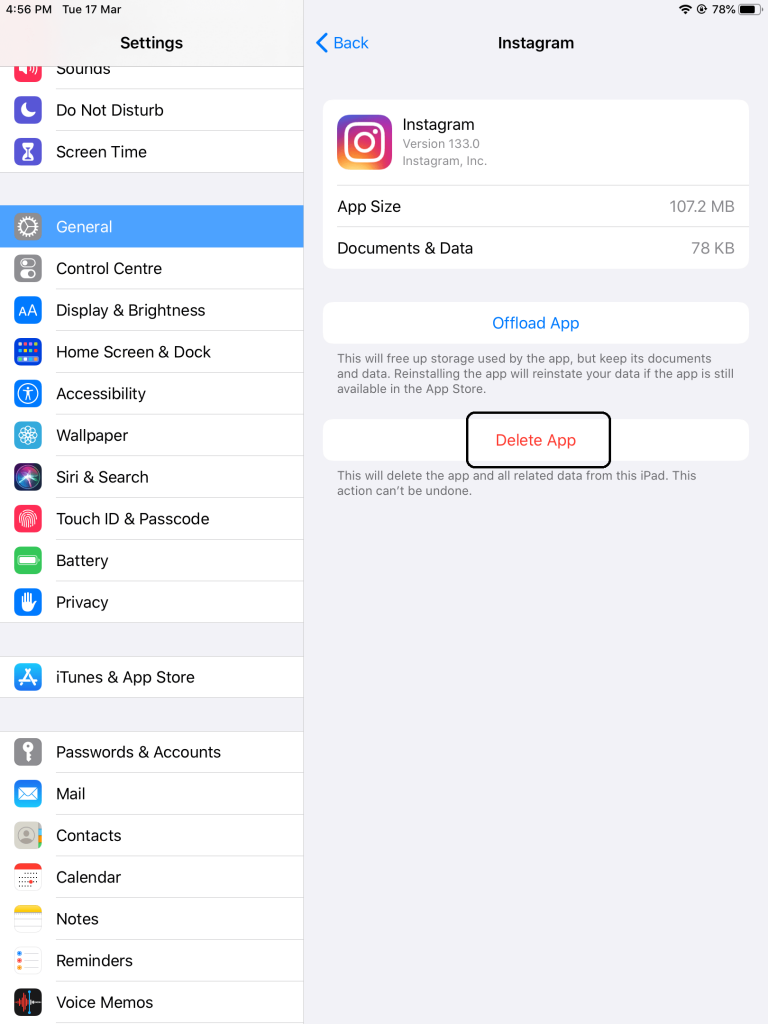
5. A confirmation pop-up will appear. Tap Delete App to remove the app from your iPad.
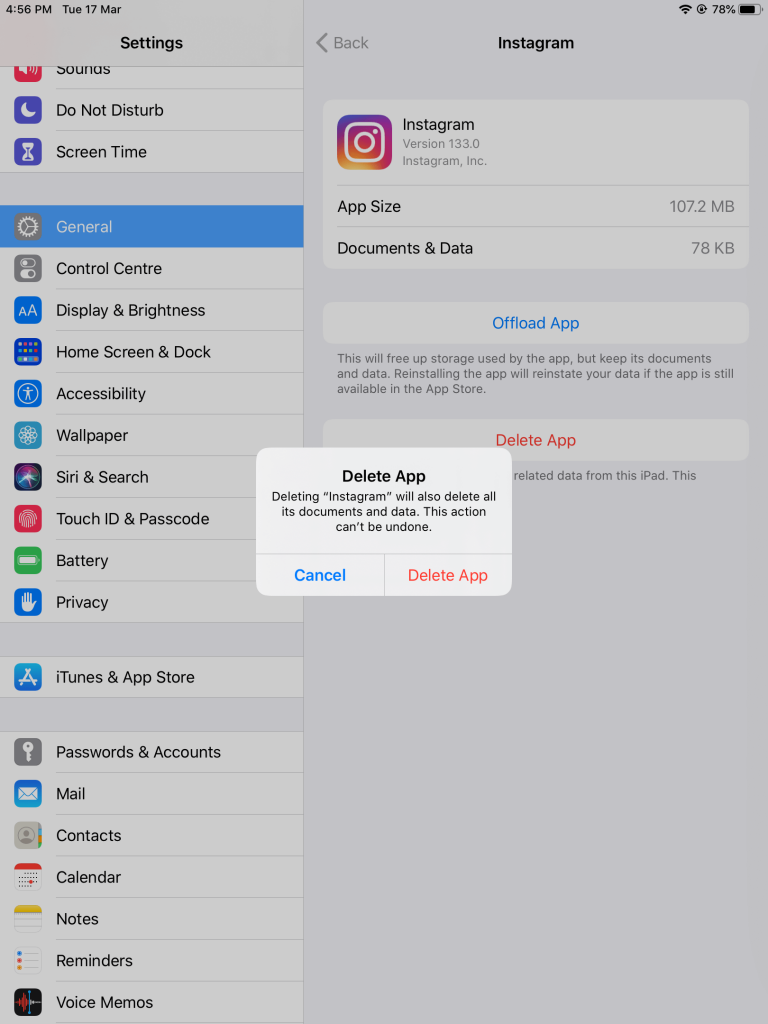
How to Remove Apps on iPad from App Store
In this method, you can delete only the recently updated and pending updates app. Not all the apps will be displayed here.
1. Open the App Store on your iPad.
2. Tap the Profile icon on the top-right corner of the screen.
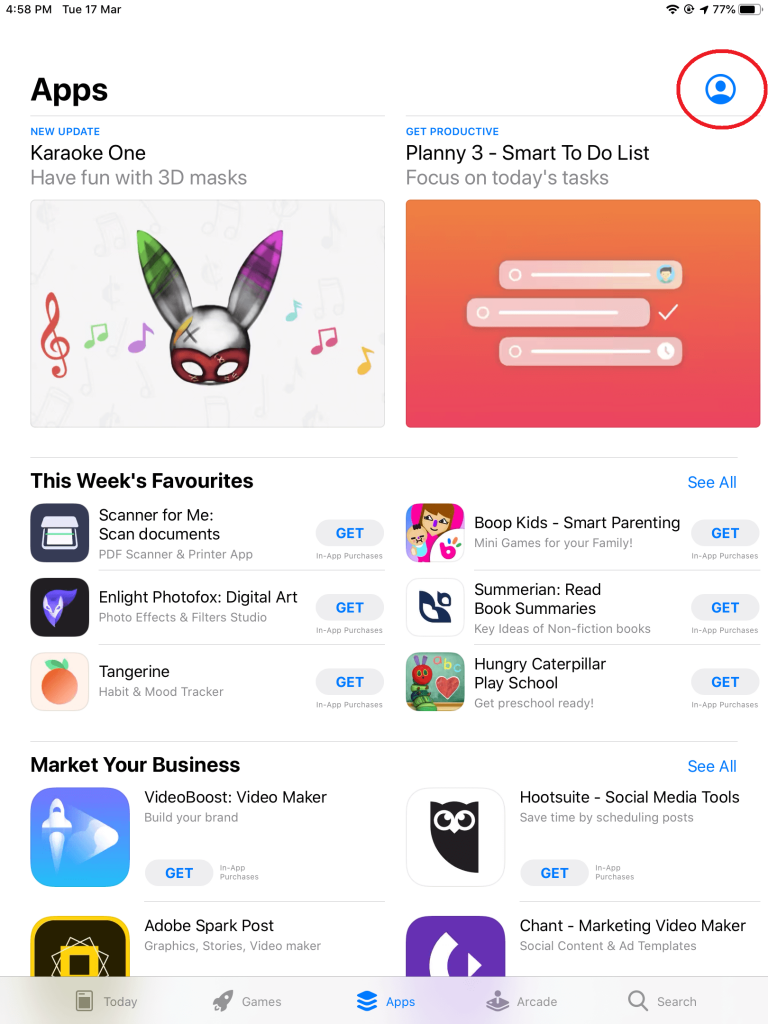
3. Scroll down to see the apps list. Swipe left the app that you want to uninstall.
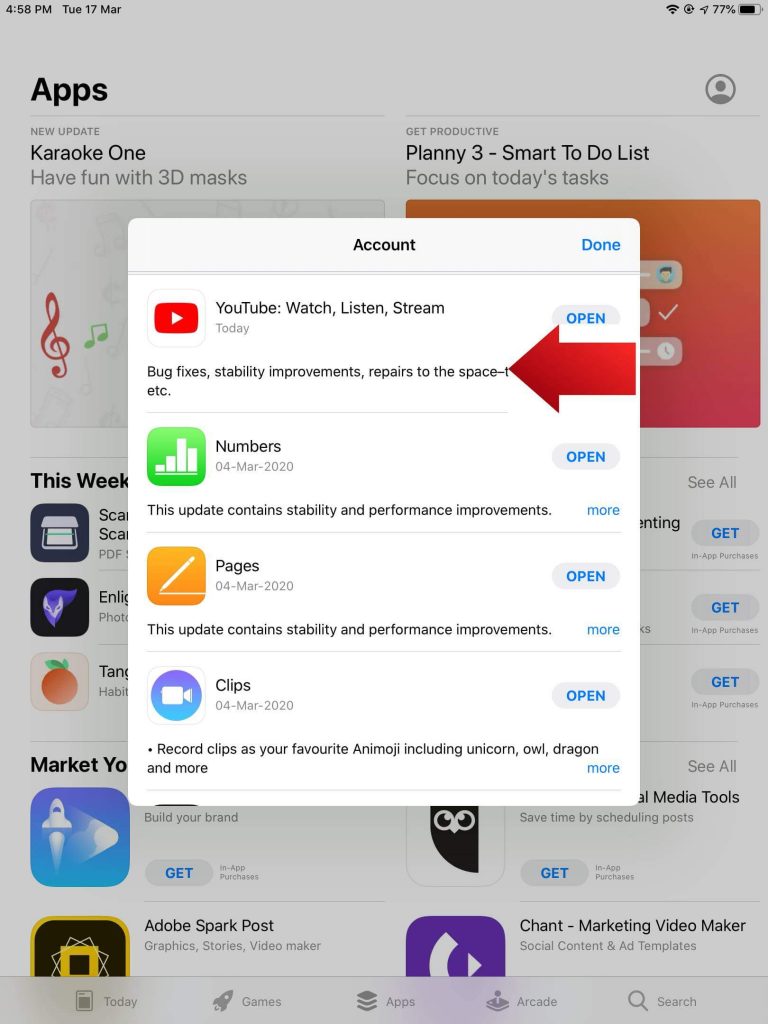
4. Tap Delete.
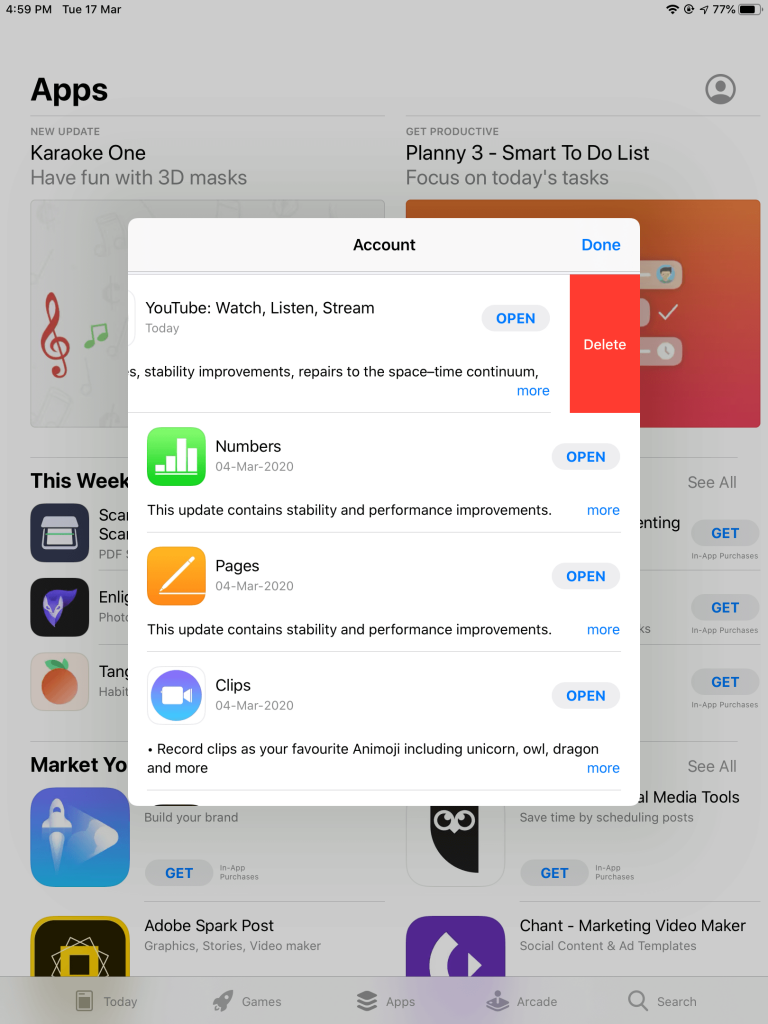
5. A pop-up will appear. Tap Delete to remove the app from your iPad.
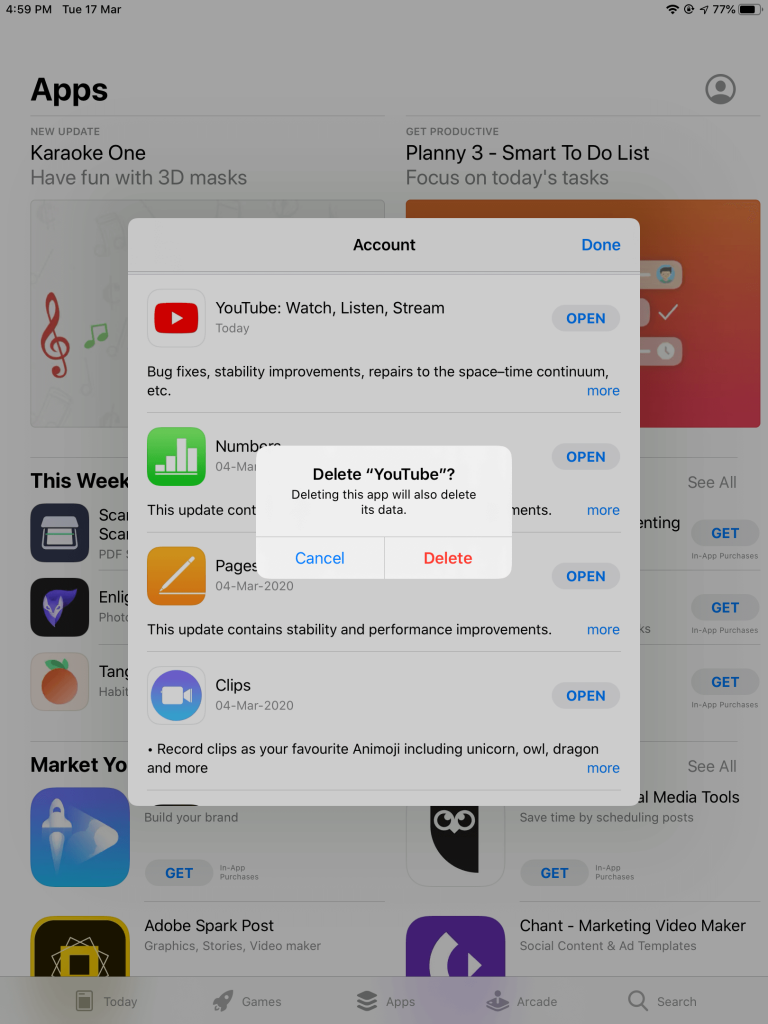
Delete Pre-Installed Apps on iPad
Unlike Android devices, you can delete apps on iPhone and iPad that are pre-installed. Below, we have listed the pre-installed apps that can be removed from your iPad.
| Activity | Stocks | Maps | Find My Friends | Files | Shortcuts |
| Home | Contacts | TV | Podcasts | Notes | Fitness |
| Reminders | Music | Compass | Facetime | Calculator | |
| Apple Books | Voice Memos | Measure | News | ||
| iTunes Store | Calendar | Videos | Weather | Tips |
Also, you must note that certain built-in apps can’t be uninstalled or removed from your iPad. They are
- Camera
- Settings
- Health
- Phone
- Clock
- App Store
- Messages
- Photos
Why Can’t I Delete Apps on iPad
Sometimes you may not be able to delete apps, as there is something that blocks your path.
1. Check whether you have disabled the App Deletion restriction on your iPad settings.
2. If you can’t still delete apps, restart your iPad and try again.
3. Try adjusting the Haptic Touch settings if you can’t delete the apps by long pressing.
4. Update iPad to the latest firmware and try deleting the apps.
5. Sometimes, signing out and in can resolve the issue on your iPad.
6. If you can’t delete still, you can reset your iPad. Note that resetting your iPad will delete all apps from your device.
These are the ways that you can uninstall or remove apps from your iPad. One of the highlighting things in uninstalling the apps from the iPad is that Apple lets you install the apps from the App Store even after deleting them from your iPad.