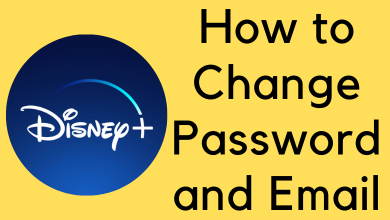Apple’s Watch has gained immense popularity since its launch. By default, Apple Watch comes with some pre-defined apps. However, you need to install some apps on Apple Watch to enhance its functionality. For example, you can add YouTube music on Apple Watch to play your favorite songs right from the wrist. At times, some users may have configured their Apple Watch to automatically install the apps that are installed in the paired iPhone. Unlike iPhone, Apple Watch comes with less storage, so you have to delete a few apps to free up space on Apple Watch.
Note: The following deletion guide applies to all models including Apple Watch Series 7, Series 6, Special Edition, Series 5, Series 4, and Series 3.
Contents
How to Delete Apps on Apple Watch
The installed apps on Apple Watch can be deleted using the paired iPhone or directly from the Watch.
Note: It is impossible to delete the pre-installed apps from Apple Watch.
How to Delete Apps on Apple Watch Using iPhone
First of all, ensure that Apple Watch is paired with the iPhone.
(1) Place your Apple Watch on its charger.
(2) Unlock your iPhone and launch the Watch app.
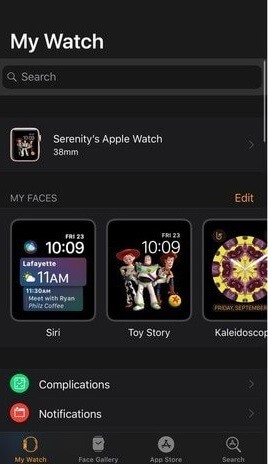
(3) Tap the My Watch tab.
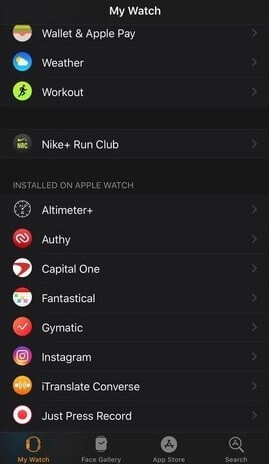
(4) Scroll down to the Installed on Apple Watch section.
(5) Select the app you want and disable the slider indicating Show on Apple Watch.
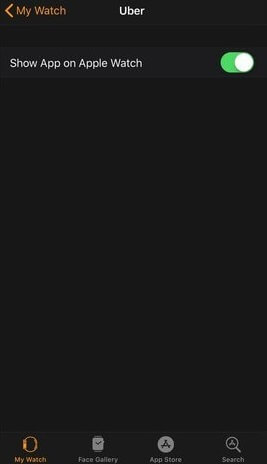
How to Delete Apps on Apple Watch Using the Watch
The deletion steps will vary depending on how you have configured the Apple Watch.
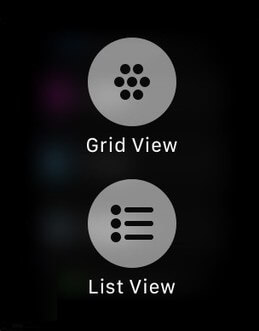
Apps in List View
- Unlock your Apple Watch.
- Scroll down to find the app you want to remove.
- Select the app and swipe it from right to left.
- Click on the Delete icon.
Apps in Grid View
- Unlock your Apple Watch.
- Select the app you want to remove from the Apple Watch.
- Press and hold the app icon until it starts to jiggle.
- Tap the X mark and confirm your deletion.
How to Stop Automatic App Installation on Apple Watch
Turning off the automatic app installation will prevent your Apple Watch from adding the apps (only compatible ones) that are installed on your iPhone.
(1) Open the Watch app on your iPhone.
(2) Go to the My Watch tab and hit the General section.
(3) Turn off the slider next to the Automatic App Install option.
Frequently Asked Questions
When you had issues with deleting apps from your Apple Watch, try the following solutions and then try to delete the app.
> On your paired iPhone, turn off the screen time for deleting apps (Settings → Screen Time → Content & Privacy Restrictions → iTunes & App Store Purchases → Deleting Apps → tap Allow).
> Restart your Apple Watch.
> Update your Apple Watch firmware to the latest version (if available).
> Press the side button on your Apple Watch.
> Swipe left the app you want to clear.
> Tap the X icon to clear it.
Like iPhone, you can’t clear all the recent apps on Apple Watch simultaneously.
No. You can’t uninstall or remove the apps that are preinstalled on your Apple Watch.