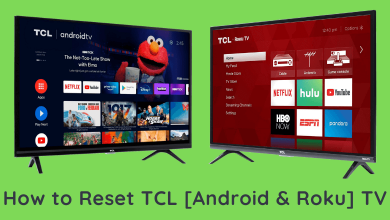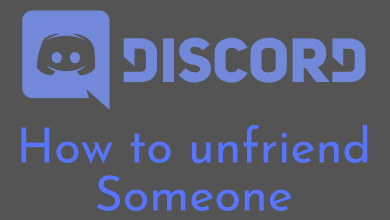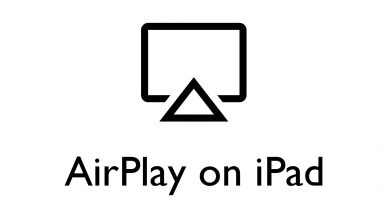Key Highlights
- Mobile: Open the Alexa app → Click the More icon → Open the Settings menu → Tap the Alexa Privacy option → Click the Review Voice History option → Select All History → Choose Delete all of my recordings.
- Desktop: Go to the Amazon website → Open the Alexa Privacy settings → Click the Review Voice History option → Select the All History option → Choose Delete all of my recordings.
Amazon Alexa keeps the history of your voice recordings along with the date and time of your search. If you feel that your device is insecure, you can remove all your voice records by deleting all the history from your Amazon Alexa smart speaker through the mobile app or via the web browser. In addition, you can also set the auto-deletion option to delete the Alexa history automatically.
Contents
How to Delete Alexa History [Mobile App]
[1]. Launch the Alexa app on your smartphone. If you don’t have an app, install the Alexa app from Google Play Store or App Store.
[2]. From the home screen, tap on the More icon [Hamburger icon] at the bottom right corner.
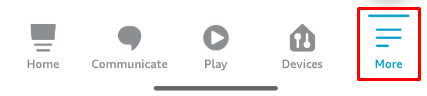
[3]. Select the Settings option from the menu list.
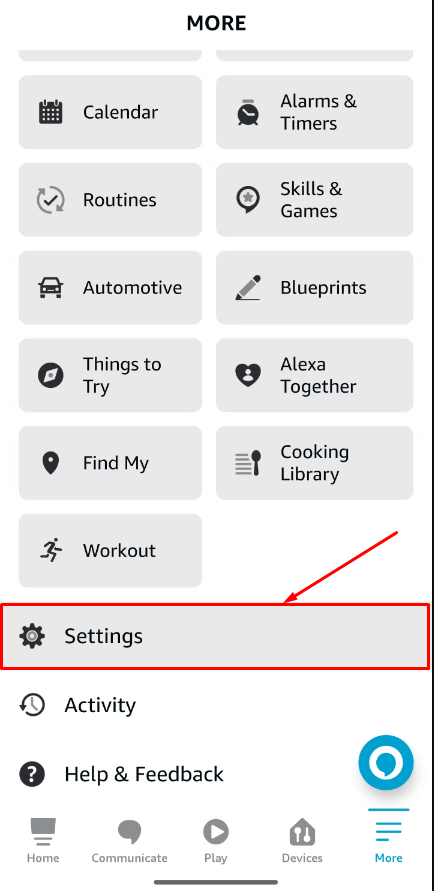
[4]. On the next screen, click on the Alexa Privacy option.
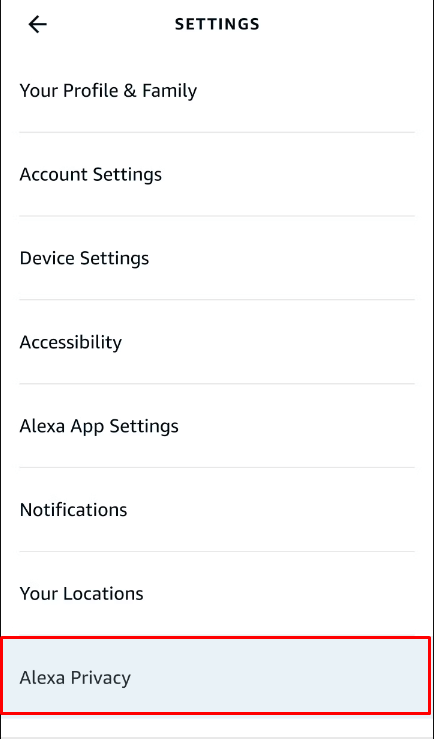
[5]. Under the Alexa Privacy section, tap the Review Voice History option to expand.
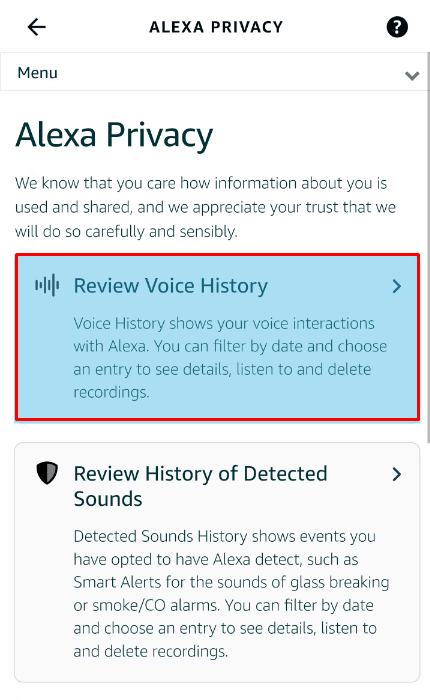
[6]. Hit the drop-down arrow next to Displaying option.
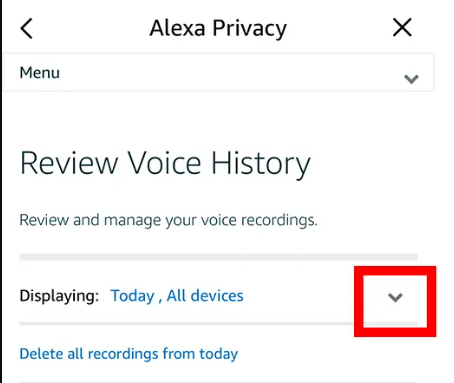
[7]. Select any of the following options from the drop-down menu list.
- Filter by date: You can select a specific time period.
- Filter by device or Profile: Choose the device that you would like to clear your voice history.
[8]. Or select the Delete all of my recordings option to remove all history on your Alexa app.
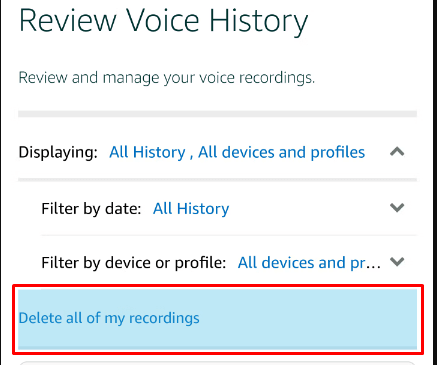
[9]. Finally, tap the Delete button to confirm the action.
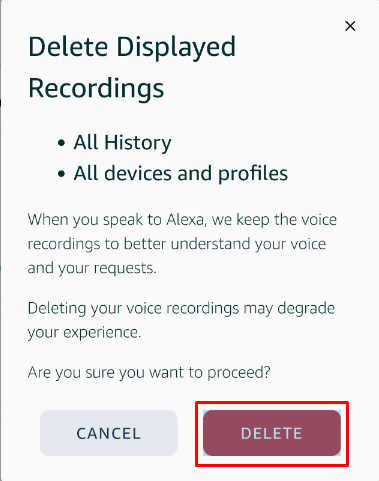
That’s it, your recordings will be deleted successfully on your Alexa device.
Tip: Enable the dark mode on Alexa to use the app with minimal blue light.
How to Delete Alexa History through the Web Browser
[1]. Open the web browser on your PC and head to the official website of Amazon.
[2]. Sign in to your Amazon account.
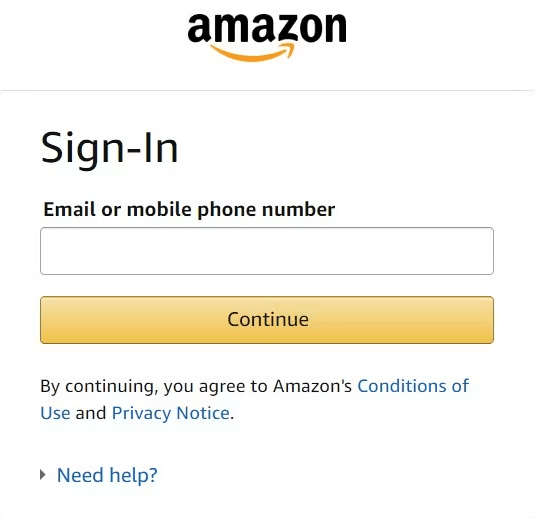
[3]. Navigate to the Alexa Privacy Settings page.
[4]. On the next page, select the Review Voice History option.
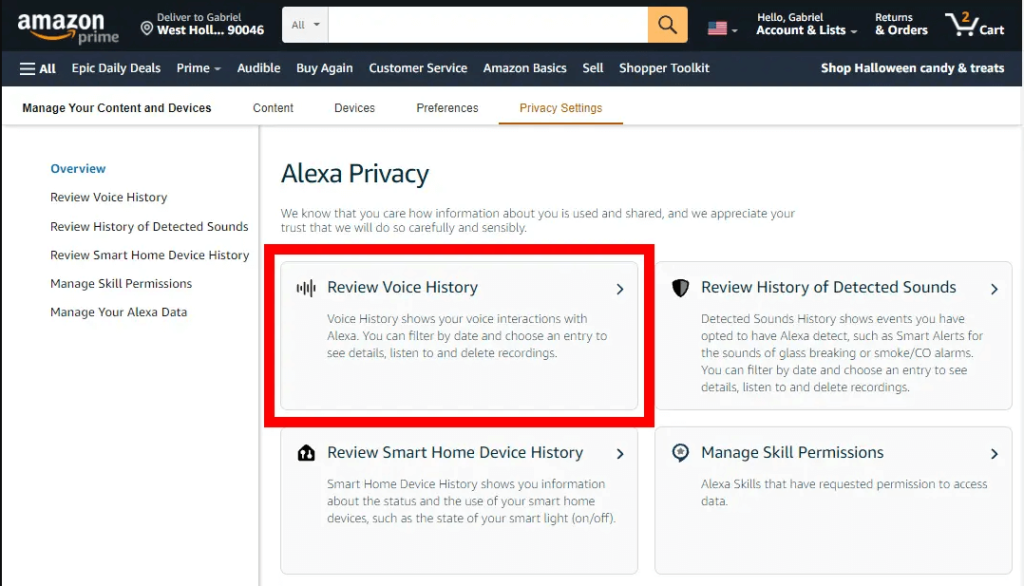
[5]. Under the Review Voice History section, click on the down arrow next to Displaying option.
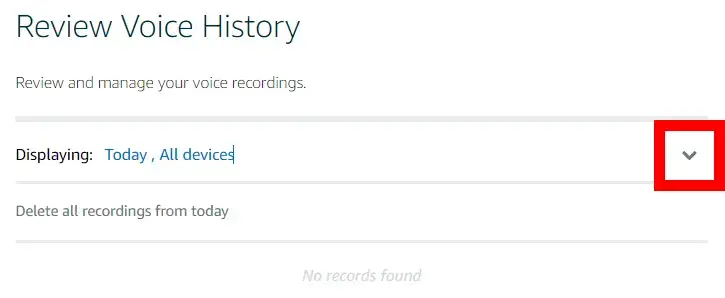
[6]. Select the Filter by date drop-down and select the desired option from the list.
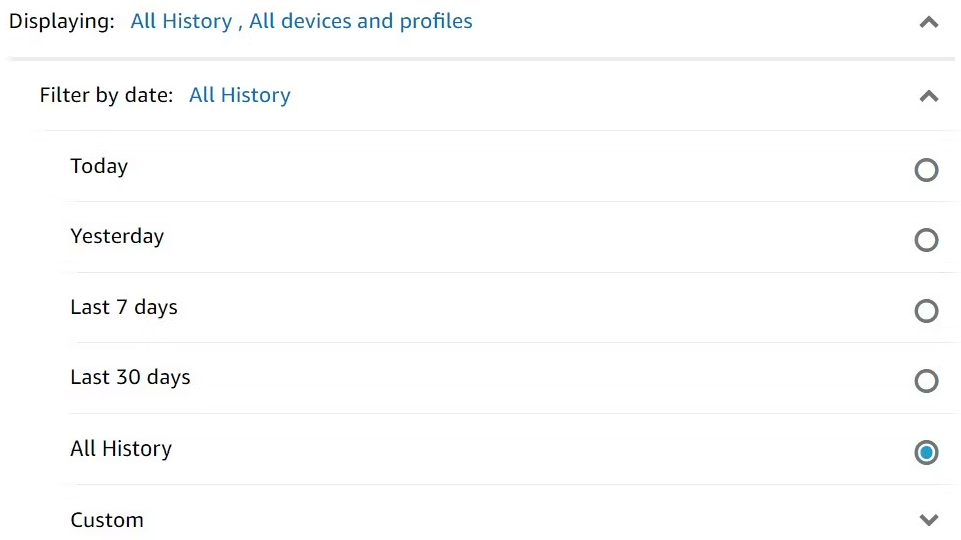
[7]. Then click on the Delete all of my recordings option.
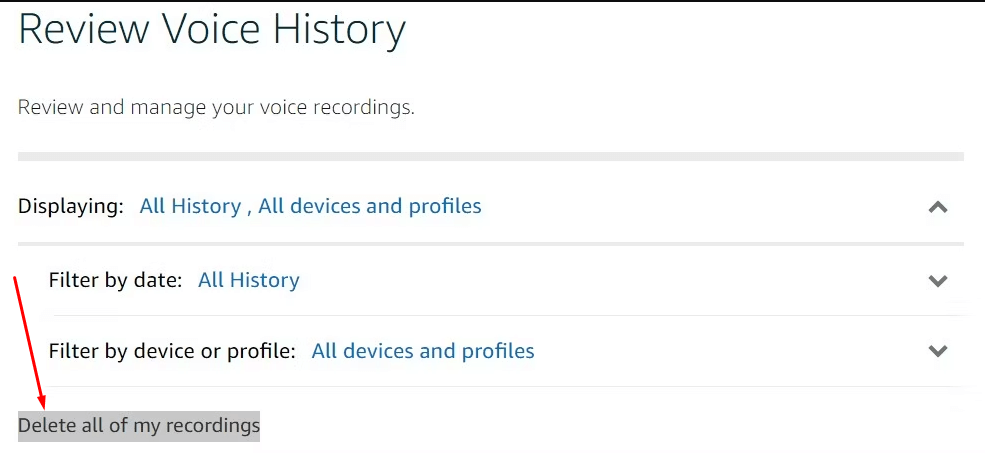
[8]. On the confirmation dialog box, click the Delete button.
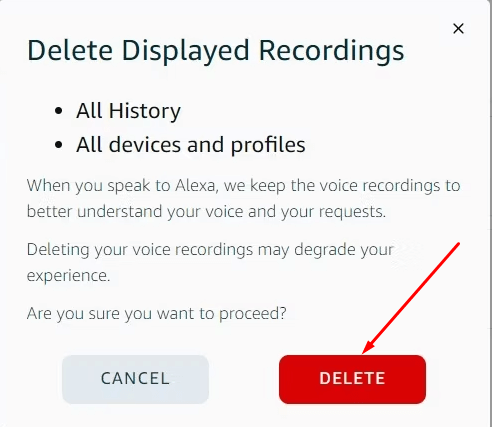
You have successfully deleted your voice history on Alexa.
Tip: If you are concerned about your privacy issues on Alexa, try some of the Alexa alternatives with better privacy features.
How to Stop Saving your Voice Recordings on Alexa
You can stop your Alexa from saving your voice recordings or searches from your smartphone app or web browser.
Before your start, you need to turn off the use of the voice recordings option. [Launch Alexa app → More icon → Settings → Alexa Privacy → Manage your Alexa Data → Help improve Alexa → Toggle Off Use of voice recordings].
Via Smartphone App
[1]. Launch the Alexa app on your Android smartphone or iOS.
[2]. Hit the More icon at the bottom and select the Settings option.
[3]. After that, select the Alexa Privacy option from the settings menu list.
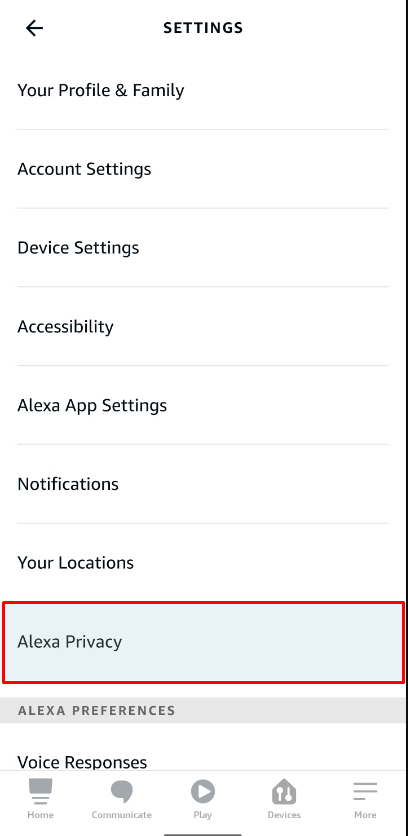
[4]. Scroll down and find the Manage Your Alexa Data option and then tap on it to expand.
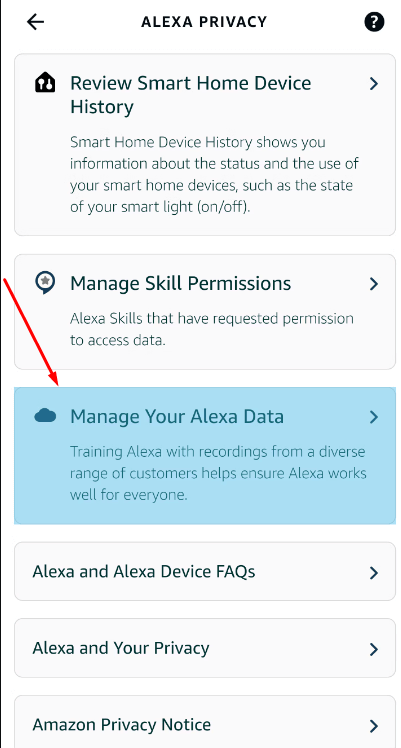
[5]. Next, select the Choose how long to save recordings option.
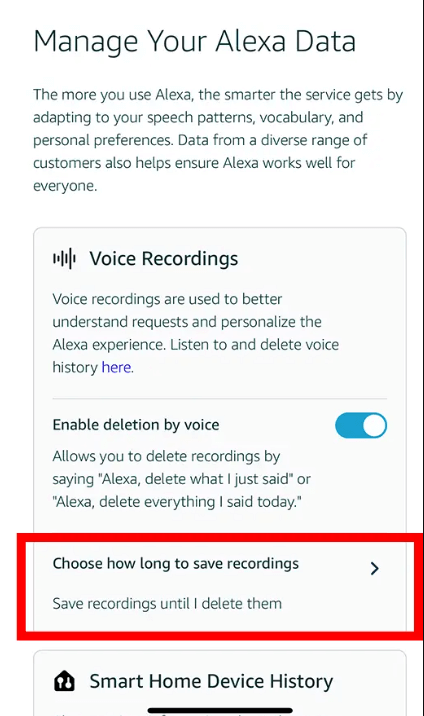
[6]. Select any one of the following options:
- Save recordings until I delete them
- Save recordings for 18 months
- Save recordings for 3 months
- Dont save recordings
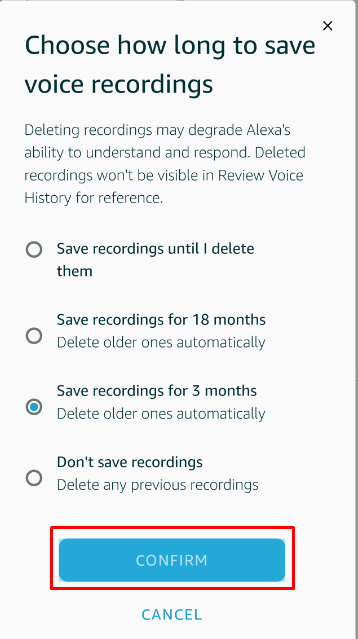
[7]. After you select, hit the Confirm button on the pop-up screen.
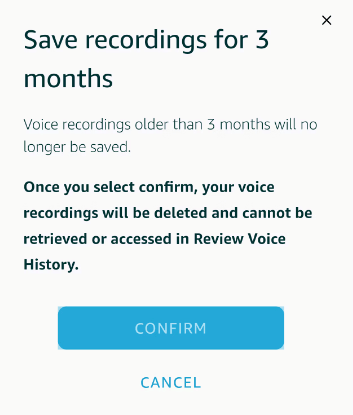
Via Web Browser
[1]. On your PC, launch the web browser and head to the Amazon Alex Privacy Settings page.
[2]. Sign in to your account if necessary.
[3]. Select the Manage Your Alexa Data tab.
[4]. On the next page, click on the Choose how long to save recordings option.
[5]. From the list of options, select the Don’t save recordings option and click on the Confirm button at the bottom.
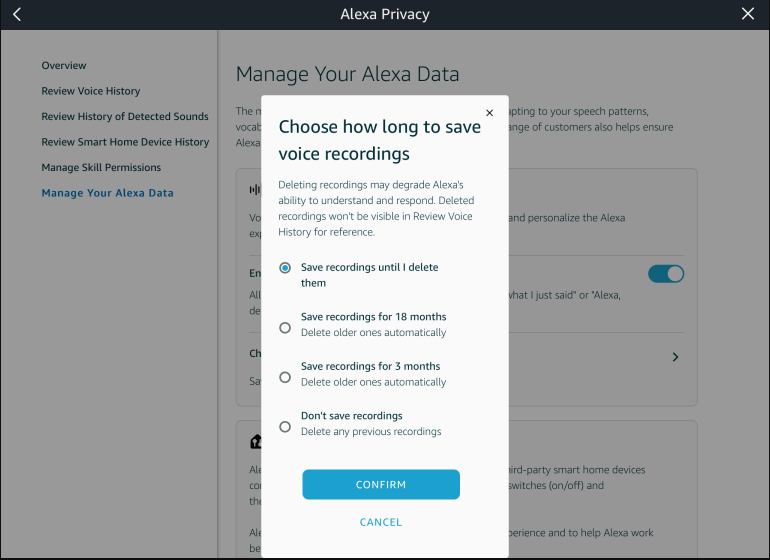
[6]. Again click Confirm button to save the action.
Can I Erase the Alexa History over Voice
Yes, it is possible to erase Alexa history over your voice by saying any one of the following commands,
- “Alexa, delete what I just said.”
- “Alexa, delete everything I said today.”
- “Alexa, my entire voice history.”
After saying the command, it deletes the history of your voice recordings from Alexa.
FAQ
You can’t recover the Alexa voice history once it is deleted. There is no backup option available for Alexa voice history.
No, changing the language on Alexa won’t delete the previous language recordings. You need to delete them manually.