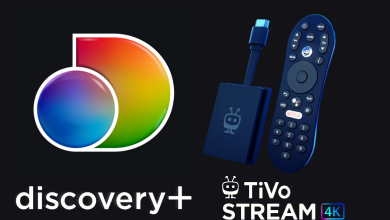Zipping is the process of file compressing without losing its original quality. It is an archive file format, and you can zip an individual or any number of files within it. Zip file formats are supported by all operating systems, including Android, iOS, Windows, and Mac. If any number of files consumes a lot of space, you can compress them to Zip file format and delete the original from your device. If you zipped a single file, your file is named with a .zip extension, when you zipped multiple files it is named as Archive with a .zip extension. The Mac devices are built-in with the ability to create a zip file, so there is no need of using any third-party apps.
Contents
How to Create a Zip File on Mac?
There are two easy ways to create a Zip file with in the Mac OS devices,
- Create a Zip File using Finder App.
- Create a Zip File using Terminal.
Steps to Create a Zip File on Mac using Finder
#1: To begin with, open the Finder File Manager on your Mac computer.
#2: Locate the folder and select the files that you want to Zip.
Note: To select the files, press and hold the Command key and click the files one by one.
#3: Right click on the selected files.
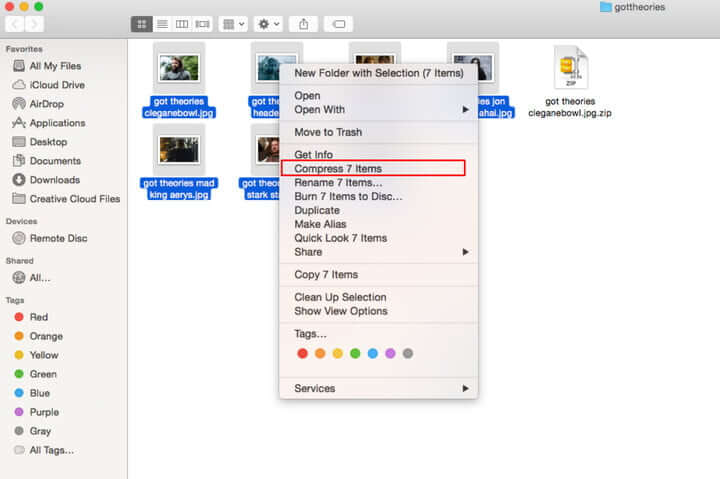
Alternatively hover to File option in the menu bar and click on it.
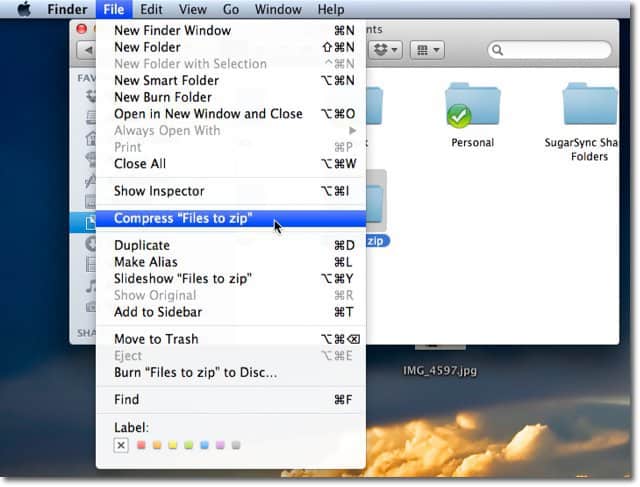
#4: Then select Compress Items option.
#5: It will create an Archive.zip file and saves it in the active folder.
Now you can rename the Zip file (only optional).
Create Zip fiels on Mac using Mac Terminal
If you feel creating a zip from Finder File Manager is difficult, alternatively, you can use the following command line to create a zip file.
zip archive.zip filename.txt
You can provided the extension depending on your files.
In addition to the above method, you can simply type “zip” in the terminal and then move the files to the terminal and compress them to create a Zip file.
How to create a Zip File using the WinZip app?
WinZip is a Mac-compatible app that provides the ability to Zip and Unzip any number of files. It is a subscription-based app ($29.95), that offers 45 days free trial to new users.
#1: Open the WinZip app on your Mac device.
#2: An empty Zip file (Untilled.zip) is created, now you can move the files to the Zip file.
#3: If you wish you can encrypt your Zip file with a password.
See Best WinZip Alternative for Windows, Linux & Mac.
How to Unzip files on Mac?
There a two ways by which you can unzip files on Mac.
From Finder File Manager on Mac
#1: To Unzip the files, go to Finder app.
#2: Locate the zip file you want to explore.
#3: Now Double click on the Zip file or Right-click on the Zip file and select Open to extract the Zip file.
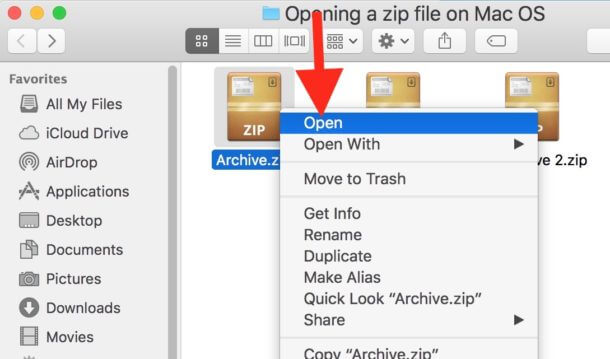
Now you will see a new folder with all the items in that Zip file.
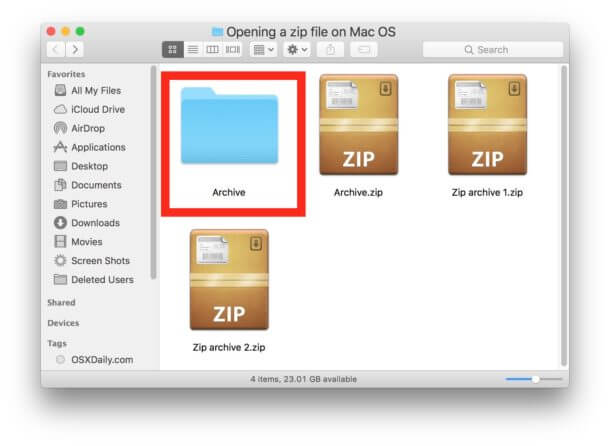
By Using Command line
Open the terminal and enter the following command line,
unzip archive.zip
Then provide the zip file path to unzip your file.
To Conclude
Now you can easily create the Zip file on your Mac with all your selected files, photos, and any text documents. From these methods, you can zip a single or group of files whenever you want.
Stay connected on our social media profiles, Facebook and Twitter to get more updates on the topic.