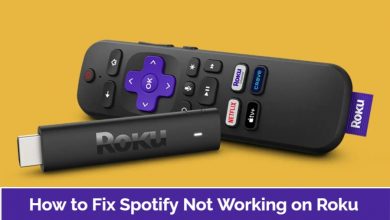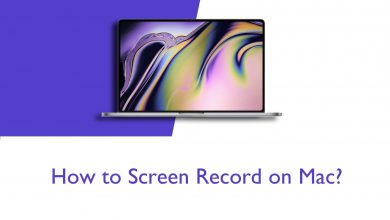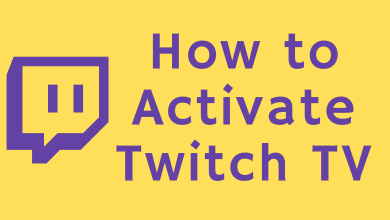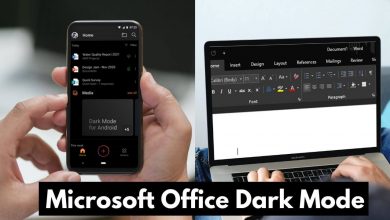Google Chromebook is extremely an easy-to-use desktop with a user-friendly interface. Whether you are using Chromebook for education or business, you can take advantage of editing features to the fullest. It supports shortcuts and with this, you can easily perform any tasks. Chromebook slightly supports the same shortcuts as like Windows PC. However, Mac users will take some time to adapt to the shortcuts. While editing, the most used operation includes copying and pasting text as well as other contents. Performing copy and paste operation on the document in Chromebook is simple to do like taking a screenshot on Chromebook. Get into the article further to specifically find out how to copy and paste on Chromebook.
Contents
How to Copy and Paste on Chromebook?
There are multiple ways in which you can copy and paste on Chromebook.
Copy and Paste on Chromebook using Keyboard Shortcut
(1) Highlight the content you want to copy using the touchpad.
(2) Press Control+C keys together to copy the content to clipboard memory.
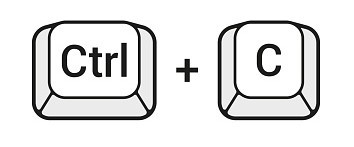
(3) Navigate to the section in which you want to paste the copied contents and click over there.
(4) Press Control+V keys simultaneously and the content copied will be pasted.
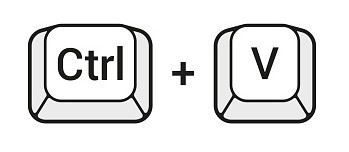
Copy and Paste on Chromebook using Trackpad
(1) Highlight the text you want to copy and paste on Chromebook.
(2) Use two fingers to tap on the trackpad.
(3) Select Copy or Paste option on the pop-up.
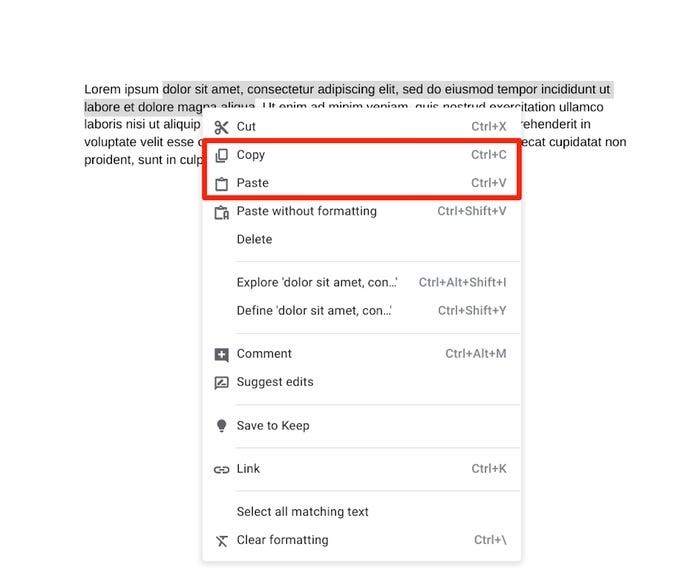
Note: Copying photo or video by this method will show other options like Copy link address and Copy Image.
Copy and Paste on Chromebook using Context Menu
(1) Click on the content that you want to copy and drag the cursor until you want to copy.
(2) Right click on the highlighted text to open Context Menu.
Note: If you want to right-click using the touchpad, hold the Alt button and click the touchpad. Alternatively, use two fingers simultaneously. On Mouse, click on the right-hand button to get the Context menu.
(3) Select Copy option on the Context Menu.
(4) Now, navigate to the section to paste the content.
(5) Right click to launch the Context Menu again and select Paste option.
Note: Use Alt key and click on the touchpad to right-click or tap on touchpad using two fingers at the same time. On Mouse, press the right button to open the Context Menu.
Copy and Paste on Chromebook using Menu Commands
(1) Highlight the text or any other content using the touchpad.
(2) Navigate to the top-right corner of the window and click on the Menu icon (three vertical dots).
(3) Look for Copy option from the bottom present next to More tools.
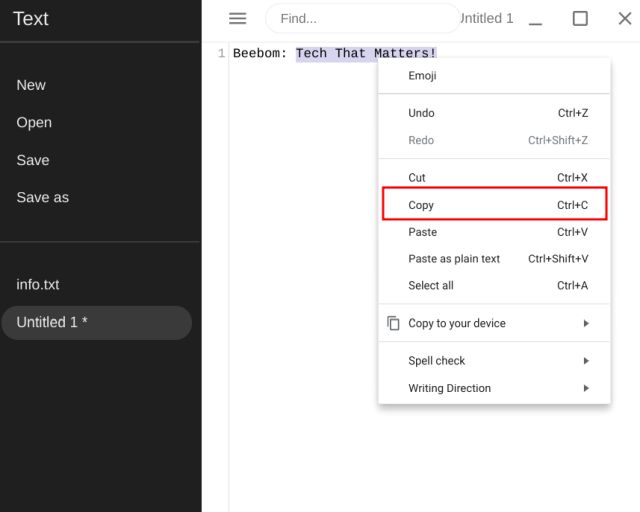
(4) Go to the place where you want to paste the text and position the cursor.
(5) Tap on Menu (three vertical dots) from the top right corner of the screen.
(6) Select Paste option present next to Copy.
Steps to Copy and Paste Image on Chromebook
(1) On Chromebook, hover the cursor to the image you want to copy.
(2) To launch menu, press Alt key and click on trackpad.
Note: On mouse, click on the right-button.
(3) Select Copy Image option on the list of menu.
(4) Navigate to the place where you want to paste the image and position the cursor.
(5) Now, press Alt and click on trackpad together.
(6) Select Paste option on the menu.
These are the different ways in which you can copy and paste text or image on your device.
Let us know which method you tried and found easy as comments. For more such articles, you shall follow us on Twitter and Facebook.