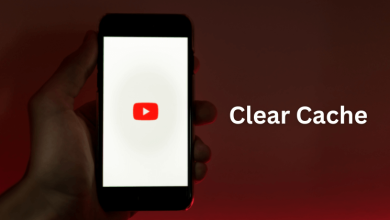Those new to Mac from Windows will find some differences in its physical appearance of Keyboard. It may seem to be more similar to the Windows keyboard. But it isn’t actually looking so if you pay attention to look at its keyboard keys. The most noticeable difference is the inclusion of Command and Option keys in the place of Windows and fn keys. Those using Mac for years would know the keyboard shortcuts to perform copy and paste functions. However, novice users should remember that pressing Control key and letter C and V will not copy and paste on Mac. Spend some time to learn how to copy and paste on a Mac PC.
Because, both the developers have designed to make their device functionality unique from each other. Hence, copy and paste functions has different keyboard shortcuts. In addition to this, there are also multiple ways exists in which Mac users can carry out cut and paste operations.
Contents
- How to Copy Paste on a Mac?
- Method 1: How to Copy and Paste on Mac using Keyboard Shortcuts?
- How to Copy on Mac using Keyboard Shortcuts?
- How to Paste on Mac using Keyboard Shortcuts?
- Method 2: How to Cut and Paste on Mac using Right-Click?
- Method 3: How to Copy & Paste Mac contents using Edit Menu?
- Method 4: How to Copy on Mac by Option or Command Key?
- How to Copy & Paste between Apple Devices?
- How to Copy Screen on Mac?
- Our Opinion
How to Copy Paste on a Mac?
Get to know the detailed information on how to copy paste on Mac OS using multiple ways.
Method 1: How to Copy and Paste on Mac using Keyboard Shortcuts?
Follow the guidelines given below to copy paste on Mac PC with the help of keyboard shortcuts.
How to Copy on Mac using Keyboard Shortcuts?
The keyboard shortcut to copy on a Mac PC is Command + C.
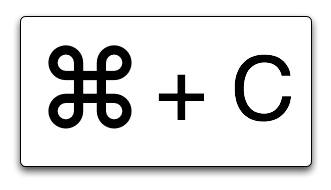
This will work upon highlight text, photos, or an item and them pressing Command + C on the Mac keyboard. With this, the highlighted content will be copied to the Mac clipboard.
How to Paste on Mac using Keyboard Shortcuts?
The keyboard shortcut to paste on a Mac PC is Command + V.
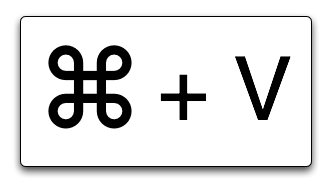
Place the cursor on the space where you want to paste the copied contents on Mac PC. Just press Command + V keys together. With this, the contents you copied will be pasted into the location of your choice.
Method 2: How to Cut and Paste on Mac using Right-Click?
Mac users can copy paste contents using right-click in addition to keyboard shortcuts.
Just highlight the text or any other content you want to cut on the Mac screen. Right-click on the empty screen and select the option Cut. Now hover to a location where you want to paste it. Right-click and click on the Paste option. With this, the contents you have cut will be pasted on your desired location.
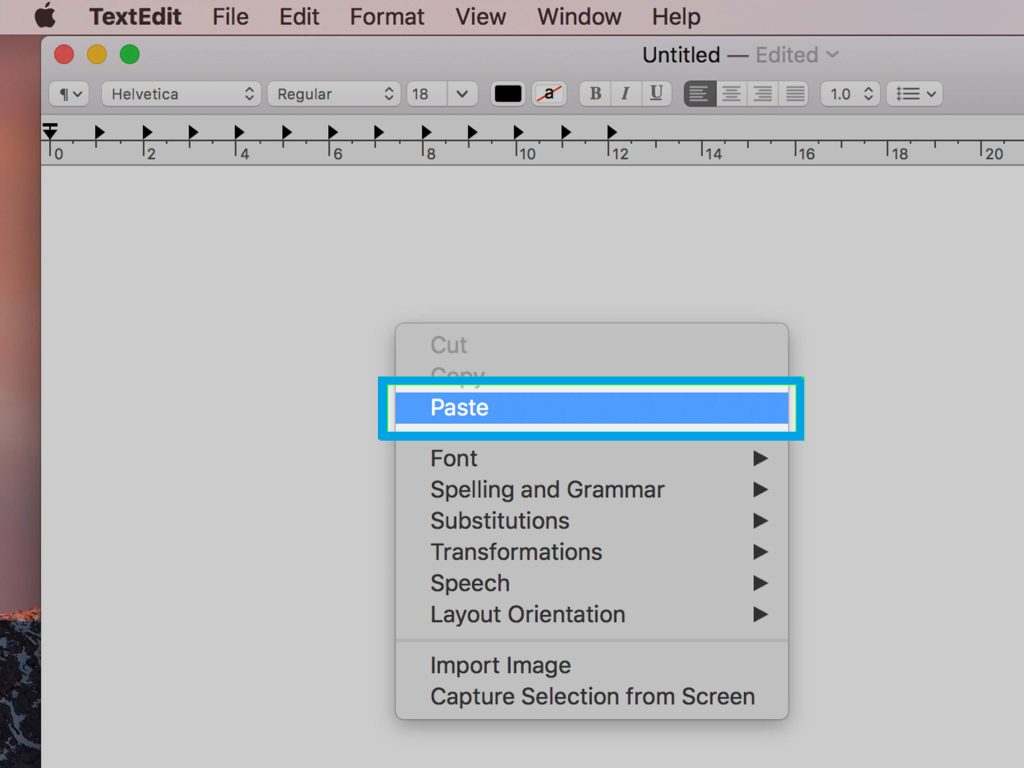
Method 3: How to Copy & Paste Mac contents using Edit Menu?
Just like right-click, the Edit menu is yet another handy option to copy paste on Mac. All you have to do is to select the content and hover to click on Edit menu. Choose the Copy option. Then move to the location where you want to paste it and again click on the Edit menu to select Paste option.
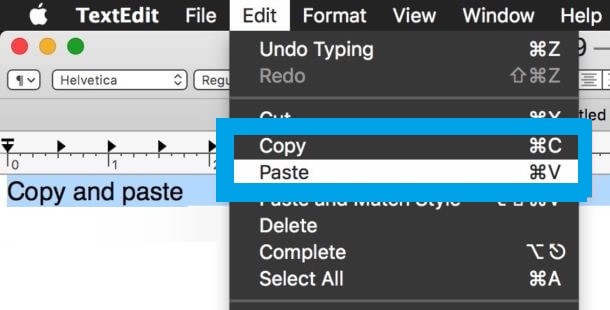
Method 4: How to Copy on Mac by Option or Command Key?
Press the Option key on the Mac keyboard and use the mouse cursor to select an item and drag it to any folder or location. This will create an exact duplicate of the content on the new location.
Similarly, you can hold down the command key and drag the file. You will find the plus icon getting disappear. This means the content is cut and not copied.
How to Copy & Paste between Apple Devices?
Those using multiple Apple devices like Mac, iPhone, iPad can copy paste contents across any of the devices. This is possible if you have signed in to the same iCloud account as that of your Mac. With this, a Universal Clipboard tool will be available on Sierra and the content will get pasted on different devices.
(1) On Mac, go to System Preferences under General tab and enable Allow Handoff between Mac and your iCloud devices.
(2) On iPhone, go to Settings > General > select Handoff tab > turn it on.
(3) Now highlight a content on iPhone and select Copy.
(4) Open a document on Mac and press Command + V.
How to Copy Screen on Mac?
To copy a particular section of the Mac screen, press Command + Control + Shift + 4. When a cross-hair cursor appears, just click and drag to select the area you want to copy. Upon releasing the cursor will copy the screen on Mac.
Note: Press Command + Control + Shift + 3 will capture the entire screen of your Mac PC. Similarly, press and hold Command + Shift + 4 to capture a specific application window.
Our Opinion
These are the possible ways in which you can perform copy and paste on Mac PC. You can follow any of the methods as all of them do the same copy paste functionality.
Have this section is informative to deal with copy paste on Mac OS? Share your opinion as comments. Follow us on Facebook and Twitter for more useful article updates.