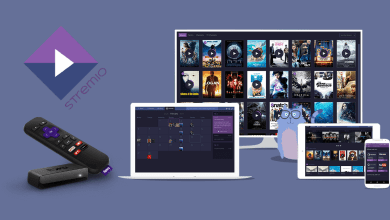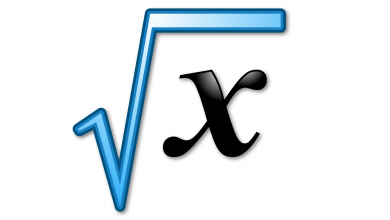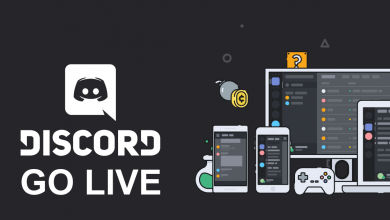The conversion of the photo to pdf is one of the most searches in Google, and we have also tried the online conversion tools at least once. It could be a better option while using the PC/ Laptop. You may face some difficulties in converting the photos in smartphones, especially iPhones. The photos have to be converted as PDF for uploading to websites, documentation, sharing in mails, and much more. iPhone has got many ways to save photos as PDF files without the need for third-party apps. We will check out the method to convert the photo to PDF in iPhone in the below guide.
How to Convert Photo to PDF in iPhone
The best and simple way for conversion is by using the photos app print option. Print option offers a save option to save the photo as a PDF file.
(1). Unlock your iPhone and go to the Photos app.
(2). Browse for the photo and select the photo. (you can also select multiple photos)
(3). Click the Share button at the bottom left corner.

(4). Scroll down the options and select Print.
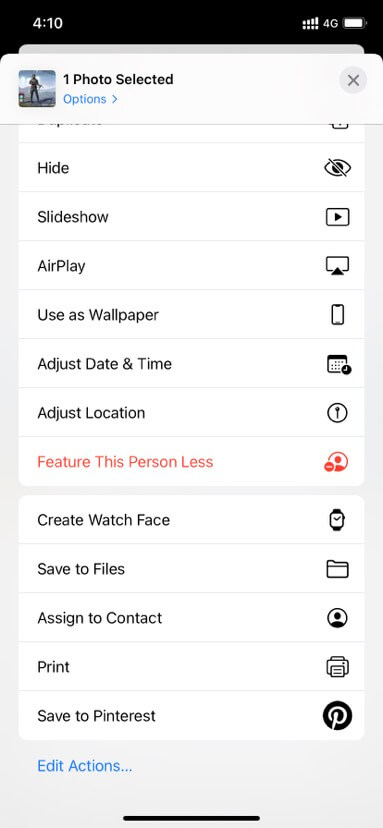
(5). Check for the preview and tap Print at the top.
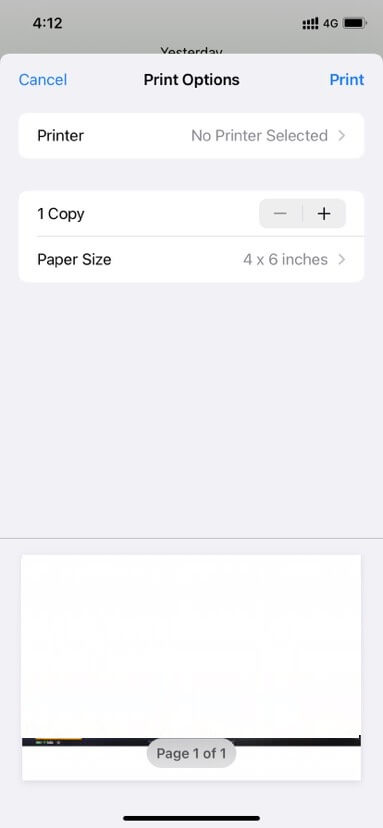
(6). Click Save to files and choose file location on the device.
(7). Select Save to save the photo as a pdf file on the iPhone.
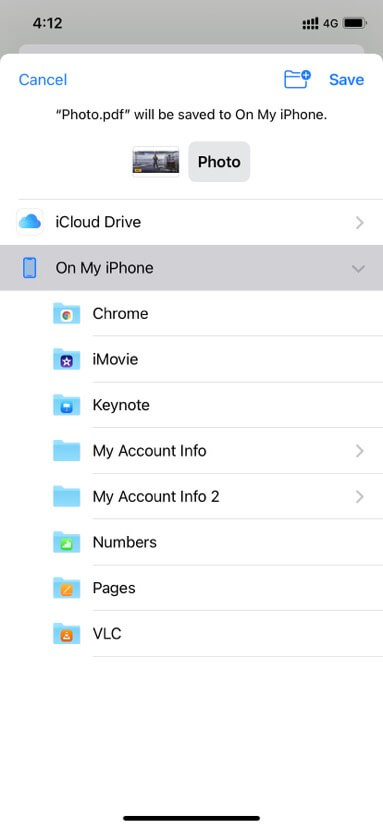
Alternative Method
You can also convert the photo in an alternative way using the Books app. The photos can be transferred to the Books app from the Photos as a PDF file and you can share the PDF file with anyone from the Books app.
(1). Open the Photos app on the iPhone and go to the library.
(2). Choose the photo or photos for selection.
(3). Select the Share button at the bottom and look for the Books app.
(4). Click the More option to find the books app in the app list.
(5). Select the Books app, and the image will be automatically saved as PDF in the books app.
You also have another method to convert the photos to PDF files. The Files app can also save the photo as PDF, and it will be applicable to the downloaded images, screenshots in the iPhone. You have to just select the photo or photos and long-press the photo to get the menu. Click Create PDF to make a new PDF from the photo, and it will be saved on the device.
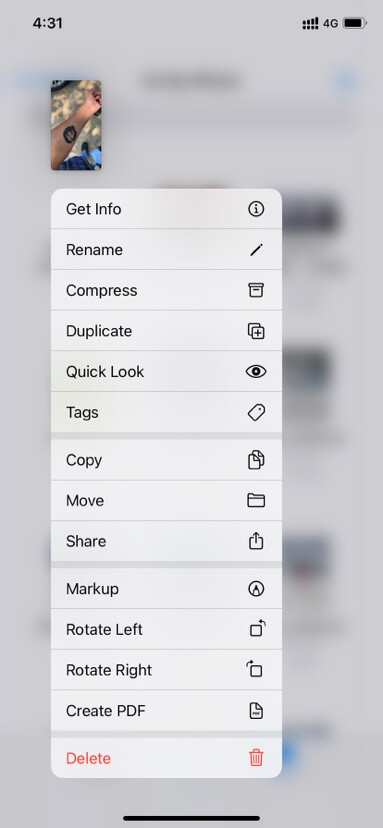
Note – You could also use third-party iPhone photo editing apps to edit and save pictures as PDF files.
The photos can also be converted on the iPhone using the above-mentioned steps. You have to be keen while converting the photos since you could have missed the storage location. In case of any doubts with the above steps, please specify in the comments section below. Visit the Techowns’ Facebook and Twitter pages to view the other tech-related articles.