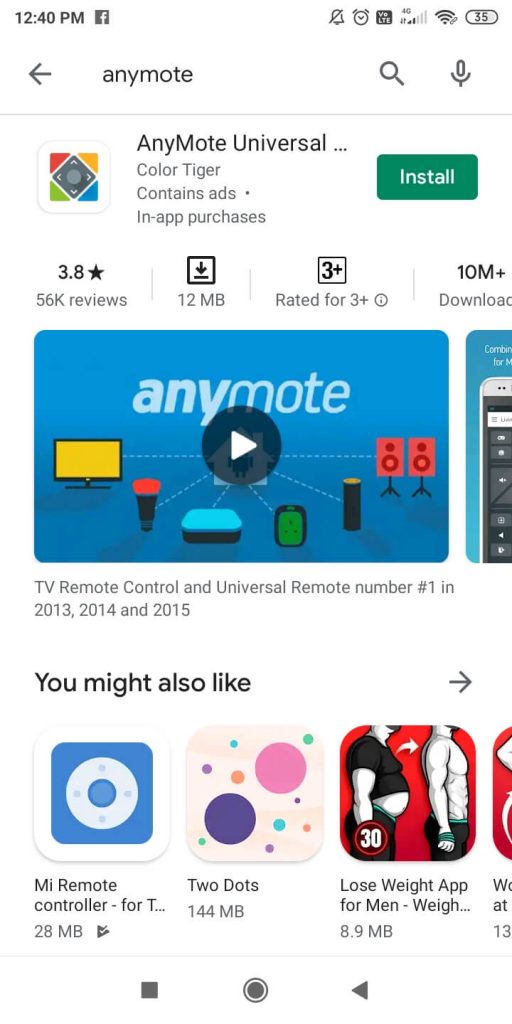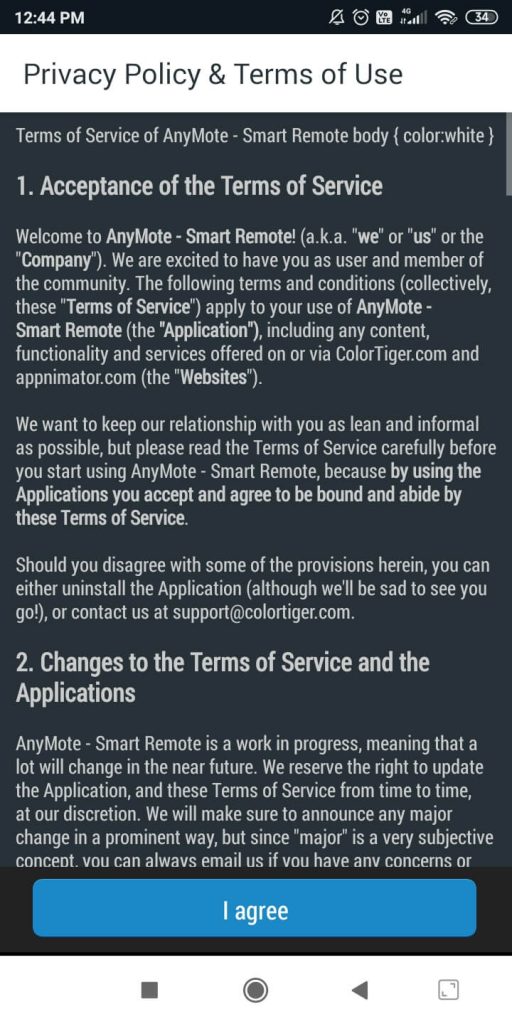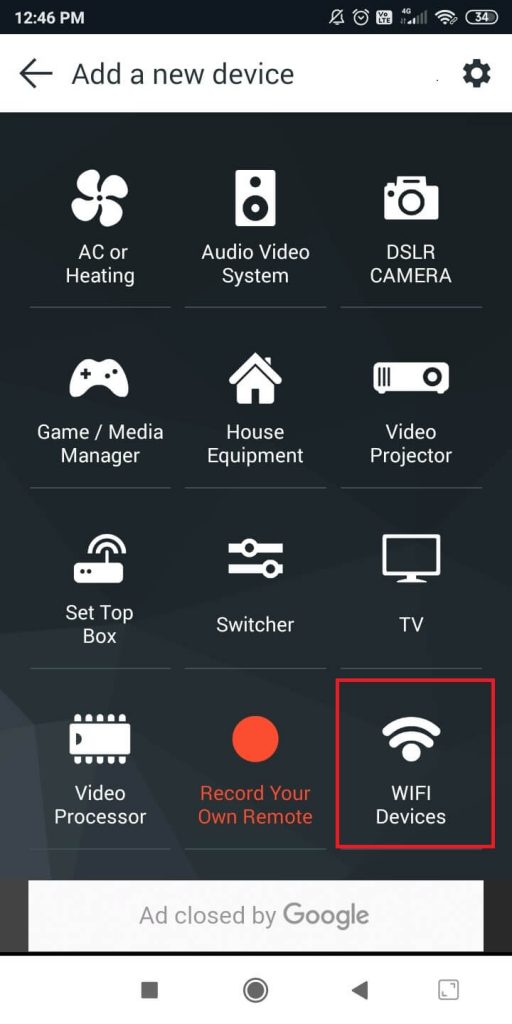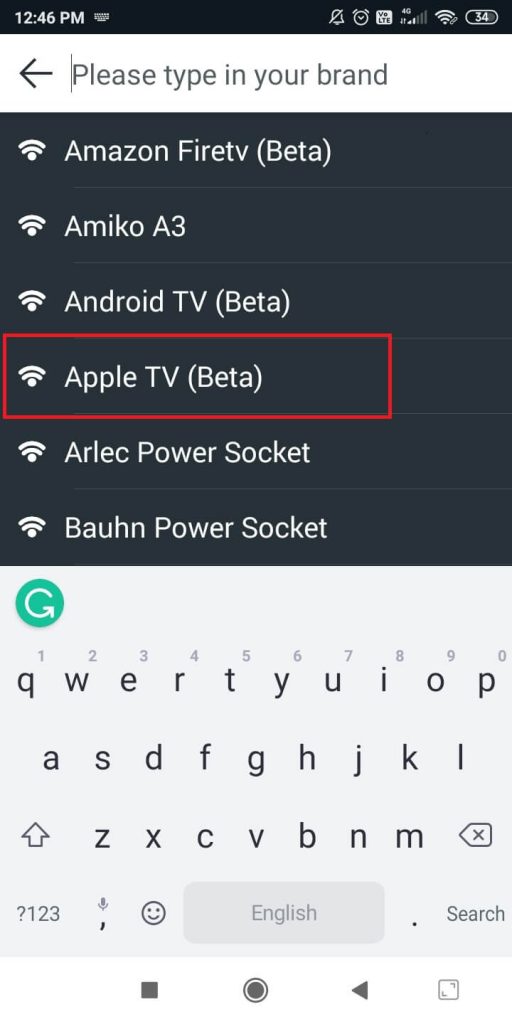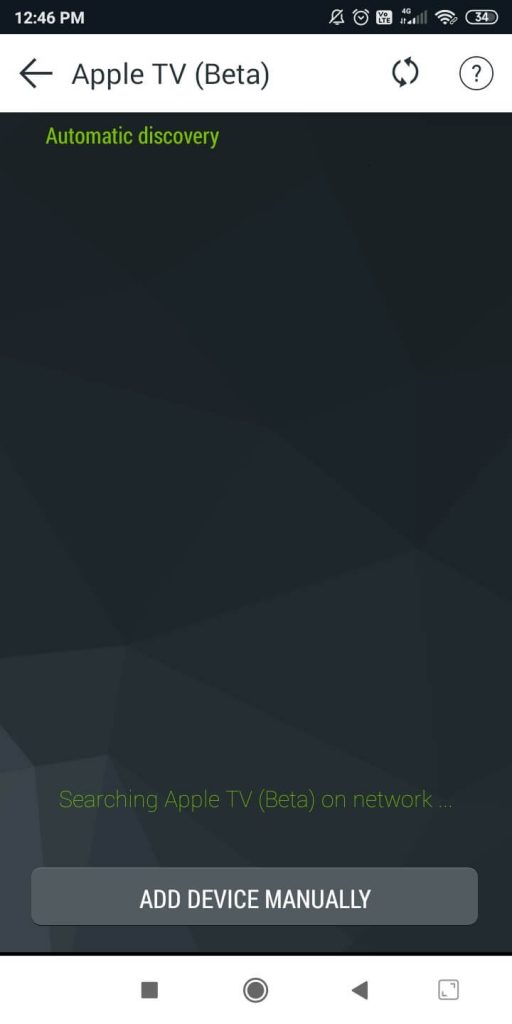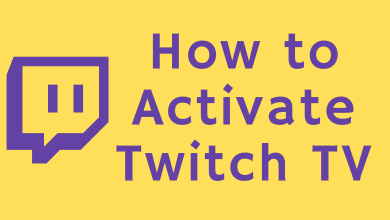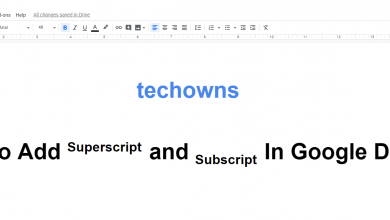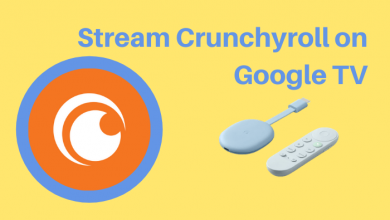Apple TV is the costliest streaming device ($179), where Amazon Firestick and Roku Streaming devices have a price tag of $30. Likewise, the Siri Remote is a costly gadget at $59.00. So, if you had lost your Apple TV Remote, you have to spend $60 to get a new remote. But, if you know how to control Apple TV with Android smartphones, you can save the $60.
You may think that Apple devices are restricted to their own environments and can’t be accessed by any other brands of smart devices. Well, to prove that you wrong, you can control your Apple TV with an Android smartphone by installing a remote app from Play Store.
Contents
How to Control Apple TV with Android Smartphones and Tablets
(1) Get your Android smartphone and head to Play Store.
(2) Search for the AnyMote app. If you find a lot of similar apps, use the link AnyMote, or the full name of the app is AnyMote Universal Remote + WiFi Smart Home Control. The app supports Android 4.0.3 and above devices.
(3) Now, connect your Android smartphone to the same WiFi network as your Apple TV.
(4) Open the AnyMote app on your Android smartphone.
(5) If it asks for Privacy Policy and Terms of Use, click on I agree button.
(6) Now, Add a new device screen will appear. Choose WiFi Devices.
(7) On the next screen, click the Apple TV (Beta) option.
(8) The app will search for nearby Apple TV devices. When it is detected, select your Apple TV.
(9) Now, on your Apple TV, go to Settings –> Remote and Devices –> Remote Apps and Devices. For older versions, go to Settings –> General –> Remote.
(10) Choose the AnyMote – Smart Remote option. A pin will appear on your Apple TV. Enter the pin on your Android smartphone.
(11) After that, both the AnyMote app and your Apple TV will be paired. You can control your Apple TV with the Android smartphone.
Control on AnyMote App
The AnyMote app has a different UI when compared to a conventional Apple TV Remote. If you are confused with the app’s UI, use the below instructions.
On the top, you will have four buttons, HOME, MENU, PLAY, and KEYBOARD.
HOME: Clicking this button will get you to the Apple TV home screen.
MENU: Clicking this will go back to the previous menu. Typical Back button function.
PLAY: This is the standard play/pause button.
KEYBOARD: Clicking this will display your smartphone’s keyboard. It is used for search purposes.
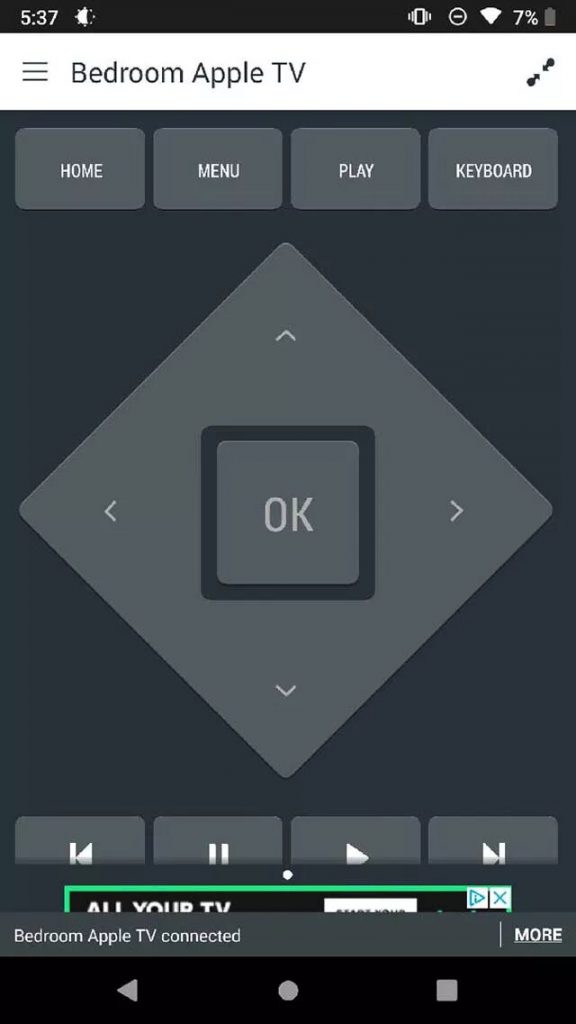
On the bottom, you will have the media control buttons. Play/pause, Stop, Forward, and Backward buttons. This is the same common buttons that you have on media players.
In the center, you will have the OK button and the directional button. If you want to select something, click the OK button. Use the directional button to navigate through the Apple TV.
AnyMote App Issues
Though the AnyMote app is considered to work on Apple TV, sometimes it won’t work. In some situations, you can’t control the Apple TV with the AnyMote app. In that case, try the below fixes.
- Make sure that your smartphone is connected to the same WiFi network as that of your Apple TV.
- Try restarting your smartphone and Apple TV.
- Do the pairing process from the start and try again.
This is the only way that you can control your Apple TV with Android smartphones. Use the AnyMote app to control and navigate the Apple TV. If you have difficulties with the AnyMote app, tell us in the comments section.
Follow our social media pages, Facebook and Twitter to get instant updates.