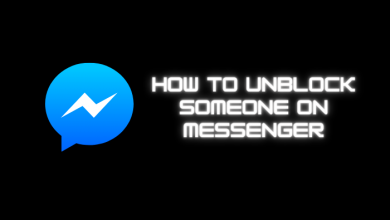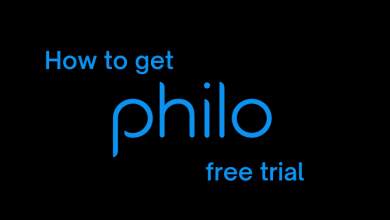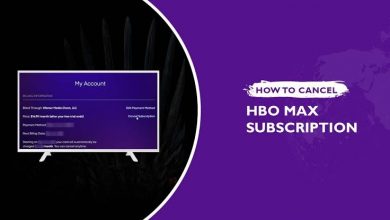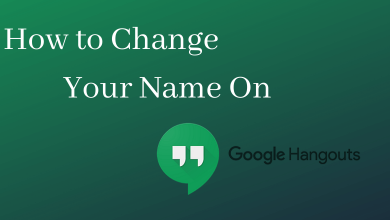Key Highlights
- To Connect Spotify to Discord: Open the Discord app→ Tap three horizontal lines icon→ Profile icon→ Connections→ Add→ Spotify→ X/Done→ X/ to invite your friends to listen.
- To Connect Spotify to Discord Using PC/ Desktop: Go to Discord Website → User Settings→ Connections → Connect your Accounts→ Spotify → Agree → Done.
Spotify is one of the best music streaming apps as it allows you to connect with other apps and audio devices like Google Nest. You can even connect the Spotify app to Discord. By connecting with the Spotify app, you are able to listen to the songs without leaving gameplay. Invite your friends to play the games along with songs on Spotify.
Meanwhile, you can even share the playlist and share it as files by connecting the Spotify app to your Discord app. You can connect the Spotify from your smartphone or through the PC/Desktop. To get benefitted from this feature, you must have a premium Spotify membership.
Contents
- How to Connect Spotify to Discord Using App [Android & iPhone]
- How to Link Spotify to Discord Using a PC
- How to Disconnect Spotify from Discord
- Alternative Way – Get Spotify on Discord through Groovy Bot
- How to Share Spotify Playlist on Discord
- How to Invite Your Friends to Listen to Spotify on Discord
- How to Fix Spotify Not Connecting on Discord
- FAQ
How to Connect Spotify to Discord Using App [Android & iPhone]
[1] Open the Discord app on your Android or iOS Smartphone.
[2] Click the three horizontally lined icons in the top left of the screen.
[3] Tap on your Profile icon at the bottom right corner.
[4] Click Connections.
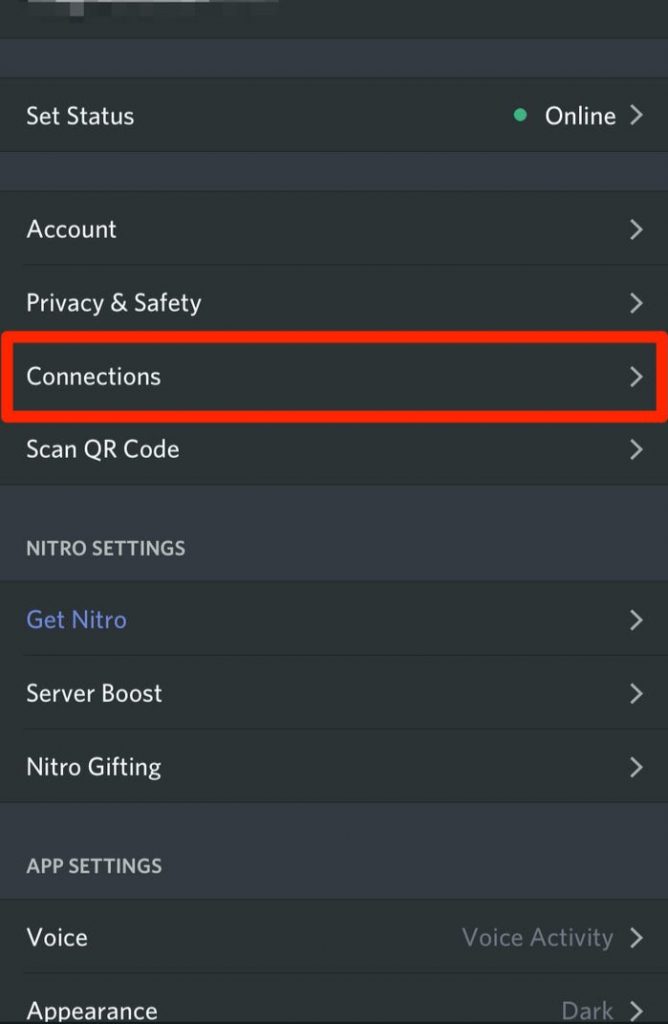
[5] In the Connection tab, click Add in the top right corner of the screen.
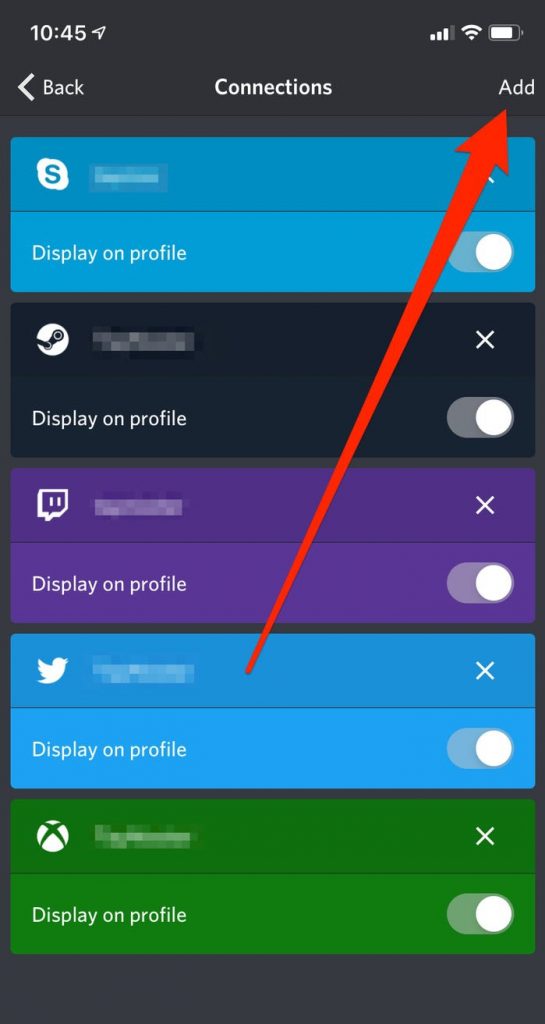
[6] Tap on the Spotify connection.
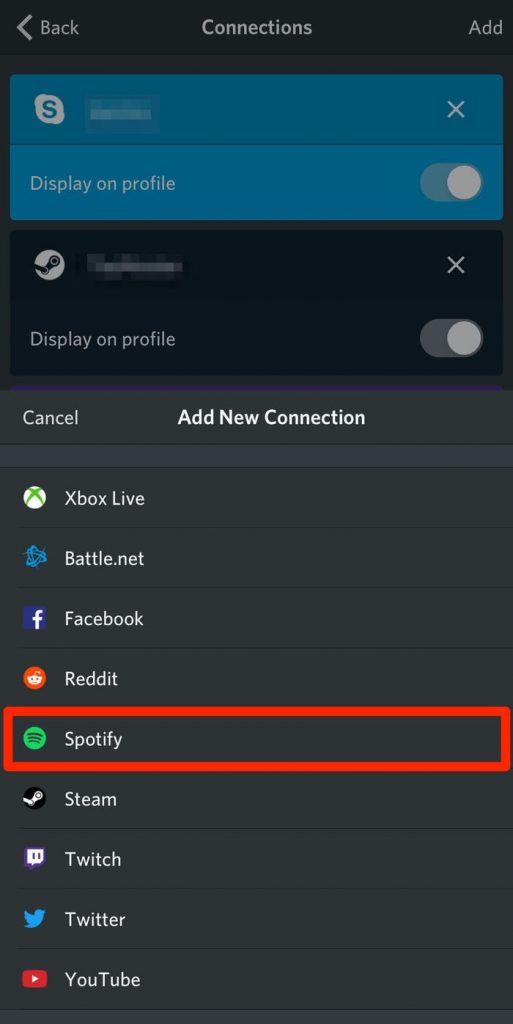
[7] On the next page, choose the login option and enter the necessary credentials for your Spotify account. Allow the necessary permission for Discord to connect with Spotify.
[8] Once done, click the X/Done button.
[9] In the Connection menu, the music track that you’re currently listening to will appear in the profile.
[10] Tap the X and invite your friends to listen to you.
How to Link Spotify to Discord Using a PC
[1] Open a web browser on a PC and visit the Discord website.
[2] Log in with your Discord account and click the User Settings icon at the bottom of the screen.
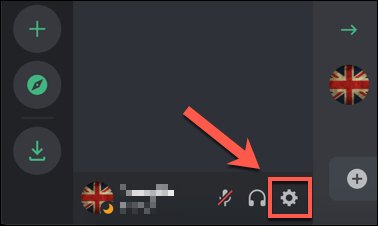
[3] In the User Settings menu, click the Connections tab.
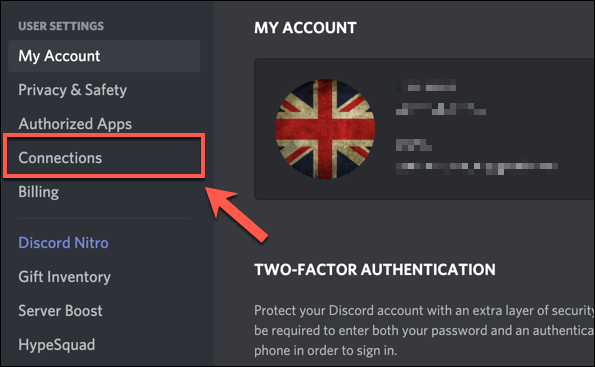
[4] Under CONNECT YOUR ACCOUNTS section, tap on the Spotify icon.
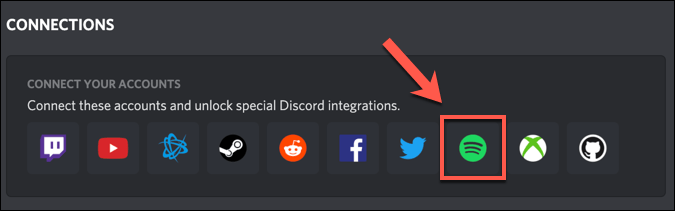
[5] Now, you will be redirected to a Spotify web page. Here you have to log in with the Spotify account and give the necessary permission by tapping the Agree button.
[6] After connecting Spotify to Discord, move back to the “Connections” section, and it will show your Spotify username.
- You can also allow your current playing music to appear in your profile by selecting the Display on Profile slider.
- Instead, you can also select Spotify as your status option, which will appear only as your Discord user status.
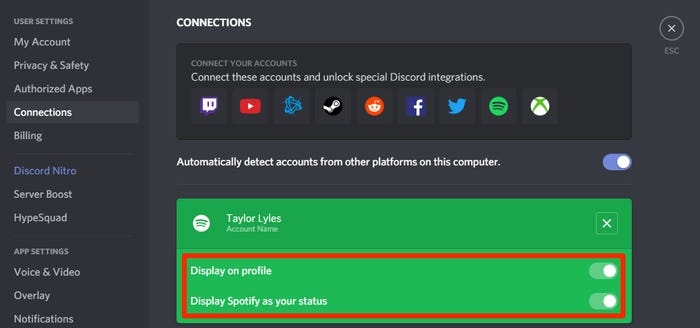
How to Disconnect Spotify from Discord
[1] Open Spotify and click Connections in the User Settings menu.
[2] Choose Spotify and tap the X mark at the top-left of the green box.
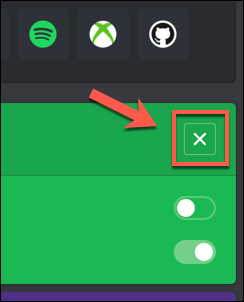
[3] Click on Disconnect to disconnect the Spotify account from Discord.
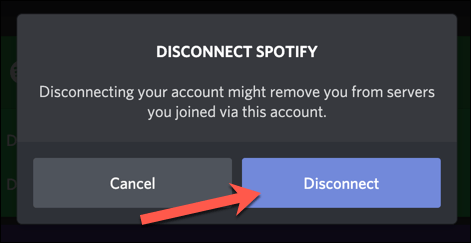
Alternative Way – Get Spotify on Discord through Groovy Bot
You can also get the Spotify app on Discord by using the Groovy bot, which is one of the best Discord music bots.
1. Open the Discord app and sign in with the required details.
2. Go to the Groovy website and hit Add to Discord option.
3. Tap Add to Server to get the Spotify bot and hit the Continue option.
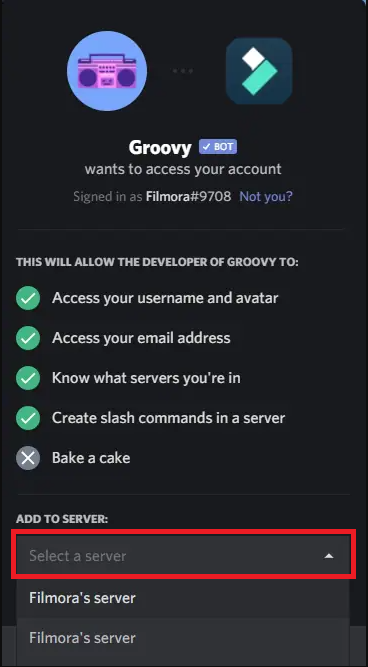
4. Hit the Authorize option to grant permission from the Groovy administrator for the selected server.
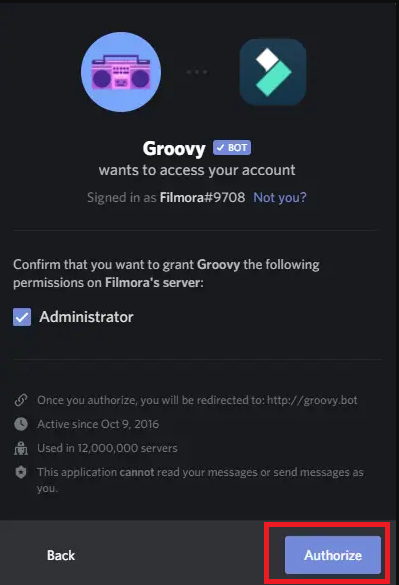
5. Check out the I am Human option boxes, and you will get the Groovy bot to be installed on your Discord server. You can enter the play and song name to play songs with the Groovy bot.
6. You can also import your favorite songs from the Spotify app on the Discord server. To do so, follow the below steps.
- Launch Spotify app→ Share→ Copy Playlist Link → Paste the URL → Play command.
Note: Currently Groovy website is not working due to some legal issues. You can visit the website after resolving the issue in the future.
1. Open the Spotify app on your PC and go to the Spotify playlist.
2. Head over to Playlist and right-click the Playlist. You can also try this option, click on Share, and hit the Copy link to the Playlist option.
4. Head over to the server or Friend on Discord option and enter the -play in the URL field.

5. Tap on Enter to send the desired playlist. Now, you are able to listen to your Spotify playlist on the Discord app.
How to Invite Your Friends to Listen to Spotify on Discord
1. Open the Discord app from any of your devices.
2. Play any Spotify songs and navigate to the chat option in Discord.
3. Hit the Plus icon on the text box of your friend’s chat and click on the Invite @(friend’s name) to Listen to Spotify option.
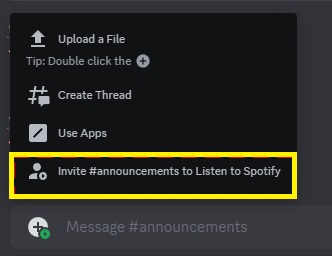
4. You will get the message preview of your invite, and you can add any comment along with the invite. Tap on Send Invite to invite your friends to listen to Spotify.
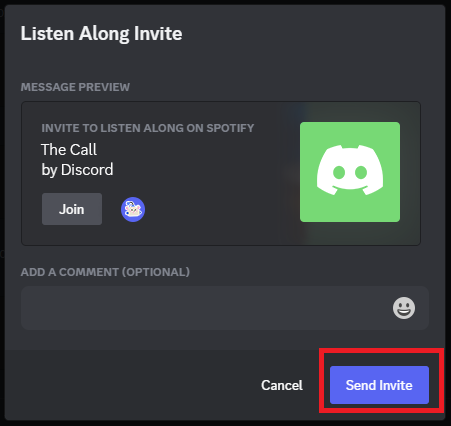
5. Your friend needs to click on the Join option to listen to songs along with you on Discord.
Note: The invite link will alter when you change songs. If you stop playing the songs invite will pop up with Session has Ended and Resumes when you start playing the songs.
Apart from this, you can select Listen Along to listen to the songs with your friends. It is applicable only to premium users. It is impossible to listen along on Spotify without a premium subscription.
How to Fix Spotify Not Connecting on Discord
You may be facing some errors while adding the Spotify app on Discord. You can try to adapt to any of the troubleshooting tips.
- Connect with strong network connectivity.
- Update the Spotify and Discord apps to the latest version.
- Unlink and link the Spotify and Discord apps once again.
- Clear the unwanted cache data of the Spotify app
- Make sure to enable the Device Broadcast Status option.
- Clear the excessive cache data on the Discord app.
- Check the internal server status of the Spotify app and the Discord app.
- Uninstall and reinstall both of the apps again.
- Reconnect the Spotify to Discord web.
FAQ
If you are on call or playing a game, Discord will stop playing the music. Also, ensure that you have a premium subscription and a proper WiFi network.
You can connect Spotify with Facebook, Twitch, Steam, YouTube, Twitter, etc.
With Discord, you are able to chat with friends over the group or voice chat. You can even run it while playing the games.
Yes. You are able to link the Spotify app to the Discord app easily.
Launch the Discord app → Settings→Connections→ Toggle Display on Profile and Display Spotify as your status.